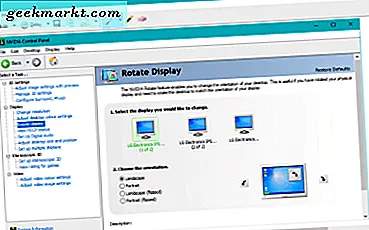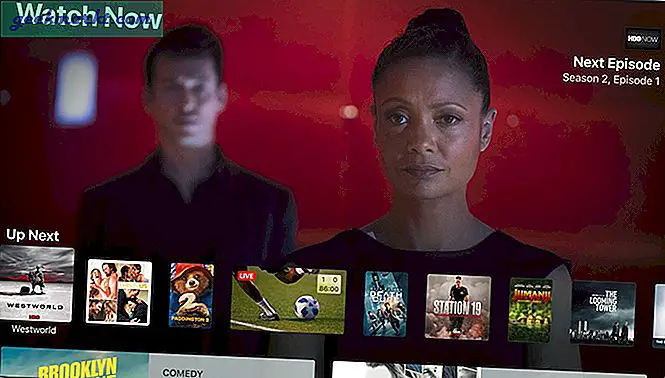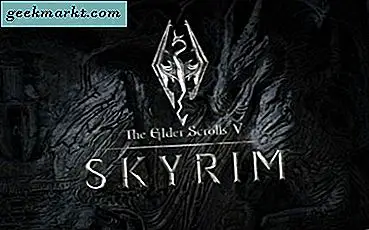अपने पसंदीदा ओएस को पुनर्स्थापित करने के लिए विभिन्न तरीकों का उपयोग करना
माइक्रोसॉफ्ट के नवीनतम ऑपरेटिंग सिस्टम विंडोज 10, उपयोगकर्ताओं के लिए बहुत सारे सुधार और सुविधाओं का दावा करता है। कनेक्टिविटी, ऐप्स और डेटा सिंक पर जोर देने के साथ, यह न केवल रोज़ाना तकनीकी व्यक्ति बल्कि व्यापारिक लोगों के लिए भी उपयोगी हो जाता है।
लेकिन यहां तक कि इस तरह के एक सुव्यवस्थित ओएस त्रुटियों, सॉफ्टवेयर विफलताओं, या मैलवेयर से प्रतिरक्षा नहीं है। यदि आप इसे पढ़ रहे हैं, तो किसी भी कारण से, एक अवांछित परिस्थिति हुई है। विंडोज 10 एक ऐसे राज्य में है जिसे आप अनुपयोगी मानते हैं अब आपको इसे पुनर्स्थापित करने की आवश्यकता है। वह, या आपने कुछ हार्डवेयर बदल दिए हैं या एक नई प्रणाली में भंडारण स्थानांतरित कर रहे हैं।
यह आपके सिस्टम से "ब्लूटवेयर" को हटाने का भी एक शानदार तरीका है। विंडोज 10 आमतौर पर लैपटॉप या संगत उपकरणों के साथ पैक किया जाता है जिसमें बहुत सारे सॉफ़्टवेयर होते हैं जिन्हें आपने इंस्टॉल नहीं किया था। ये आमतौर पर आवश्यक नहीं हैं, अनचाहे हैं, और एचडीडी स्पेस और प्रोसेसिंग पावर को छोड़कर थोड़ा सा करते हैं।
कारणों के बावजूद, आपको ओएस को पुनर्स्थापित करने की आवश्यकता है।
जिसकी आपको जरूरत है
यह सुनिश्चित करने के लिए कि आपकी पुनर्स्थापना जितनी आसानी से हो सके, निम्नलिखित चीजों को तैयार करना महत्वपूर्ण है:
- यूएसबी / डिस्क पर विंडोज 10 ओएस
- बाहरी एचडीडी (वैकल्पिक लेकिन उपयोगी)
- ओएस पुनर्स्थापन के लिए सिस्टम
- कोई भी सॉफ्टवेयर डिस्क (पूर्व: जीपीयू ड्राइव के लिए सॉफ्टवेयर)
- फ़ाइलों का बैकअप
- इंटरनेट कनेक्शन (ब्रॉडबैंड या 3 एमबीपीएस वायरलेस अनुशंसित)
जैसे ही आप एक नए सिस्टम पर सॉफ़्टवेयर इंस्टॉल कर रहे हैं, एक पुनर्स्थापित करना इतना अलग नहीं है। ऊपर सूचीबद्ध चीजों को एक संगठित क्षेत्र में प्राप्त करें, ताकि जब आप पुनर्स्थापन प्रक्रिया शुरू करते हैं तो आप चारों ओर घूमते नहीं हैं।
विंडोज 10 आवश्यकताएँ
जबकि हम मानते हैं कि आपकी पुनर्स्थापना पहले से ही ओएस के बिना लैपटॉप या पीसी पर है, तो कुछ विंडोज 7 / 8.1 से अपग्रेड करने का निर्णय ले सकते हैं। या, किसी बिंदु पर, आपने हार्डवेयर परिवर्तन का अनुभव किया है। जो कुछ भी कारण है, ये विंडोज 10 के लिए आवश्यक हैं। सुनिश्चित करें कि सिस्टम न्यूनतम मानकों को पूरा करता है। अन्यथा, आपका सिस्टम बिल्कुल नहीं चल सकता है।
- 0 गीगाहर्ट्ज सीपीयू (प्रोसेसर) या तेज़
- 32-बिट सिस्टम के लिए 1 जीबी रैम, 64-बिट सिस्टम के लिए 2 जीबी रैम
- न्यूनतम 16 जीबी मुफ्त एचडीडी स्पेस
- ब्रॉडबैंड या वायरलेस इंटरनेट (अनुशंसित 3 एमबीपीएस)
- जीपीयू ग्राफिक्स कार्ड जो डायरेक्टएक्स 9 या उससे ऊपर का समर्थन करता है
- माइक्रोसॉफ्ट खाता
पुनर्स्थापित करने के लिए प्रश्न
आपके पास प्री-रीइंस्टॉलेशन प्रक्रिया के बारे में कुछ प्रश्न हो सकते हैं। कुछ समय बचाने के लिए यह जानना अच्छा हो सकता है।
- मैंने विंडोज 7/8 से एक मुफ्त अपग्रेड किया, क्या मैं अभी भी पुनः स्थापित कर सकता हूं?
- क्या मुझे अभी भी अपनी उत्पाद कुंजी की आवश्यकता है?
- क्या मैं अभी भी अपने ओएस पर प्रतिक्रिया कर सकता हूं?
यदि आपने अपने विंडोज 7 या 8 इंस्टॉलेशन को मुफ्त में अपग्रेड किया है, तो हाँ, आप अभी भी विंडोज 10 को पुनर्स्थापित कर सकते हैं। पंजीकरण करते समय आपके सिस्टम को माइक्रोसॉफ्ट द्वारा "अपग्रेड" के रूप में पहचाना जाएगा।
पंजीकरण करने की बात करते हुए, अगर आप ऑफलाइन होने पर विंडोज 10 को सक्रिय करते हैं तो आपको केवल अपनी उत्पाद कुंजी की आवश्यकता होगी। ऑनलाइन होने पर, विंडोज 10 स्वचालित रूप से पृष्ठभूमि में खुद को पंजीकृत कर देगा। एकमात्र कारण यह काम नहीं करेगा अगर कुंजी या पंजीकरण वैध नहीं है।
अंतिम प्रश्न का उत्तर देने के लिए, पुनर्सक्रियण भी एक स्वचालित प्रक्रिया है। हालांकि, अगर आपने अपने हार्डवेयर में बदलाव किए हैं, जैसे मदरबोर्ड बदलना, तो आपका संस्करण अब मान्य नहीं हो सकता है। सौभाग्य से, यह एक आम समस्या नहीं है, और हमारे उद्देश्यों के लिए, कुछ ऐसा नहीं है जिसके बारे में हम चिंता करेंगे।
इन त्वरित एफएक्यू के रास्ते से बाहर, यह ऑपरेटिंग सिस्टम को पुनर्स्थापित करने का समय है। कुछ भी पहले, सुनिश्चित करें कि आप सभी फाइलों और डेटा के बैकअप बनाते हैं (यदि आप कर सकते हैं)।
फ्लैश मीडिया के साथ विंडोज 10 को पुनर्स्थापित करना
अतीत में, ऑपरेटिंग सिस्टम स्थापित करना आमतौर पर डिस्क के साथ किया जाता था। हालांकि यह अभी भी एक विकल्प है, यूएसबी के माध्यम से स्थापित करने के लिए एक अन्य विधि व्यक्ति फ्लैश मीडिया है। इसके लिए, आपको विंडोज 10 के साथ एक संगत यूएसबी फ्लैश ड्राइव की आवश्यकता होगी।
यह ध्यान रखना महत्वपूर्ण है, बस यूएसबी पर विंडोज 10 स्थापित करना पर्याप्त नहीं है। किसी वास्तविक स्थापना के होने से पहले उन्हें BIOS फ्लैश बूट द्वारा तैयार और पहचाना जाना चाहिए।
आप डिस्क पर इंस्टॉलेशन मीडिया भी बना सकते हैं, लेकिन अभी के लिए, हम एक यूएसबी ड्राइव पर ध्यान केंद्रित करेंगे। आरंभ करने के लिए, सबसे पहले, आपको माइक्रोसॉफ्ट से इंस्टॉलेशन आईएसओ की आवश्यकता होगी। ये आईएसओ माइक्रोसॉफ्ट की वेबसाइट पर पाए जा सकते हैं।
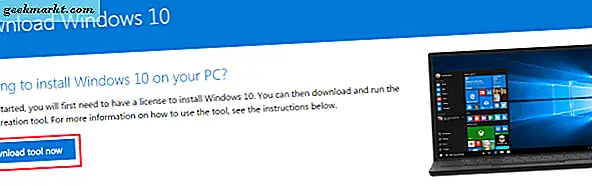
लेकिन एक बार फिर, आईएसओ होने के लिए पर्याप्त नहीं है। आपको यूएसबी पर आईएसओ तैयार करना होगा ताकि इसे बूटिंग पीसी द्वारा पढ़ा जा सके।
ऐसा करने के लिए:
- लिंक से विंडोज 10 आईएसओ फ़ाइल डाउनलोड करें।
- विंडोज 10 मीडिया निर्माण उपकरण डाउनलोड करें।
- एक उपलब्ध पीसी पर, यूएसबी ड्राइव में प्लग करें जिसे आप पुनर्स्थापित करने के लिए उपयोग करना चाहते हैं। सुनिश्चित करें कि यूएसबी ड्राइव पर पर्याप्त जगह है (लगभग 4 जीबी की सिफारिश की जाती है)।
- मीडिया निर्माण मीडिया उपकरण चलाएं।
- आपको कई विकल्पों के साथ संकेत मिलेगा, एक अपग्रेडिंग के लिए और दूसरा यूएसबी तैयार करने के लिए। "किसी अन्य पीसी के लिए इंस्टॉलेशन मीडिया बनाएं" का चयन करें।
- आपको संस्करण (64-बिट या 32-बिट) और भाषा चुनने के लिए कहा जाएगा। उपयुक्त के रूप में इन विकल्पों को चुनें।
- तैयारी के लिए मीडिया का चयन करने के लिए आपको कहा जाएगा। आपके द्वारा प्लग किए गए यूएसबी ड्राइव का चयन करें। नोट: यूएसबी पर सभी डेटा हटा दिए जाएंगे, इसलिए नए या खाली यूएसबी ड्राइव का उपयोग करना सबसे अच्छा है।
- एक बार पूरा हो जाने पर, आपके इंस्टॉलेशन मीडिया को जाने के लिए तैयार होना चाहिए।
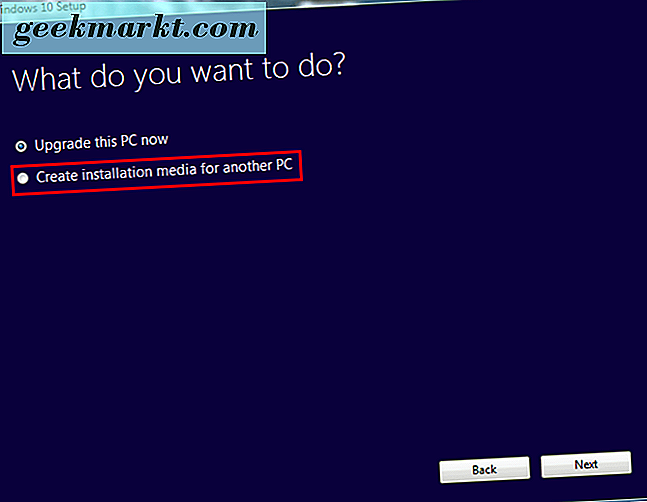
यह वह विकल्प है जिसे आप इंस्टॉलेशन मीडिया बनाने के लिए चुनेंगे।
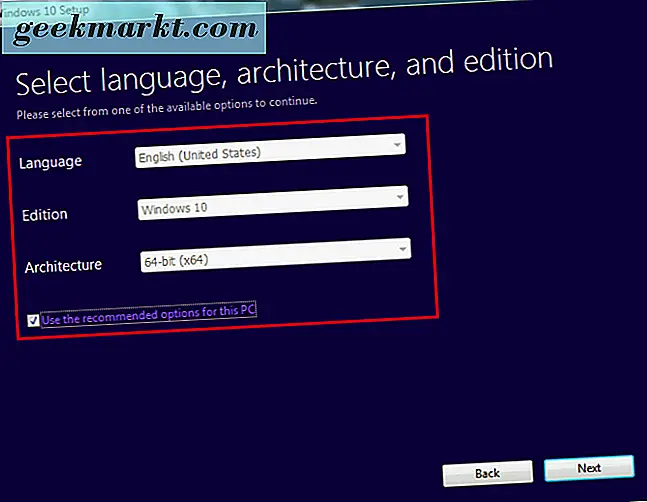
आपके विकल्पों को स्वचालित रूप से आपके लिए चुना जाना चाहिए।
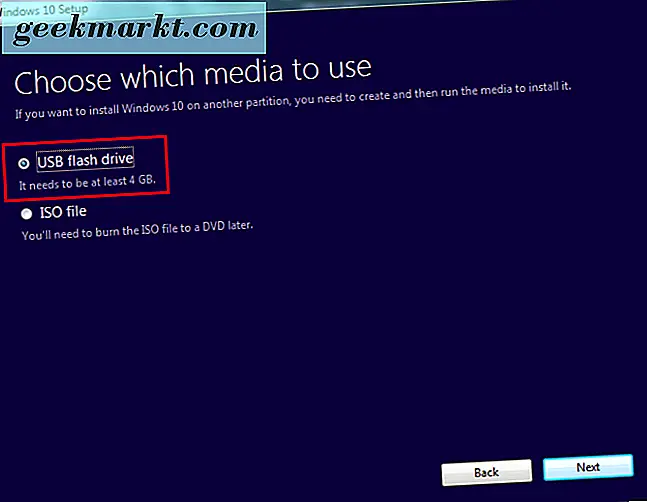
यहां आप यूएसबी का चयन करेंगे। डिस्क मीडिया बनाते समय आप आईएसओ फाइल का चयन करेंगे।
यह ध्यान रखना महत्वपूर्ण है कि आपको आईएसओ को "इकट्ठा" करने के लिए फ़ाइलों को डाउनलोड करने की भी आवश्यकता हो सकती है। आपके इंटरनेट की गति के आधार पर समय अलग-अलग होगा।
अब, यूएसबी का उपयोग कर ऑपरेटिंग सिस्टम को पुनर्स्थापित करने का समय है।
पुनर्स्थापित करने के लिए यूएसबी मीडिया से बूटिंग की आवश्यकता है। ऐसा करने के लिए, सुनिश्चित करें कि आपका फ्लैश ड्राइव प्लग इन है। एक बार हो जाने पर, उस सिस्टम को पुनरारंभ करें (या चालू करें) जिस पर आप ओएस को पुनर्स्थापित करना चाहते हैं। ऐसा करने के लिए आपको BIOS स्क्रीन पर जाना होगा।
BIOS स्क्रीन पर जाने के लिए, आमतौर पर बूट पर आपको F8, या बूटअप पर दिखाई देने वाली सुझाई गई कुंजियों में से एक को तेज़ी से दबाए जाने की आवश्यकता होगी। आप आमतौर पर अपनी स्क्रीन के कोनों को देखकर उन्हें पा सकते हैं। यह आपके मदरबोर्ड के निर्माण के आधार पर अलग-अलग होगा।
एक बार हो जाने पर, आप BIOS स्क्रीन पर पहुंचेंगे। फिर, यह मदरबोर्ड और हार्डवेयर विनिर्देशों के आधार पर थोड़ा अलग होगा। हालांकि, सभी BIOS समान कोर विकल्प साझा करते हैं। एक अनुभाग की तलाश करें जो "बूट विकल्प" का विवरण देती है, जो आपको किसी डिवाइस से बूट करने का विकल्प देनी चाहिए। यह यहां है आप अपने फ्लैश ड्राइव से चयन और बूट करेंगे।
हालांकि, यदि आप Windows 8.1 जैसे नए ओएस पर पुनर्स्थापित कर रहे हैं, तो इसके बजाय आपके पास विकल्पों का यूईएफआई सेट होगा।
आप एक सरल विधि का उपयोग कर यूईएफआई तक पहुंच सकते हैं। पीसी को पुनरारंभ करते समय होल्डिंग शिफ्ट आपको स्टार्टअप पर बूट सेटिंग्स मेनू पर लाएगी। आपको अपने यूएसबी से बूट करने के लिए फर्मवेयर सेटिंग्स को खोजने की आवश्यकता होगी।
नीली स्क्रीन पर उपलब्ध, समस्या निवारण वर्ग और फिर उन्नत विकल्प पर क्लिक करें। यूईएफआई फर्मवेयर सेटिंग्स की तलाश करें। चयन के लिए एक पुनरारंभ विकल्प उपलब्ध होना चाहिए। पुनरारंभ करने का चयन आपको अलग बूट मेनू में रखेगा।
बीआईओएस की तरह, हालांकि, आपके पीसी का हार्डवेयर और मेक निर्धारित करेगा कि कुछ सेटिंग्स कहां स्थित हैं। आपको बूट सेटिंग क्षेत्र में कहीं भी "डिवाइस से बूट करें" विकल्प मिलना चाहिए, लेकिन यह बिल्कुल सही नहीं है।
यूईएफआई / बीआईओएस से बूट करने के लिए:
- बूट डिवाइस की तलाश करें और चुनें।
- अपनी कनेक्ट फ्लैश ड्राइव को खोजने के लिए स्क्रॉल करें।
- "एंटर" दबाएं या चुनें और फिर अपने पीसी को यूएसबी से बूट करना चाहिए।
- पुनर्स्थापना प्रक्रिया शुरू होनी चाहिए।
यहां से, आप सेटअप के आधार पर विकल्पों की एक श्रृंखला देखेंगे। उदाहरण के लिए, यदि ब्रांड नए हार्डवेयर पर विंडोज 10 स्थापित करना है, तो आपको पंजीकरण संख्या इनपुट करने के लिए कहा जाएगा। चूंकि हम पुनर्स्थापित कर रहे हैं, हालांकि, आप बस "मेरे पास उत्पाद संख्या नहीं है" का चयन करेंगे। ओएस स्थापित होने के बाद सक्रियण होगा।
निम्नलिखित प्रक्रिया कई कारकों के आधार पर कुछ प्रकार ले जाएगी। हालांकि, स्थापना के दौरान, कई स्क्रीन दिखाई देंगी जिसमें आपको सही विकल्प चुनने की आवश्यकता है।
जब "आप किस प्रकार की स्थापना चाहते हैं?" विंडो दिखाई देती है, तो कस्टम का चयन करें। ऐसा इसलिए है क्योंकि आप अपग्रेड नहीं कर रहे हैं, आप कुल पुनर्स्थापित कर रहे हैं।
अंतरिक्ष विभाजन के लिए एक विकल्प भी होगा। हम मानते हैं कि यदि आप उसी सिस्टम पर पुनर्स्थापित करते हैं तो आप पिछले सभी डेटा को ओवरराइट और हटाना चाहते हैं। इसलिए, वर्तमान विभाजन को ओवरराइट करने के लिए विकल्प का चयन करें। अन्यथा, आप शेष एचडीडी स्पेस पर पुनर्स्थापित करना चुन सकते हैं।
यदि एक नई प्रणाली को पुनर्स्थापित करना है, तो ओएस उपलब्ध हार्ड डिस्क स्पेस पर स्थापित होगा। यहां से, जब तक आपको लॉगिन स्क्रीन पर नहीं ले जाता तब तक इंस्टॉलेशन प्रक्रिया समाप्त होनी चाहिए। यदि आपने पासवर्ड बनाया है, तो इसे अभी दर्ज करें। यदि नहीं, तो आपको मुख्य डेस्कटॉप पर ले जाया जाएगा।
इस बिंदु पर, यदि आप इंटरनेट से कनेक्ट हैं, तो आपके विंडोज 10 ओएस को स्वचालित रूप से खुद को पंजीकृत करना चाहिए। यदि नहीं, तो संकेत मिलने पर आपको अपनी उत्पाद कुंजी दर्ज करनी होगी। यदि आपने पहले से ऐसा किया है, या पहले पंजीकृत है, लेकिन सत्यापित करने में असमर्थ हैं, तो संभव है कि आपने गलत सेटिंग्स के साथ स्थापित किया हो या नामित हार्डवेयर, जैसे कि मदरबोर्ड बदल दिया हो।
यदि विंडोज का संस्करण सही है (प्रो या होम) और आपको लगता है कि कोई समस्या नहीं है लेकिन अभी भी सक्रिय नहीं किया गया है, तो संभव है कि माइक्रोसॉफ्ट सर्वर व्यस्त हैं। आप समस्या को हल करने का प्रयास करने के लिए सिस्टम को पुनरारंभ भी कर सकते हैं (यह भी अच्छा है कि किसी भी बूट हैंग अप की जांच करें)।
यदि आप अभी भी अपनी विंडोज 10 प्रति सक्रिय नहीं कर सकते हैं, या तो त्रुटि या विभिन्न हार्डवेयर के कारण, आपको Microsoft समर्थन से संपर्क करने की आवश्यकता हो सकती है। आप कमांड प्रॉम्प्ट में निम्न कमांड का उपयोग करके सक्रियण को बल देने का भी प्रयास कर सकते हैं (उद्धरण छोड़ दें):
"Slmgr.vbs / ato"
यह सक्रियण कुंजी को पुनरारंभ करता है, सक्रियण कुंजियों के लिए पूछता है या जो कुछ भी आवश्यक है।
एक बार जब आप विंडोज 10 को सक्रिय कर लेंगे, तो आपने अपने बूट मीडिया के रूप में फ्लैश ड्राइव का उपयोग करके ओएस को सफलतापूर्वक पुनर्स्थापित कर दिया है।
डिस्क मीडिया के साथ विंडोज 10 को पुनर्स्थापित करना
जबकि फ्लैश ड्राइव कुछ के लिए काम करते हैं, अन्य के पास एक उपलब्ध नहीं हो सकता है। या, पारंपरिक डिस्क मीडिया का उपयोग करना पसंद करते हैं। यह विंडोज 10 के लिए पुनर्स्थापना मीडिया की भौतिक प्रतियों को संग्रहीत करने के लिए भी उपयोगी हो सकता है। जो भी उद्देश्य है, इस खंड में हम एक डीवीडी डिस्क का उपयोग कर ओएस को पुनर्स्थापित करने के तरीके को कवर करेंगे। यह USB आधारित पुनर्स्थापन के लिए समान चरणों का पालन करता है, हालांकि इसके बजाय डिस्क के साथ।
फ्लैश ड्राइव की तरह, आपको BIOS सेटअप पर पहचानने के लिए सिस्टम के लिए बूट करने योग्य आईएसओ बनाना होगा। यह मीडिया - डिस्क - में विंडोज 10 आईएसओ और इंस्टॉलेशन के लिए फाइलें होंगी। सबसे पहले, हालांकि, आपको स्थापना प्रक्रिया के लिए अपनी डिस्क तैयार करनी होगी।
सबसे पहले, माइक्रोसॉफ्ट की वेबसाइट से विंडोज मीडिया निर्माण उपकरण डाउनलोड करें। आपके विनिर्देशों के अनुसार, यह डिस्क पर जलाने के लिए आवश्यक आईएसओ बनाएगा।
लिंक का पालन करें और उचित संस्करण डाउनलोड करें: https://www.microsoft.com/en-us/software-download/windows10ISO
सुनिश्चित करें कि आप सही संस्करण डाउनलोड करते हैं जो आपके हार्डवेयर विनिर्देशों से मेल खाता है। होम और प्रो में 32-बिट और 64-बिट संस्करण होंगे। यदि आप गलत संस्करण को डाउनलोड और पुनर्स्थापित करते हैं, तो सक्रियण काम नहीं करेगा, और आप हार्डवेयर असंगतताओं का अनुभव करेंगे।
उपकरण आपकी फ़ाइल को डाउनलोड और इकट्ठा करेगा। इसमें आपके इंटरनेट कनेक्शन के आधार पर समय लगेगा। एक बार हो जाने पर, यह आपको आईएसओ को डिस्क मीडिया में जलाने का विकल्प देगा।
जारी रखने से पहले आपको निम्नलिखित की आवश्यकता होगी:
- डीवीडी लेखक / बर्नर क्षमता वाला एक पीसी
- पर्याप्त स्थान वाला एक डीवीडी डिस्क (न्यूनतम 4 जीबी)
- एक प्रोग्राम जो छवि को बूट करने योग्य मीडिया के रूप में डिस्क पर जला देगा
ध्यान दें कि फ़ाइलों को लिखना यूएसबी के मुकाबले ज्यादा समय लेगा, इसलिए प्रक्रिया के दौरान धैर्य रखें।
जब आपके पास सूचीबद्ध आइटम तैयार होते हैं, तो अब आप आगे बढ़ सकते हैं। पहला कदम यह सुनिश्चित करना है कि आपकी डिस्क बूट करने योग्य मीडिया के रूप में काम करने के लिए तैयार है।
डीवीडी ड्राइव में अपनी खाली डिस्क डालें।
यदि आप विंडोज 10 चला रहे हैं, तो डीवीडी को मीडिया में जलाने के लिए एक अंतर्निहित प्रोग्राम है। विकल्प विंडोज 7 / 8.1 के लिए भी उपलब्ध है। इसका उपयोग करने के लिए, फ़ाइल स्थान ढूंढें जहां आईएसओ फ़ाइल सहेजी गई थी।
जब स्थित हो, तो आईएसओ पर राइट क्लिक करें और एक संवाद बॉक्स प्रकट होना चाहिए। बॉक्स में, आपको "डिस्क छवि बर्न" के लिए एक विकल्प देखना चाहिए।
इस विकल्प पर क्लिक करें, और एक और संवाद विंडोज़ दिखाई देगा। आपको अपने डिस्क बर्नर के लिए फ़ाइल पथ का चयन करने की आवश्यकता होगी (इसे स्वचालित रूप से भरना चाहिए, लेकिन यदि नहीं, तो आपकी डीवीडी / बर्न ड्राइव है)। एक बार चुने जाने के बाद, "जला" पर क्लिक करें।
विकल्प चुनने के बाद, आपका सिस्टम आईएसओ फ़ाइल को डालने वाली डिस्क पर जलाना शुरू कर देगा। इस प्रक्रिया में कुछ समय लग सकता है और प्रत्येक उपयोगकर्ता के हार्डवेयर विनिर्देशों के आधार पर अलग-अलग होगा।
यदि आपके पास डिस्क जलाने के विकल्प नहीं हैं, तो आपको डिस्क जलने के लिए एक मुफ्त प्रोग्राम डाउनलोड करना होगा। अधिकांश "Imgburn" की अनुशंसा करते हैं, जो हमारी आवश्यकताओं को पूरा करने के लिए पर्याप्त और बुनियादी है।
Imgburn का उपयोग कर बूट करने योग्य मीडिया बनाने के लिए:
- इस साइट से प्रोग्राम डाउनलोड करें: http://www.imgburn.com/index.php?act=download
- एक बार डाउनलोड करें, Imgburn स्थापित करने के लिए प्रोग्राम को ढूंढें और चलाएं। इंस्टॉल करते समय, "कस्टम इंस्टॉल करें" का चयन करें। यदि आप एक्सप्रेस इंस्टॉल का उपयोग करते हैं तो ImgBurn वेब-प्लगइन स्थापित करने का प्रयास करेगा।
- जब कस्टम इंस्टॉल का चयन किया जाता है, तो बॉक्स किए गए अनचेक को छोड़ दें, फिर "अगला" पर क्लिक करें।
- एक बार पूरी तरह से स्थापित हो जाने के बाद, प्रोग्राम चलाएं।
- जब प्रोग्राम खुलता है, तो आप विभिन्न विकल्पों को देखेंगे। "बाएं छवि फ़ाइल डिस्क पर" शीर्ष बाएं विकल्प का चयन करें।
- आपको एक नई स्क्रीन के साथ प्रस्तुत किया जाएगा, जिसके तहत "स्रोत" कहता है। स्रोत के तहत फ़ाइल की एक छोटी छवि होती है। अपने विंडोज 10 आईएसओ के लिए इस खोज पर क्लिक करें।
- अपने विंडोज 10 आईएसओ फ़ोल्डर में फ़ोल्डर पर नेविगेट करें। इसे चुनें
- एक बार चुने जाने पर, आप डिस्क पर फ़ाइल लिखने में सक्षम होंगे। शुरू करने के लिए बहुत नीचे आइकन पर क्लिक करें।
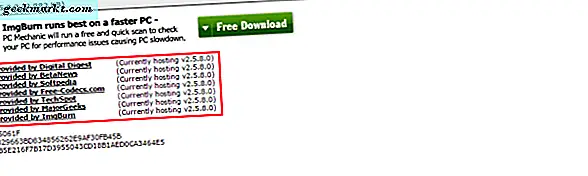
दर्पणों में से एक से डाउनलोड करें।
इस प्रक्रिया में कुछ समय लगेगा। एक बार पूरा हो जाने पर, आपका डिस्क मीडिया अब बूट करने के लिए तैयार होना चाहिए।
अब जब आपने बूट मीडिया बनाया है, तो आपको डिस्क से विंडोज 10 को पुनर्स्थापित करने की आवश्यकता होगी। इसके लिए BIOS या UEFI तक पहुंच की आवश्यकता है (यदि लागू हो)। फ्लैश मीडिया से बूट करने के निर्देशों की तरह, आप यहां एक समान पथ का पालन करेंगे।
यूईएफआई एक विकल्प नहीं है, आपको सबसे पहले BIOS स्क्रीन तक पहुंचने की आवश्यकता होगी। अपने पीसी स्टार्टअप पर, आपको जल्दी से "एफ" कुंजी में से एक को दबाए रखना होगा। यह आमतौर पर एफ 8 या एफ 12 होता है, हालांकि सभी मदरबोर्ड में उनकी सेटिंग्स होती है।
सही ढंग से इनपुट करते समय, आपको सिस्टम की BIOS स्क्रीन पर ले जाया जाएगा। यहां से, आपको बूट विकल्प की तलाश करनी होगी। दोबारा, सभी मदरबोर्डों में थोड़ा अलग इंटरफेस होते हैं, इसलिए इसे ढूंढने के लिए कुछ खोज की आवश्यकता हो सकती है।
यदि स्थित है, तो आपको "डिवाइस से बूट" या "मीडिया से बूट" के लिए एक विकल्प देखना चाहिए। आप डिस्क मीडिया के साथ ड्राइव का चयन करना चाहेंगे। यह एक ड्राइव में होना चाहिए जैसे कि "डी" या "ई।"
एक बार जब आप इसे चुन लेते हैं, तो सिस्टम डिस्क से बूट हो जाएगा। अगर सही ढंग से जला दिया जाता है, तो यह पुनर्स्थापन प्रक्रिया शुरू हो जाएगा। आप ऑन-स्क्रीन निर्देशों का सही ढंग से अनुसरण करना चाहेंगे। सही भाषा और समय सेटिंग्स, या आवश्यक किसी भी अन्य सेटिंग्स का चयन करें।
इस प्रक्रिया के दौरान, यदि इंटरनेट से कनेक्ट किया गया है, तो आपके ओएस का सक्रियण स्वचालित होना चाहिए। या, आपको अपनी पंजीकरण कुंजी इनपुट करने के लिए कहा जाएगा। यदि लागू नहीं है या आपके पास यह नहीं है, तो आप इस सेटिंग को छोड़ सकते हैं और पुनर्स्थापित करने के बाद ओएस को सक्रिय कर सकते हैं।
मान लें कि आपने सही चरणों का पालन किया है और सेटिंग्स सही हैं, विंडोज 10 सफलतापूर्वक पुनर्स्थापित किया जाना चाहिए।
यह विधि अधिक समय लेती है और एक बूट करने योग्य फ्लैश ड्राइव बनाने से थोड़ा अधिक जटिल है। हालांकि, अगर आपके पास फ्लैश ड्राइव आसान नहीं है या बस ओएस का भौतिक बैकअप बनाना चाहते हैं।
विंडोज 10 रीसेट करना
विंडोज 10 की ताजा पुनर्स्थापन करने का एक और सुविधाजनक विकल्प ऑपरेटिंग सिस्टम को रीबूट करना है। यह उपयोगी है अगर आपने विंडोज 7 / 8.1 से अपग्रेड किया है और एक क्लीन इंस्टॉल करना चाहते हैं। या, यदि आप बस एक अधिक त्वरित दृष्टिकोण के लिए कुछ लंबी प्रक्रियाओं को बाधित करना चाहते हैं।
यह ध्यान रखना महत्वपूर्ण है कि रीसेट हमेशा आदर्श परिणाम नहीं लाएगा। ओएस को रीसेट करने से इसे कुछ डिफ़ॉल्ट पर वापस लाया जाएगा। कुछ मामलों में, इसका मतलब है कि इसमें ब्लूटवेयर जैसे स्थापित प्रोग्राम शामिल होंगे। यह डेटा भ्रष्टाचार जैसे मुद्दों को भी हल नहीं कर सकता है, क्योंकि आप डेटा को पूरी तरह से हटाने के बजाय सिस्टम को "स्थिति" में वापस कर रहे हैं।
पहले की तरह, रीसेट के बाद आप रखना चाहते हैं सभी डेटा, फ़ाइलों, और प्रोग्राम बैकअप करना सुनिश्चित करें। आप सबकुछ खो देंगे जो इंस्टॉल की मूल स्थिति का हिस्सा नहीं था। जब आप संतुष्ट हों, तो इन चरणों का पालन करें:
- स्क्रीन के निचले बाएं हिस्से में विंडोज आइकन पर क्लिक करें।
- ढूंढें और "सेटिंग्स" चुनें। यदि आप इसे ढूंढ नहीं सकते हैं तो आप खोज फ़ंक्शन में सेटिंग टाइप कर सकते हैं।
- पता लगाएँ और "अद्यतन और सुरक्षा" का चयन करें। "रिकवरी" के लिए एक विकल्प होना चाहिए।
- रिकवरी पर क्लिक करें और इस पीसी को रीसेट करें का चयन करें।
- रीसेट विकल्प के तहत आपको "प्रारंभ करें" और "सबकुछ निकालें" के लिए एक और विकल्प देखना चाहिए।
- बाद का चयन करें। एक बार पूरा हो जाने पर, आपका सिस्टम खुद को पोंछना शुरू कर देगा। एक बार फिर, सुनिश्चित करें कि आपके पास बैक अप लेने के लिए हर चीज है।
खरीदे गए उपकरणों के लिए विंडोज 10 को रीसेट करना
हमने एक पल पहले उल्लेख किया था; विंडोज 10 कभी-कभी ब्लूटवेयर के साथ आता है। ये अवांछित कार्यक्रम आमतौर पर खरीदी गई सिस्टम बिक्री का हिस्सा होते हैं। आप स्टोर में जाते हैं, एक लैपटॉप खरीदते हैं, केवल यह पता लगाने के लिए अपना नया सिस्टम शुरू करते हैं कि इसमें एक दर्जन प्रोग्राम हैं जिन्हें आप नहीं चाहते हैं। आपकी निराशा के लिए, आप पाते हैं कि आप उन सभी को सामान्य तरीके से अनइंस्टॉल भी नहीं कर सकते हैं।
यह वह जगह है जहां रीसेट विकल्प खरीदे गए उपकरणों के लिए आसान है। उम्मीद है कि, सिस्टम को मूल स्थिति में वापस कर देना चाहिए। नोट हालांकि आप अन्य सभी महत्वपूर्ण कार्यक्रम खो देंगे और उन्हें फिर से डाउनलोड करने की आवश्यकता होगी। आपको सभी स्थापित हार्डवेयर के लिए ड्राइवर और सॉफ्टवेयर अपडेट डाउनलोड करने की भी आवश्यकता होगी। हालांकि, अगर आप ऐसा करने में थोड़ा अतिरिक्त समय व्यतीत कर रहे हैं, तो यह कदम आपके लिए काम करना चाहिए।
कुछ भी करने से पहले, बाहरी ड्राइव पर सभी फ़ाइलों (यदि कोई हो) बैकअप लें। यदि आपके पास है, तो उत्पाद कुंजी भी लें और रिकॉर्ड करें, क्योंकि खरीदे गए हार्डवेयर के साथ क्या हुआ उसके आधार पर आपको फिर से सॉफ्टवेयर सक्रिय करने की आवश्यकता हो सकती है। यह सुनिश्चित करने के लिए दो बार जांचें कि आपको अपने सॉफ़्टवेयर को "अनधिकृत" करने की आवश्यकता नहीं है, इसलिए आप किसी भी भविष्य की समस्याओं में भाग नहीं लेते हैं।
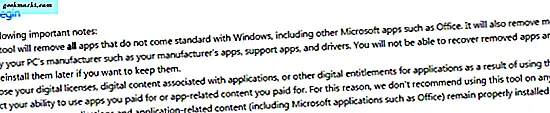
यहां से, अब आप विंडोज 10 को रीसेट करना चुन सकते हैं। आप पहले सूचीबद्ध चरणों का पालन कर सकते हैं। हालांकि, अगर आपको विंडोज 10 को रीसेट करने का कोई विकल्प नहीं मिल रहा है, तो रीफ्रेश टूल डाउनलोड करना आवश्यक है।
रीफ्रेश टूल का उपयोग करने के लिए:
- यहां माइक्रोसॉफ्ट के क्लीन इंस्टॉल टूल को डाउनलोड करें https://www.microsoft.com/en-us/software-download/windows10startfresh
- एक बार प्रोग्राम डाउनलोड करने के बाद, आपको इसे चलाने में सक्षम होना चाहिए। आपको लाइसेंस समझौते को स्वीकार करने के लिए कहा जाएगा।
- वहां से, उपकरण 3 जीबी तक, किसी भी आवश्यक फाइल डाउनलोड करेगा। इस प्रक्रिया में आपकी इंटरनेट की गति के आधार पर कुछ समय लग सकता है।
- आप "कुछ भी नहीं" या "व्यक्तिगत फ़ाइलें" रखना चुन सकते हैं। पूर्व सभी मौजूदा डेटा हटा देगा, और बाद वाला आपके द्वारा चुने गए बनाए रखेगा।
- एक बार सेटिंग्स और डाउनलोड समाप्त हो जाने के बाद, विंडोज 10 निर्माता डिफ़ॉल्ट पर रीसेट हो जाएगा। यह किसी भी अवांछित फ़ाइलों, कार्यक्रमों, और सेटिंग्स को हटा देना चाहिए।
खरीदे गए लैपटॉप या अवांछित हार्डवेयर वाले अन्य उपकरणों पर ताजा इंस्टॉल बनाने के लिए यह एक अच्छी विधि है।
अपने विंडोज 10 फाइलों का बैक अप लेना
कोई भी बड़ी पुनर्स्थापन सब कुछ वापस डिफ़ॉल्ट पर सेट करने जा रहा है। यह आसान है जब आप अवांछित प्रोग्राम को हटाना चाहते हैं, दूषित डेटा को ठीक करना चाहते हैं, मैलवेयर से प्रभावित सिस्टम को बचाएं, या केवल स्क्रैच से शुरू करें। लेकिन, प्रक्रिया में, आम तौर पर सभी महत्वपूर्ण फाइलें, प्रोग्राम और डेटा खो जाते हैं।
इसलिए, यह जानना उतना ही महत्वपूर्ण है कि पुनर्स्थापित करने के लिए हमारे चरणों का उपयोग करने से पहले अपनी जानकारी का सही तरीके से बैक अप कैसे लें। इसके लिए बाहरी मीडिया दोनों की आवश्यकता होती है, और यदि लागू हो, तो विंडोज 10 के कुछ उपकरणों का उपयोग करना आवश्यक है।
ऐसा करने से पहले, स्टोरेज के लिए बाहरी मीडिया डिवाइस इकट्ठा करें। इसमें कुछ भी शामिल हो सकता है:
- यूएसबी फ्लैश ड्राइव
- छवि जलने के लिए डीवीडी डिस्क
- बाहरी एचडीडी है
- लैपटॉप या टैबलेट जैसे बाहरी उपकरण
इंटरनेट कनेक्शन उपलब्ध होना भी अच्छा है। कुछ मामलों में, आप ऑनलाइन संग्रहण के माध्यम से जानकारी बैकअप और स्टोर कर सकते हैं।
जब आप सभी उपयुक्त उपकरणों को इकट्ठा करते हैं, तो उन फ़ाइलों और कार्यक्रमों को सूचीबद्ध करना शुरू करें जिन्हें आप प्रतियां बनाना चाहते हैं। फ़ाइलें आसान हैं, जैसे वीडियो, संगीत, शब्द दस्तावेज़, और चित्र, क्योंकि वे एकल मीडिया प्रकार हैं। हालांकि, कार्यक्रमों की प्रतिलिपि या हस्तांतरण नहीं की जा सकती क्योंकि उनकी फाइलें एक स्थापित प्रारूप में हैं। यदि आप बैकअप प्रोग्राम के लिए, तो आप केवल इसकी स्थापना फ़ाइल कॉपी करने में सक्षम हो सकते हैं।
फ़ाइलों का बैकअप लेने के लिए, उन सभी लागू क्षेत्रों का चयन करें जिन्हें आप बाहरी ड्राइव पर प्रतिलिपि बनाना चाहते हैं। चीजों को आसान बनाने के लिए, हम प्रत्येक श्रेणी के लिए फ़ाइलों को एक फ़ोल्डर में डालने की सलाह देते हैं। वर्ड फाइलों के लिए दस्तावेज़, छवियों के लिए चित्र इत्यादि।
आप या तो इसे स्थानांतरित करके या बस इसे कॉपी करके इस मीडिया का बैकअप ले सकते हैं। फ़ाइलों को स्थानांतरित करने का अर्थ है कि आप चयनित डेटा को किसी अन्य लागू डिवाइस या स्थान पर ले जा रहे हैं। इसकी प्रतिलिपि बनाने का मतलब है कि आप डेटा को दोहराना चाहते हैं। या तो आपकी स्थिति के लिए काम करेगा।
डेटा स्थानांतरित करने के लिए:
- उन सभी फ़ाइलों और फ़ोल्डर्स का चयन करें जिन्हें आप ट्रांसफर करना चाहते हैं।
- जब हाइलाइट किया गया, राइट क्लिक करें। जब संवाद विंडो प्रकट होती है, तो उस विकल्प को ढूंढें जो "भेजें" कहता है।
- हाइलाइट को भेजें, और आप विकल्पों की एक और श्रृंखला दिखाई देंगे। यदि आपने बाह्य मीडिया जैसे बाहरी एचडीडी या यूएसबी फ्लैश ड्राइव से कनेक्ट किया है, तो इसे विकल्पों में से एक के रूप में दिखाना चाहिए।
- बाहरी मीडिया का चयन करें, और सभी हाइलाइट फ़ाइलों को स्थानांतरित करना शुरू हो जाएगा। फ़ाइल आकार की मात्रा और आपके एचडीडी और बाहरी डिवाइस की लिखने की गति के आधार पर यह अलग-अलग समय लेगा।
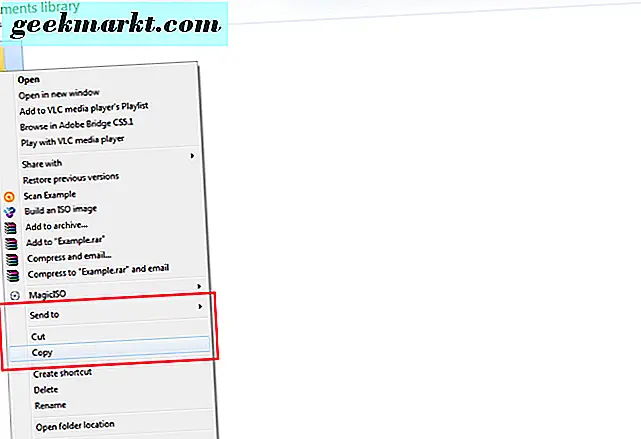
राइट क्लिक करने के बाद, आप फ़ाइलों को भेजने या प्रतिलिपि बनाने के विकल्प देख सकते हैं।
आप सभी चयनित फ़ाइलों को बाहरी मीडिया में कॉपी / पेस्ट भी कर सकते हैं। फ़ाइलों का चयन करते समय, राइट क्लिक करें और "कॉपी करें" का चयन करें। फिर, वांछित बाहरी ड्राइव में, राइट क्लिक करें और "पेस्ट करें" चुनें। इससे सभी फाइलों की प्रतियां बन जाएंगी लेकिन मूल फाइलें भी छोड़ देंगी।
समस्या निवारण
कुछ सामान्य त्रुटियां हैं जो पुनर्स्थापना के दौरान होती हैं। कुछ दूसरों की तुलना में अधिक जटिल होते हैं, लेकिन यदि आपको परेशानी हो रही है, तो यहां कुछ संभावित समस्याएं हैं जिनका आप अनुभव कर रहे हैं और उन्हें हल करने के लिए सुझाव दिए गए हैं।
- पुनर्स्थापन निरंतर रीबूट करता है या घंटों तक वही रहता है
सुनिश्चित करें कि आपने उन सभी बाहरी मीडिया और उपकरणों को अनप्लग किया है जो पुनर्स्थापना प्रक्रिया पर लागू नहीं हैं। यह भी दो बार जांचें कि आप सही संस्करण और आर्किटेक्चर (प्रो या होम, 32-बिट या 64-बिट) को पुनर्स्थापित कर रहे हैं। यह आमतौर पर तब होता है जब कोई व्यक्ति अपने पुराने ओएस को 10 में गलत तरीके से अपग्रेड करता है। जब आपने दोबारा जांच की है तो सब ठीक है, फिर से पुनर्स्थापित प्रक्रिया को आजमाएं।
- मैं स्टार्ट मेनू तक नहीं पहुंच सकता!
एक आम घटना जिसने कई लोगों को पीड़ित किया है, वे स्टार्ट बटन पर भी क्लिक करने में असमर्थ हैं। या 10 के लिए, नीचे विंडोज़ आइकन। दुर्भाग्य से, माइक्रोसॉफ्ट आधिकारिक तौर पर एक फिक्स नहीं मिला है। हालांकि, वर्तमान वर्कअराउंड शिफ्ट कुंजी को पकड़ना और आपके सिस्टम को पुनरारंभ करना है, जो इसे सुरक्षित मोड में बूट करता है। "नेटवर्किंग के साथ सुरक्षित मोड" में बूट करना और फिर सुरक्षित मोड में सिस्टम बूट के बाद पुनरारंभ करना अस्थायी रूप से समस्या को हल करता है।
- विंडोज 10 पंजीकृत नहीं है या मेरे उत्पाद कुंजी नहीं है!
यदि आप पहले से ही उसी सिस्टम के साथ पहले से पंजीकृत हैं, तो आप विंडोज 10 को पुनर्स्थापित कर रहे हैं, इस प्रक्रिया को कुछ समय दें। आमतौर पर यह स्वचालित है। इस मामले में, आपको अपनी उत्पाद कुंजी की आवश्यकता नहीं होगी। कुछ लोग रिपोर्ट करते हैं कि उन्हें अपने ओएस को पहचानने से पहले कई बार सिस्टम को पुनरारंभ करना होगा। यदि आपको अभी भी समस्या हो रही है (और यह एक अलग मशीन नहीं है) तो आपको यह सुनिश्चित करने के लिए माइक्रोसॉफ्ट समर्थन से संपर्क करना पड़ सकता है कि यह उनके अंत में कोई त्रुटि नहीं है।
विंडोज 10 पुनर्स्थापन के साथ आने वाले कई अन्य मुद्दे अभी भी हैं, लेकिन वे अपने लेख के योग्य हैं। हालांकि, ये समस्याएं सबसे आम हैं।
निष्कर्ष
ऑपरेटिंग सिस्टम को पुनर्स्थापित करने के तरीके को समझना, विशेष रूप से विंडोज 10, महत्वपूर्ण है जब समस्या डेटा भ्रष्टाचार और मैलवेयर आम हैं। साथ ही, कभी-कभी ओएस को अपने डिफ़ॉल्ट स्थिति में रीसेट करने से उपयोगकर्ताओं को काम करने के लिए एक साफ नींव मिलती है, खासकर जब खरीदे गए डिवाइस ब्लूटवेयर या अवांछित प्रोग्राम से लोड होते हैं।
इस गाइड को पढ़कर, अब आपके पास बूट मीडिया या विंडोज 10 रीसेट का उपयोग कर किसी भी संगत पीसी पर विंडोज 10 को पुनर्स्थापित करने का सामान्य विचार होना चाहिए। यदि आप सावधानी से निर्देशों का पालन करते हैं, तो आपको कोई समस्या नहीं होनी चाहिए।
याद रखें, निम्नलिखित को ध्यान में रखें:
- एक इंटरनेट कनेक्शन है
- बैक अप और बूट मीडिया निर्माण के लिए डीवीडी, बाहरी एचडीडी और फ्लैश ड्राइव जैसे बाहरी मीडिया रखें
- सुनिश्चित करें कि पुनर्स्थापन जब आप सही आर्किटेक्चर (32-बिट या 64-बिट) और सही संस्करण (होम या प्रो) का चयन करते हैं
- सुनिश्चित करें कि नए हार्डवेयर पर पुनर्स्थापित करना है कि यह विंडोज 10 के लिए न्यूनतम आवश्यकताओं को पूरा करता है
- सभी लागू फ़ाइलों का बैकअप लें और समझें कि शुरू होने पर आप कोई भी इंस्टॉल प्रोग्राम खो देंगे
यदि आपके कोई प्रश्न या समस्या हैं, तो हमें टिप्पणियों में बताएं!