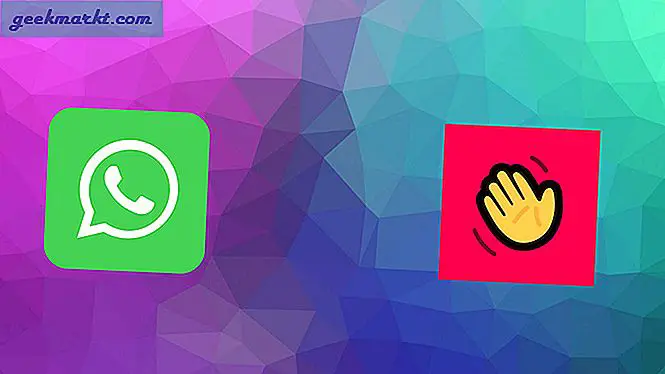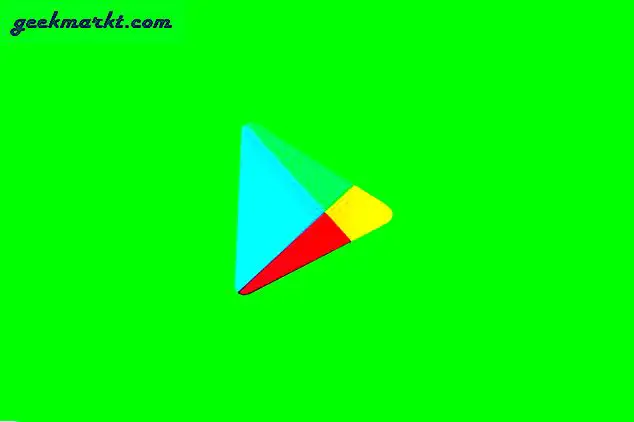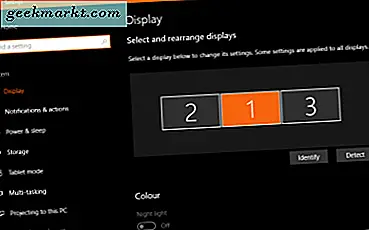
लैपटॉप पोर्टेबिलिटी और उत्पादकता के लिए बहुत अच्छे हैं लेकिन बड़ी स्क्रीन पर काम करने में कुछ भी नहीं है। आपकी आंखों को इतनी मेहनत करने की ज़रूरत नहीं है, आप एक लैपटॉप स्क्रीन पर शिकार करने की बजाए एक और अधिक आरामदायक स्थिति में बैठ सकते हैं और आप वास्तव में और अधिक कर सकते हैं। दोहरी स्क्रीन तक डबल करें और आप वास्तव में उत्पादकता बढ़ा सकते हैं। यहां अपने लैपटॉप पर दोहरी स्क्रीन चलाने का तरीका बताया गया है।
कई ने लैपटॉप के अंत को अपनाया है लेकिन यह अभी भी मजबूत है और अभी भी मजबूत है। गोलियाँ और संकर सभी बहुत अच्छे हैं, लेकिन कभी-कभी आपको एक सभ्य लैपटॉप की गति और शक्ति की आवश्यकता होती है। दोहरी स्क्रीन के साथ संयोजन करें और आपके पास एक बहुत व्यवहार्य डेस्कटॉप प्रतिस्थापन है। अतिरिक्त स्क्रीन के बावजूद आप कहीं भी जा सकते हैं।
अधिकांश आधुनिक लैपटॉप आसानी से दोहरी मॉनीटर चला सकते हैं। जब तक आप गेमिंग लैपटॉप नहीं खरीद लेते हैं तब तक आप नवीनतम गेम नहीं खेल सकते हैं लेकिन आप निश्चित रूप से मल्टीटास्क कर सकते हैं। जब मैंने लैपटॉप पर काम किया, तो मैंने डेल 24 "मॉनीटर की एक जोड़ी का इस्तेमाल किया। किसी के पास इंटरनेट या प्रोग्राम होगा और दूसरे के पास वर्ड होगा। मैं लिख सकता हूं, क्रियाएं कर सकता हूं या जो भी एक स्क्रीन पर और फिर दूसरे पर लिख सकता हूं। यह ट्यूटोरियल लेखन इतना आसान बना दिया।
यदि आप एक ही तरह का बढ़ावा चाहते हैं, तो यह कैसे करें।
दोहरी स्क्रीन लैपटॉप
यदि आप दोहरी स्क्रीन चलाने के लिए चाहते हैं, तो आपके पास दो विकल्प हैं। आप अपनी लैपटॉप स्क्रीन का उपयोग एक के रूप में कर सकते हैं और एक सेकंड जोड़ सकते हैं या आप मॉनीटर की एक जोड़ी जोड़ सकते हैं। प्रक्रिया बहुत समान है और दोनों समान लाभ प्रदान करते हैं। अधिक हार्डवेयर या आपके पास कितना पैसा है इस पर निर्भर करता है।
मैंने एक डेल लैपटॉप और डेल 24 की एक जोड़ी के साथ एक डेल लैपटॉप का इस्तेमाल किया। मैं लैपटॉप को नीचे फोल्ड कर सकता हूं और डॉक से जुड़े बाहरी कीबोर्ड और माउस का उपयोग करते समय इसे रास्ते से बाहर रख सकता हूं। मैं डॉक को अपने घर नेटवर्क से भी जोड़ सकता था जिसने जीवन को और भी आसान बना दिया। मैं निश्चित रूप से इसे जाने का तरीका सुझाता हूं लेकिन सराहना कर सकता हूं कि हर कोई एक गोदी नहीं चाहता है, या एक को बर्दाश्त कर सकता है।
अपने लैपटॉप पर दोहरी स्क्रीन चलाने के लिए, आप इसे एक साथ खींचने के लिए स्क्रीन (ओं), केबल्स और पर्याप्त कनेक्टर स्क्रीन करेंगे। अधिकांश नए लैपटॉप में एचडीएमआई और डिस्प्लेपोर्ट होगा। पुराने मॉडल के बजाय डीवीआई हो सकता है। अपने लैपटॉप की जांच करें और कनेक्शन के साथ काम करने वाले संगत केबल और मॉनीटर प्राप्त करना सुनिश्चित करें।
यदि आप एक डॉक का उपयोग कर रहे हैं, तो इसकी संभावना एचडीएमआई और डीवीआई होगी ताकि सब कुछ जोड़ने के लिए उचित हार्डवेयर प्राप्त हो।
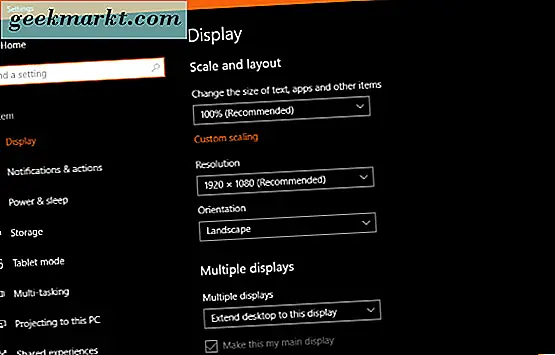
डॉक के बिना दोहरी स्क्रीन लैपटॉप
यदि आप किसी डॉक का उपयोग नहीं करेंगे, तो लैपटॉप स्क्रीन और दूसरी मॉनिटर का उपयोग करना आसान है क्योंकि आपको लैपटॉप कीबोर्ड और टचपैड तक पहुंच की आवश्यकता होगी। ऐसा करने से आपका काम आसान हो गया है क्योंकि आपको केवल एक एचडीएमआई पोर्ट तक पहुंचने की आवश्यकता है, जिसमें अधिकांश लैपटॉप हैं।
- कहीं लैपटॉप आरामदायक सेट करें।
- दूसरी मॉनिटर रखें जहां आप इसे आसानी से देख सकते हैं। लैपटॉप के बाएं या दाएं आमतौर पर सबसे अच्छा होता है लेकिन लैपटॉप स्क्रीन के ऊपर इसे रखने से रोकने के लिए कुछ भी नहीं है।
- एक एचडीएमआई केबल का उपयोग कर मॉनिटर को लैपटॉप से कनेक्ट करें।
- मॉनीटर और लैपटॉप को पावर करें।
यदि आप विंडोज 10 का उपयोग कर रहे हैं, तो इसे स्वचालित रूप से एचडीएमआई सिग्नल का पता लगाना चाहिए और आपको तुरंत काम करना शुरू कर देना चाहिए।
- प्रोजेक्ट अधिसूचना बार का चयन करने के लिए विंडोज कुंजी और पी दबाएं।
- दूसरी स्क्रीन के साथ डेस्कटॉप साझा करने के लिए विस्तार का चयन करें।
- अपने नए दोहरी स्क्रीन सेटअप का उपयोग शुरू करें!
आप स्क्रीन को डुप्लिकेट करना भी चुन सकते हैं, लेकिन यह कास्टिंग या प्रोजेक्टिंग के लिए बेहतर है। एक दूसरी स्क्रीन केवल विकल्प भी है, लेकिन हम इसका उपयोग नहीं करेंगे क्योंकि यह वस्तु को हरा देता है। डुप्लिकेट अब तक का सबसे अच्छा विकल्प है।
यदि आपको सेटअप को और कॉन्फ़िगर करने की आवश्यकता है, तो आप कर सकते हैं।
- विंडोज़ में सेटिंग्स और सिस्टम पर नेविगेट करें।
- प्रदर्शन का चयन करें और फिर पहचानें। यह स्क्रीन पर एक संख्या फ्लैश करेगा ताकि आप देख सकें कि सेटिंग स्क्रीन में कौन सा है।
- स्क्रीन के भीतर स्क्रीन को खींचें और छोड़ें ताकि आपकी अपेक्षा के अनुसार आपका माउस बहता हो।
- संकल्प, स्केलिंग और एकाधिक प्रदर्शन सेटिंग्स का चयन करने के लिए नीचे स्क्रॉल करें। आपको जरूरत के अनुसार इन्हें ट्वीक करें।
यदि आप डॉक का उपयोग नहीं करते हैं तो आपके लैपटॉप पर दोहरी स्क्रीन चलाने की ज़रूरत है।

एक डॉक के साथ दोहरी स्क्रीन लैपटॉप
वहां दर्जनों लैपटॉप डॉक हैं। कुछ आपके लैपटॉप निर्माता द्वारा बनाए जाएंगे जबकि अन्य तृतीय पक्षों द्वारा बनाए जाएंगे। वे आपके लैपटॉप का उपयोग करने के लिए बहुत लचीलापन प्रदान करते हैं लेकिन लागत पर आते हैं। औसत डॉक $ 60 से $ 200 के बीच कहीं भी लागत है, तो सस्ते नहीं हैं!
यदि आपके पास डॉक है, तो आप अपनी आवश्यकताओं के आधार पर एक, दो या तीन स्क्रीन का उपयोग कर सकते हैं। इस गाइड के प्रयोजन के लिए, मैं दो मॉनीटर का उपयोग करूंगा, न कि लैपटॉप स्क्रीन।
- अपने डेस्क पर डॉक रखें और लैपटॉप को उससे कनेक्ट करें।
- मॉनीटर रखें जहां आप आसानी से उन्हें बिना किसी विरोध के देख सकते हैं।
- एचडीएमआई और / या डीवीआई का उपयोग कर मॉनिटर को डॉक से कनेक्ट करें।
- डॉक को कनेक्ट करें और मुख्य पर मॉनीटर करें।
- वैकल्पिक: डॉक पर बाहरी माउस और कीबोर्ड से कनेक्ट करें।
- अपने लैपटॉप को बूट करें।
एक बार विंडोज लोड हो जाने पर, इसे एचडीएमआई और / या डीवीआई सिग्नल का पता लगाना चाहिए और अपने मॉनीटर उठाएं। उन्हें कॉन्फ़िगर करने के लिए:
- प्रोजेक्ट स्क्रीन बार का चयन करने के लिए विंडोज कुंजी और पी दबाएं।
- अपनी स्क्रीन के साथ डेस्कटॉप साझा करने के लिए विस्तार का चयन करें।
- अपने नए दोहरी स्क्रीन सेटअप का उपयोग शुरू करें!
उपर्युक्त के रूप में, आप यह निर्धारित करने के लिए विंडोज सेटिंग्स का उपयोग कर सकते हैं कि आपका दोहरी स्क्रीन सेटअप कैसा दिखता है और महसूस करता है। मैं यहां चरणों को दोहराना नहीं चाहूंगा, डॉक के बिना दोहरी स्क्रीन का उपयोग करने के लिए उपरोक्त कॉन्फ़िगरेशन चरणों का पालन करें। वे बिल्कुल वही हैं।
यदि आप अपने लैपटॉप पर दोहरी स्क्रीन चला सकते हैं, तो मैं हमेशा ऐसा करने का सुझाव दूंगा। न केवल यह समर्थक दिखता है, यह आपको एक ही समय में बेहतर और तेज़ काम करने, या खेलने और स्ट्रीम करने या सर्फ करने और काम करने की अनुमति देता है। चाहे काम करना या खेलना, आप निश्चित रूप से अधिक स्क्रीन के साथ और अधिक कर लेंगे!