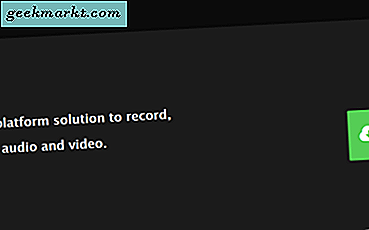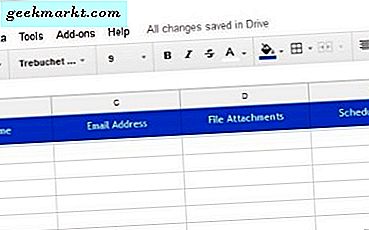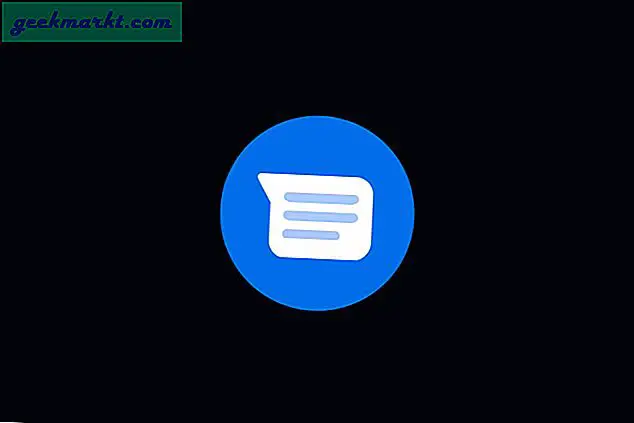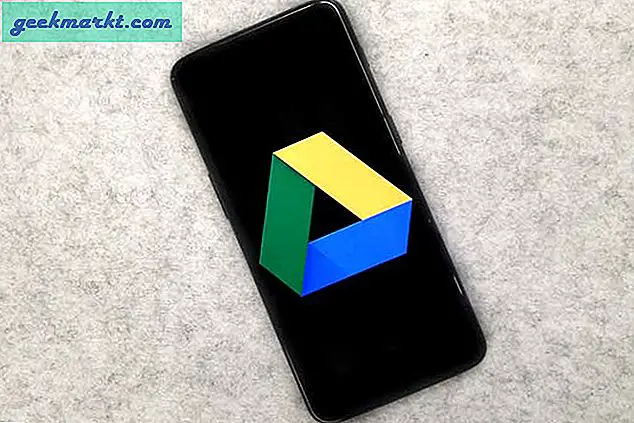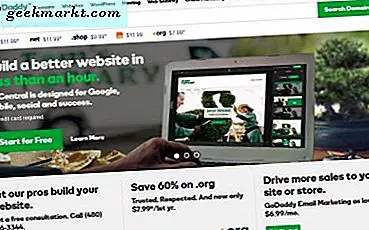
गोडाडी बाजार की उपस्थिति के साथ दुनिया में सबसे बड़े, उच्चतम प्रोफ़ाइल वेब होस्टों में से एक है। उपयोगकर्ताओं के साथ सैकड़ों हजारों में गिना जाता है, वहां आप में से बहुत सारे हैं जो वेब होस्टिंग और ईमेल सेवाओं को वितरित करने के लिए कंपनी पर निर्भर करते हैं। यदि आप उनमें से एक हैं और गोडाडी ईमेल लॉगिन सेट अप करना सीखना चाहते हैं, तो यह ट्यूटोरियल आपके लिए है।
मैं गोडाडी ईमेल लॉगिन, पासवर्ड बदलने और एंड्रॉइड, आईफोन और आउटलुक से जोड़ने के माध्यम से आपको चलने जा रहा हूं। सभी चीजें जो आपके जीवन को गोडाडी के साथ थोड़ा आसान बनाने में मदद करनी चाहिए। जबकि उनकी अपनी ग्राहक सेवाएं बहुत अच्छी हैं, कभी-कभी मुद्दों पर एक अलग परिप्रेक्ष्य की आपको आवश्यकता होती है।

GoDaddy ईमेल लॉगिन सेट अप करना
वर्कस्पेस वेबमेल गोडाडी ने अपनी ईमेल सेवा क्या कहा है। यह वेब लॉगिन, आउटलुक संगतता और कई ईमेल क्लाइंट्स के साथ अच्छी तरह से खेलने की क्षमता के साथ एक पूरी तरह से विशेष रुप से प्रदर्शित ईमेल है। उन्हें सभी सेट अप प्लेटफार्मों में बहुत समान है। जब तक आप जानते हैं कि आपका ईमेल खाता पीओपी 3 या आईएमएपी का उपयोग करता है, सेटअप बहुत सरल है।
यह पता लगाने के लिए कि क्या आप पीओपी 3 या आईएमएपी का उपयोग करते हैं, अपने वेबमेल में लॉग इन करें और देखें कि आपके पास असीमित ईमेल योजना है या नहीं। केवल यह योजना अभी IMAP का समर्थन करती है। यदि आपके पास यह योजना नहीं है, तो आपके खाते की संभावना POP3 है।
आप आमतौर पर अपने वर्कस्पेस वेबमेल में लॉग इन करते हैं इस पृष्ठ से। आप अपने सीपीनल पेज से भी मेल में लॉग इन कर सकते हैं लेकिन यह रोजमर्रा के उपयोग के लिए सुविधाजनक नहीं है।
अपने वर्कस्पेस वेबमेल पासवर्ड रीसेट करें
अपना वर्कस्पेस वेबमेल पासवर्ड बदलने के लिए, ऐसा करें:
- वर्कस्पेस वेबमेल में लॉग इन करें।
- ईमेल, सेटिंग्स और व्यक्तिगत सेटिंग्स का चयन करें।
- बॉक्स में अपना वर्तमान पासवर्ड जोड़ें।
- नया पासवर्ड चुनें और इसे नए पासवर्ड बॉक्स में टाइप करें और नए पासवर्ड बॉक्स की पुष्टि करें।
- ठीक चुनें।
यदि आपने अपने गोडाडी ईमेल खाते को अपने फोन, आउटलुक या अन्य ईमेल क्लाइंट से लिंक किया है, तो आपको इसे वहां भी बदलना होगा। अपने ईमेल खाते को सुरक्षित रखने के लिए मजबूत पासवर्ड के रूप में उपयोग करना याद रखें।
एंड्रॉइड फोन पर गोडाडी वर्कस्पेस वेबमेल लिंक करें
आप एंड्रॉइड ब्राउज़र या एंड्रॉइड ईमेल ऐप के माध्यम से गोडाडी वर्कस्पेस वेबमेल तक पहुंच सकते हैं। मुझे ऐप का उपयोग करना आसान लगता है। यदि आप चाहें तो एक गोडाडी ईमेल ऐप भी है। आपके पास मौजूद फ़ोन और एंड्रॉइड के संस्करण के आधार पर, एक डिफ़ॉल्ट ईमेल ऐप नहीं हो सकता है। यदि आपके पास कोई नहीं है तो आप हमेशा एक इंस्टॉल कर सकते हैं।
- अपने एंड्रॉइड डिवाइस पर ईमेल खोलें। फोन के निर्माता के आधार पर, यह एक ब्रांडेड ऐप हो सकता है। मेरा सैमसंग मेल है।
- मेनू और खाते का चयन करें।
- खाता जोड़ें का चयन करें।
- बक्से में अपना गोडाडी ईमेल पता और पासवर्ड दर्ज करें।
- आप जो भी उपयोग करते हैं उसके आधार पर IMAP या POP3 का चयन करें। आईएमएपी बेहतर है।
- संकेत मिलने पर फिर से अपना गोडाडी ईमेल पता जोड़ें।
- अपने आने वाले मेल सर्वर, 'pop.secureserver.net' और पोर्ट 110 को पीओपी 3 या 'imap.secureserver.net' और पोर्ट 143 को IMAP के लिए दर्ज करें।
- आउटगोइंग एसएमटीपी सर्वर को 'smtpout.secureserver.net' और पोर्ट 80 के रूप में दर्ज करें। सुरक्षा कोई नहीं है।
- अगला का चयन करें और फिर संपन्न हो गया।
- अपने फोन पर या अपने आप से एक ईमेल भेजकर अपने ईमेल का परीक्षण करें।
एक आईफोन में गोडाडी वर्कस्पेस वेबमेल लिंक करें
आईफोन के बावजूद आप गोडाडी वर्कस्पेस वेबमेल तक पहुंच सकते हैं।
- अपने आईफोन पर सेटिंग्स का चयन करें।
- मेल, खाते और खाता जोड़ें चुनें।
- सूची में से अन्य का चयन करें और मेल खाता जोड़ें।
- अपना नाम, गोडाडी ईमेल पता और पासवर्ड दर्ज करें।
- पीओपी 3 या आईएमएपी का चयन करें
- अपने आने वाले मेल सर्वर, 'pop.secureserver.net' और पोर्ट 110 को पीओपी 3 या 'imap.secureserver.net' और पोर्ट 143 को IMAP के लिए दर्ज करें।
- आउटगोइंग एसएमटीपी सर्वर को 'smtpout.secureserver.net' और पोर्ट 80 के रूप में दर्ज करें। सुरक्षा कोई नहीं है।
- सेटिंग्स को सत्यापित करने के लिए अगला का चयन करें।
- एक बार सत्यापित सत्यापित करें का चयन करें।
- अपने आईफोन से या अपने आप को ईमेल भेजकर अपने ईमेल का परीक्षण करें।
आउटलुक में गोडाडी वर्कस्पेस वेबमेल लिंक करें
साथ ही मोबाइल, आप अपने कंप्यूटर पर GoDaddy वर्कस्पेस वेबमेल को Outlook 2016 से भी लिंक कर सकते हैं। ऐसे।
- ओपन आउटलुक
- फ़ाइल और खाता सेटिंग्स का चयन करें।
- ईमेल टैब के तहत नया चुनें।
- अपना नाम, गोडाडी ईमेल पता और पासवर्ड दर्ज करें।
- नीचे बाईं ओर मैन्युअल सेटअप या अतिरिक्त सर्वर प्रकार का चयन करें।
- अपने आने वाले मेल सर्वर, 'pop.secureserver.net' और पोर्ट 110 को पीओपी 3 या 'imap.secureserver.net' और पोर्ट 143 को IMAP के लिए दर्ज करें।
- आउटगोइंग एसएमटीपी सर्वर को 'smtpout.secureserver.net' और पोर्ट 80 के रूप में दर्ज करें। सुरक्षा कोई नहीं है।
- ओके का चयन करें और आउटलुक यह सुनिश्चित करने के लिए कनेक्शन का परीक्षण करेगा कि सब ठीक है।
यदि आप चाहें तो आप Outlook के स्वचालित ईमेल खोज विकल्प का उपयोग कर सकते हैं, लेकिन मुझे इसकी दक्षता में थोड़ा अंतर दिखाई देता है। आपका लाभ निश्चित रूप से भिन्न हो सकता है।