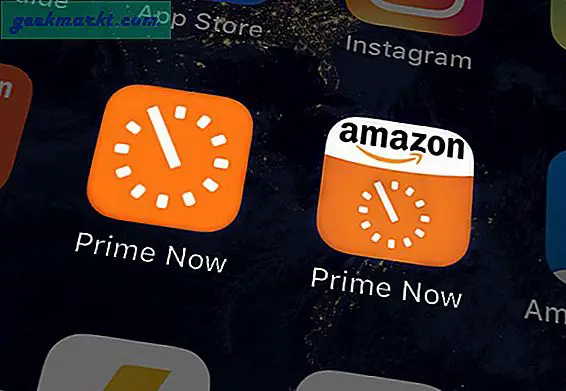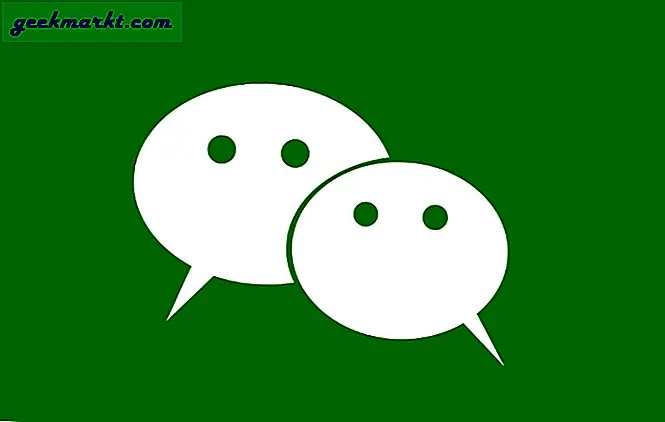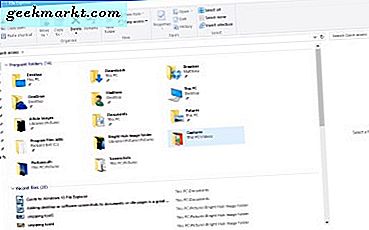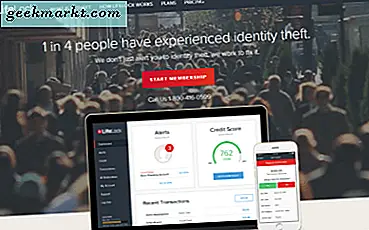जबकि आप कनेक्ट कर सकते हैंPS4 के लिए अधिकांश वायर्ड हेडसेट, आप कोई भी ब्लूटूथ हेडफ़ोन कनेक्ट नहीं कर सकते। हेडफ़ोन को PS4 संगत होना चाहिए, जो आपको कम से कम $ 60 वापस सेट करेगा। बहुत सारे लोग पूछ रहे हैं कि ब्लूटूथ हेडफ़ोन को Airpods की तरह PS4 से कैसे जोड़ा जाए। इसका उत्तर है, हां, लेकिन अतिरिक्त चरणों के साथ। PS4 तृतीय-पक्ष हेडफ़ोन की अनुमति नहीं देता है, लेकिन यदि आप वास्तव में उस तरह से जाना चाहते हैं, तो मैंने उन तरीकों की एक सूची बनाई है जिनका उपयोग आप ऑडियो को अपने PS4 पर रूट करने और अपने AirPods या किसी अन्य ब्लूटूथ हेडफ़ोन का उपयोग करने के लिए कर सकते हैं।
ब्लूटूथ हेडफ़ोन को PS4 से कैसे कनेक्ट करें
मुझे मिले वर्कअराउंड अपेक्षाकृत सस्ते हैं और एयरपॉड्स सहित आपके मौजूदा ब्लूटूथ हेडफ़ोन के साथ उपयोग किए जा सकते हैं। यहाँ PS4 के साथ Airpods का उपयोग करने के चार तरीके दिए गए हैं। पहली विधि Android और iOS दोनों के लिए उपलब्ध आधिकारिक PS4 ऐप का उपयोग करती है। दूसरी विधि में आपके टीवी से एयरपॉड्स तक ऑडियो को रूट करने के लिए कंप्यूटर का उपयोग करना शामिल है। और अंत में, तीसरी और चौथी विधि में एक डोंगल खरीदना शामिल है जो आपके वायरलेस हेडफ़ोन को PS4 से जोड़ेगा। आइए उनमें से प्रत्येक को विस्तार से देखें।
1. PS4 रिमोट प्ले ऐप का उपयोग करें
यह सूची में सबसे आसान तरीका है। PS4 ने हाल ही में एंड्रॉइड पर अपना रिमोट प्ले ऐप लॉन्च किया है जो आपको एंड्रॉइड पर अपने पसंदीदा PS4 गेम खेलने की सुविधा देता है, जब तक कि आपका स्मार्टफोन और PS4 दोनों एक ही वाईफाई नेटवर्क पर हों। यह मूल रूप से एक रिमोट कनेक्शन बनाता है जो न केवल आपको स्मार्टफोन स्क्रीन पर डिस्प्ले दिखाता है, बल्कि यह आपको एंड्रॉइड स्क्रीन पर PS4 नियंत्रण भी दिखाता है। इस विधि को काम करने के लिए आपको निम्नलिखित मदों की आवश्यकता होगी;
- एक आईफोन या एक एंड्रॉइड स्मार्टफोन
- DS4 नियंत्रक
- AirPods
- PS4
यह विधि केवल चल रहे iPhone के साथ काम करती हैआईओएस13 इसलिए सुनिश्चित करें कि आपका iPhone अपडेट है। Android उपकरणों के लिए, 5.0 से ऊपर का कोई भी Android संस्करण काम करता है। जैसा कि एंड्रॉइड और आईओएस के लिए कदम बिल्कुल समान हैं, आपको बिना अधिक प्रयास के दोनों उपकरणों पर ऑडियो को रूट करने में सक्षम होना चाहिए।
चरण 1:अपने आईफोन और एंड्रॉइड स्मार्टफोन के लिए क्रमशः ऐप स्टोर और प्ले स्टोर से रिमोट प्ले ऐप डाउनलोड और इंस्टॉल करें।
चरण दो: सुनिश्चित करें कि आपके PS4 सिस्टम पर रिमोट प्ले सुविधा सक्रिय है, आप नेविगेट कर सकते हैंसेटिंग्स> रिमोट प्ले कनेक्शन सेटिंग्स> रिमोट प्ले सक्षम करें चेक करें आपके PS4 सिस्टम पर। अब क,खुला हुआपररिमोट प्ले ऐप और डिवाइस को अपने PSNaccount में पंजीकृत करें। लॉगिन पेज पर अपना PSN क्रेडेंशियल दर्ज करें और पूरी प्रक्रिया समाप्त होने तक प्रतीक्षा करें।
आप भी कर सकते हैंएक कोड दर्ज करके मैन्युअल रूप से पंजीकरण करें, अपने PS4 सिस्टम पर नेविगेट करेंसेटिंग्स> रिमोट प्ले कनेक्शन सेटिंग्स> डिवाइस जोड़ें> कोड. इस कोड को रिमोट प्ले ऐप में डालें और रजिस्टर पर टैप करें।
चरण 3:आपका डिवाइस स्वचालित रूप से PS4 से कनेक्ट हो जाएगा और आप स्मार्टफोन की स्क्रीन पर डिस्प्ले और नियंत्रण देख पाएंगे।
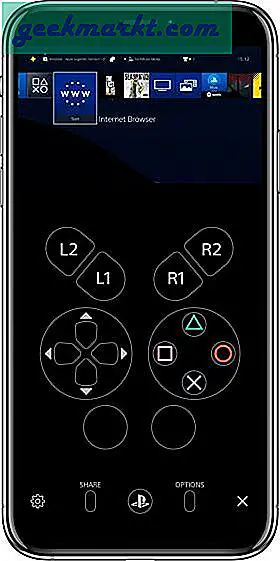
चरण 4:अब, बस अपने डिवाइस की ब्लूटूथ सेटिंग में जाकर अपने AirPods और DS4 कंट्रोलर को स्मार्टफोन से कनेक्ट करें। यदि आपने पहले रिमोट प्ले ऐप का उपयोग किया है, तो आपको पता चल जाएगा कि जब आप ऐप के साथ रिमोट कनेक्शन स्थापित करते हैं, तो डीएस 4 कंट्रोलर अपने आप डिस्कनेक्ट हो जाता है और यदि आप इसे फिर से कनेक्ट करते हैं, तो रिमोट प्ले डिस्कनेक्ट हो जाता है। इसे बायपास करने के लिए, बस DS4 नियंत्रकों को स्मार्टफोन से कनेक्ट करें और गेम का आनंद लें।
यह विधि पूरी तरह से निर्दोष नहीं है, आपको गेमप्ले के दौरान कुछ झटकेदार क्षण मिलते हैं क्योंकि ऑडियो और नियंत्रक ऐप के माध्यम से रूट किए जाते हैं, लेकिन यदि आपके नेटवर्क में अच्छी गति है तो आपको आकस्मिक और के दौरान किसी भी समस्या का सामना नहीं करना चाहिए।पहेली खेल. चूंकि आपका नियंत्रक स्मार्टफोन के माध्यम से जुड़ा हुआ है, आपको कंपन प्रतिक्रिया मिल भी सकती है और नहीं भी। कुल मिलाकर, यदि आप PS4 के साथ AirPods का उपयोग करना चाहते हैं, तो आपको इन सुविधाओं से समझौता करना होगा।
हालाँकि, यदि आपके पास iOS13 वाला iPhone नहीं है या आपका Android स्मार्टफ़ोन रिमोट प्ले ऐप को सपोर्ट नहीं करता है। आप इस सूची में अन्य तरीकों की जांच कर सकते हैं।
2. सैमसंग टीवी और स्मार्टथिंग्स ऐप का उपयोग करना
यह विधि बहुत विशिष्ट उपयोगकर्ताओं के लिए है क्योंकि इसके लिए एक सैमसंग स्मार्ट टीवी और एक सैमसंग स्मार्टफोन की आवश्यकता होती है। मैं इसे यहां सूचीबद्ध कर रहा हूं क्योंकि यह व्यावहारिक रूप से सरल है और आपको PS4 से अपने AirPods पर तुरंत ऑडियो मिलता है। हम AirPods को Samsung स्मार्टफोन से कनेक्ट करेंगे और ऑडियो को SmartThings ऐप के माध्यम से रूट करेंगे। हालांकि, किसी भी अन्य ब्लूटूथ हेडफ़ोन के लिए, आप जोड़ी को सीधे टीवी से कनेक्ट कर सकते हैं। बस जाओ सेटिंग्स> ध्वनि> ध्वनि आउटपुट> स्पीकर सूची> ब्लूटूथ डिवाइस> जोड़ी और कनेक्ट करें।मैंने इस पद्धति को AirPods के साथ काम करने की कोशिश की, लेकिन किसी कारण से, टीवी इससे कनेक्ट नहीं हुआ। नीचे सूचीबद्ध चरण केवल AirPods के लिए एक वैकल्पिक हल हैं।
इस विधि को काम करने के लिए आपको निम्नलिखित मदों की आवश्यकता होगी;
- एक सैमसंग स्मार्ट टीवी
- एक सैमसंग स्मार्टफोन
- स्मार्टथिंग्स ऐप
- AirPods
- PS4
चरण 1: अपने सैमसंग स्मार्टफोन पर स्मार्टथिंग्स ऐप इंस्टॉल करें और सैमसंग अकाउंट से लॉगिन करें। यदि आपके पास एक नहीं है, तो आप यहां एक बना सकते हैं।
चरण दो: सुनिश्चित करें कि आपका टीवी और स्मार्टफोन एक ही वाईफाई नेटवर्क से जुड़े हैं। ऐप को चालू करें और ऊपर बाईं ओर + बटन पर टैप करके अपना टीवी जोड़ें।
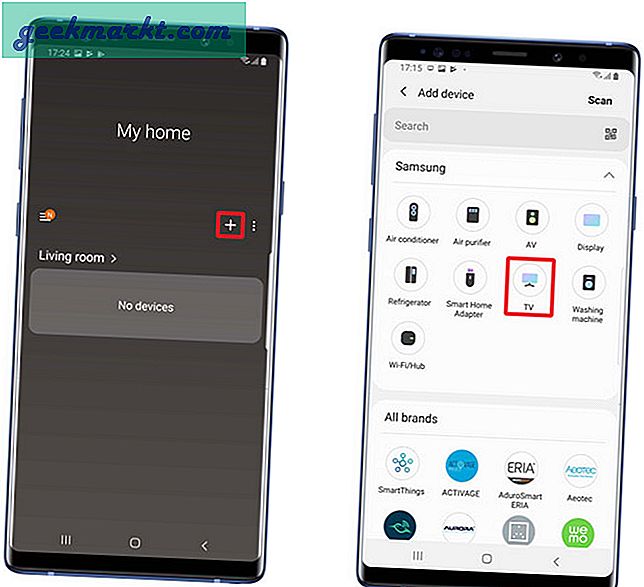
चरण 3:टीवी टाइल को टैप करें और ऊपर दाईं ओर विकल्प बटन को टैप करके विकल्पों पर जाएं और "फ़ोन पर टीवी ध्वनि चलाएं" चुनें।
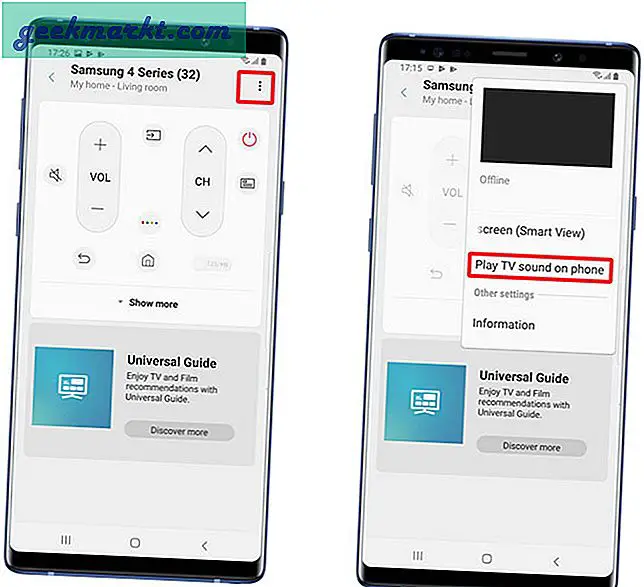
चरण 4: अब टीवी से ऑडियो स्मार्टफोन में रूट हो जाएगा और आप अपने AirPods को सैमसंग स्मार्टफोन से कनेक्ट कर सकते हैं और PS4 पर अपने पसंदीदा गेम खेल सकते हैं।
वहाँ आप जाते हैं, सैमसंग स्मार्ट टीवी का उपयोग करके PS4 के साथ अपने AirPods का उपयोग करने का एक सरल और आसान तरीका। मैं मानता हूं कि यह सभी के लिए नहीं है, लेकिन अगर आपके पास सैमसंग स्मार्ट टीवी और सैमसंग स्मार्टफोन है तो क्यों नहीं। आप के बारे में और अधिक पढ़ सकते हैं सैमसंग स्मार्ट टीवी और वे चीजें जो आप इसके साथ कर सकते हैं.
3. कंप्यूटर का उपयोग करना
इस विधि को काम करने के लिए आपको निम्नलिखित मदों की आवश्यकता होगी;
- 3.5 मिमी माइक-इन जैक वाला कंप्यूटर
- एक औक्स केबल
- AirPods
- PS4
चरण 1:एचडीएमआई का उपयोग करके कंसोल को अपने टीवी से कनेक्ट करें। आपको अपने टीवी के पीछे पोर्ट मिलेगा। दूसरे सिरे को PS4 HDMI पोर्ट से कनेक्ट करें।
अधिकांश टीवी ऑडियो आउट पोर्ट से लैस होते हैं। यह आरएफ, ऑप्टिकल, 3.5 मिमी, या तीनों का संयोजन हो सकता है।
चरण दो:हम औक्स केबल को टीवी के पीछे 3.5 मिमी पोर्ट से जोड़ देंगे, शायद इसके ऊपर एक हेडफ़ोन साइन होगा।
चरण 3: औक्स को पकड़ो और एक छोर को टीवी से और दूसरे को कंप्यूटर से कनेक्ट करें।
कुछ कंप्यूटरों में हेडफ़ोन और माइक के लिए अलग-अलग पोर्ट होते हैं, नए मॉडल हाइब्रिड जैक को लागू करते हैं जिसका उपयोग हेडफ़ोन या माइक दोनों के रूप में किया जा सकता है। हार्डवेयर हिस्सा अब किया गया है।
पढ़ें:PS4 का उपयोग करके अपने टीवी को कैसे चालू करें
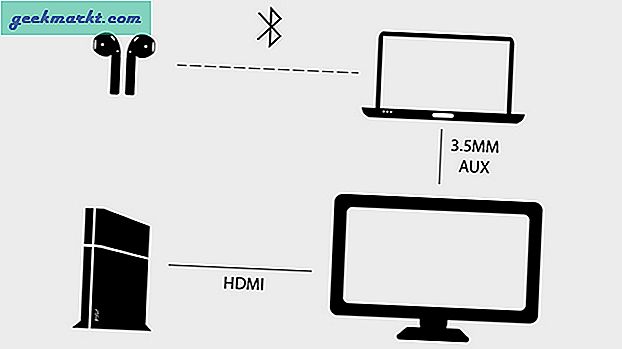
माइक पोर्ट से आने वाले ऑडियो को AirPods पर रूट करने के लिए कंप्यूटर सेट करें।
चरण 4: अपने कंप्यूटर पर कंट्रोल पैनल खोलें और हार्डवेयर एंड साउंड पर क्लिक करें।
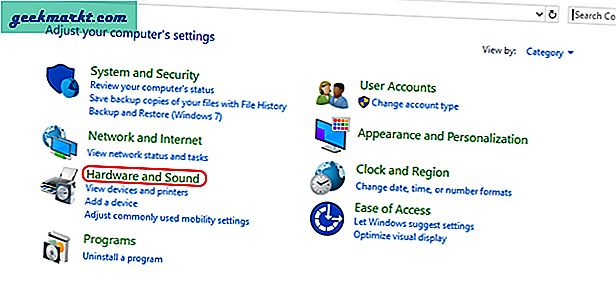
यह विंडो में एक नया पेज खोलेगा जहां आप डिवाइस जोड़ सकते हैं, पावर विकल्प बदल सकते हैं, आदि।
चरण 5: सेटिंग्स खोलने के लिए 'ध्वनि' पर क्लिक करें।
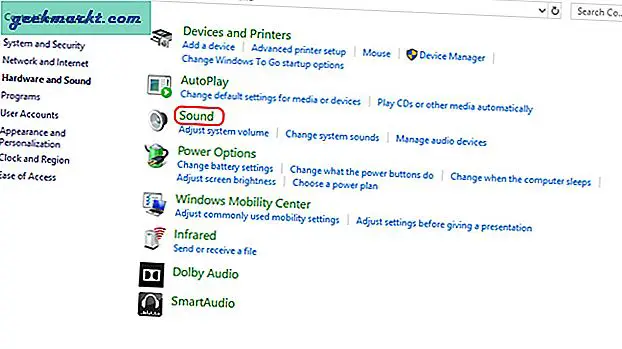
साउंड डायलॉग बॉक्स आपको कंप्यूटर से जुड़े सभी डिवाइस दिखाएगा, जिसमें माइक भी शामिल है जिसे हमने अभी सेट किया है।
चरण 6: 'रिकॉर्डिंग' टैब पर जाएं और सुनिश्चित करें कि औक्स केबल कंप्यूटर पर माइक आउट पोर्ट से जुड़ा है अन्यथा यह सूची में दिखाई नहीं दे सकता है।
चरण 7: सूची में बाहरी माइक विकल्प पर राइट-क्लिक करें और गुण विंडो खोलने के लिए क्लिक करें।
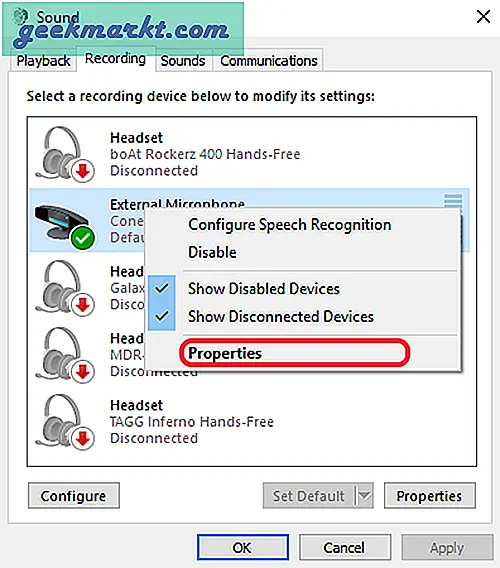
चरण 8: 'सुनो' टैब पर क्लिक करें और 'इस डिवाइस को सुनें' के खिलाफ बॉक्स को चेक करें।
अब, आपका कंप्यूटर माइक पोर्ट पर उठाए गए ध्वनि को बजाएगा और इसे डिफ़ॉल्ट ऑडियो आउटपुट पर वापस चलाएगा।
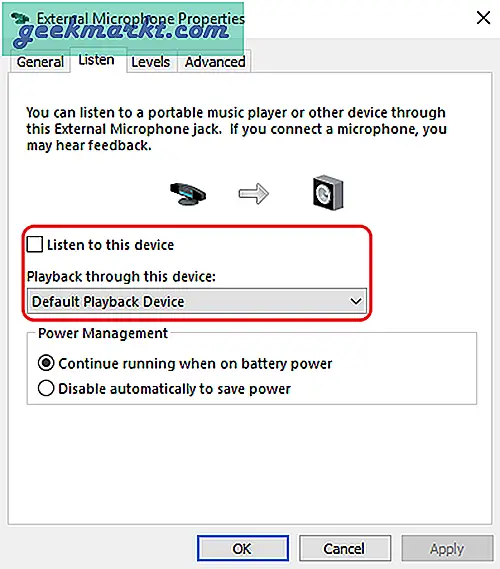
चरण 9: बस अपने AirPods को कंप्यूटर से कनेक्ट करें और गेम खेलना शुरू करें और ऑडियो AirPods के माध्यम से रूट हो जाएगा। साफ।
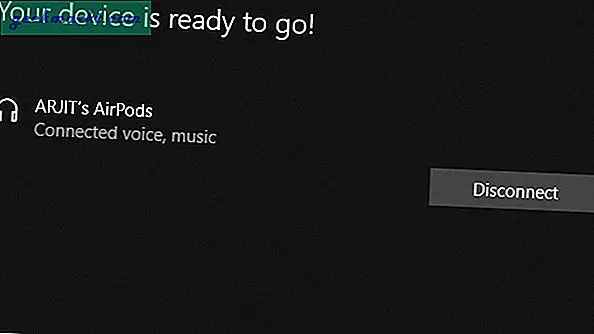
यह भी पढ़ें:PS4 Pro के बिना 1080p फुटेज कैसे रिकॉर्ड करें
मैंने इस विधि की सिफारिश की है क्योंकि यदि आपके पास अपने कंसोल के बगल में एक कंप्यूटर है तो आपको केवल इस उद्देश्य के लिए डोंगल खरीदने की आवश्यकता नहीं है। यह काफी हद तक वही काम करता है और आपको अधिक लचीलापन देता है। हालाँकि, एक चेतावनी है, आप इस पद्धति का उपयोग केवल तभी कर सकते हैं जब आपको चैट कार्यक्षमता की आवश्यकता न हो। यह ऑडियो को PS4 से AirPods तक रूट करता है और यदि आप मल्टीप्लेयर गेम खेलने जा रहे हैं तो आपका एकमात्र विकल्प PS प्रमाणित हेडफ़ोन खरीदना है।

4. ऑडियो को टीवी से PS4 तक रूट करने के लिए ब्लूटूथ ट्रांसमीटर का उपयोग करें
मेरे पास यह डोंगल पड़ा हुआ था जिसके चारों ओर मैं यह देखना चाहता था कि क्या यह PS4 के साथ काम करता है और यह करता है। यदि आपके पास कंप्यूटर नहीं है या आप इसे किसी विशेष उद्देश्य के लिए समर्पित नहीं करना चाहते हैं तो आप इस डोंगल को अमेज़न से खरीद सकते हैं। इसकी कीमत लगभग $ 30 है और यह हर उस डिवाइस के साथ काम करता है जिसमें 3.5 मिमी हेडफोन जैक है। यह न केवल आपके AirPods को PS4 से जोड़ने के लिए उपयोगी होगा, बल्कि आप इसका उपयोग दूसरों को परेशान किए बिना टीवी देखने या स्टीरियो सिस्टम या विनाइल रिकॉर्ड प्लेयर में डोंगल में प्लग करने के लिए कर सकते हैं ताकि आप अपने वायरलेस हेडफ़ोन या AirPods पर संगीत प्राप्त कर सकें। .
इसके काम करने के लिए आपको निम्नलिखित मदों की आवश्यकता होगी;
- वायरलेस ब्लूटूथ हेडफ़ोन या AirPods की एक जोड़ी
- औक्स सपोर्ट वाला ब्लूटूथ ट्रांसमीटर
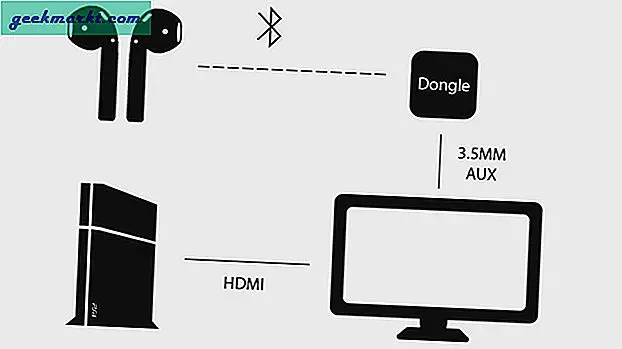
चरण 1:अपने टीवी और PS4 को HDMI केबल से कनेक्ट करें।
चरण दो:3.5 मिमी औक्स केबल का उपयोग करके डोंगल को टीवी से कनेक्ट करें।
चरण 3: डोंगल के बटन को दबाकर रख कर डोंगल को पेयरिंग मोड में रखें।
चरण 4: AirPods को दबाकर और दबाकर अपने हेडफ़ोन को पेयरिंग मोड में रखें।
चरण 5:डोंगल और एयरपॉड्स अपने आप एक-दूसरे से कनेक्ट हो जाएंगे और फिर आप एयरपॉड्स के जरिए अपने पीएस4 से ऑडियो सुनना शुरू कर सकते हैं।
इस डोंगल का उपयोग किसी भी डिवाइस के साथ किया जा सकता है जिसमें हेडफोन जैक है लेकिन एक अतिरिक्त कदम उठाता है और PS4 के बजाय टीवी से जुड़ता है। अन्य डोंगल हैं जो सीधे PS4 से जुड़ते हैं और इसलिए विफलता के एक बिंदु (ऑक्स केबल) को कम करते हैं।
5. AirPods को PS4 से जोड़ने के लिए ब्लूटूथ डोंगल का उपयोग करें
यदि आप अपने AirPods को PS4 से जोड़ना चाहते हैं तो यह सबसे आसान उपाय है। उपयोग में आसानी को ध्यान में रखते हुए, यह एक मूल्य टैग के साथ भी आता है। अमेज़ॅन के पास बहुत सारे विकल्प हैं जो बहुत अच्छा काम करेंगे। यह $30 ब्लूटूथ डोंगल एक ब्लूटूथ ट्रांसमीटर है जो आपके PS4 USB पोर्ट से कनेक्ट होता है। फिर आप किसी भी ब्लूटूथ हेडफ़ोन को इस डोंगल से कनेक्ट कर सकते हैं और आपको AirPods के माध्यम से ध्वनि प्राप्त होगी।
इसके काम करने के लिए आपको निम्नलिखित मदों की आवश्यकता होगी;
- वायरलेस हेडफ़ोन की एक जोड़ी
- PS4 के साथ संगत ब्लूटूथ डोंगल
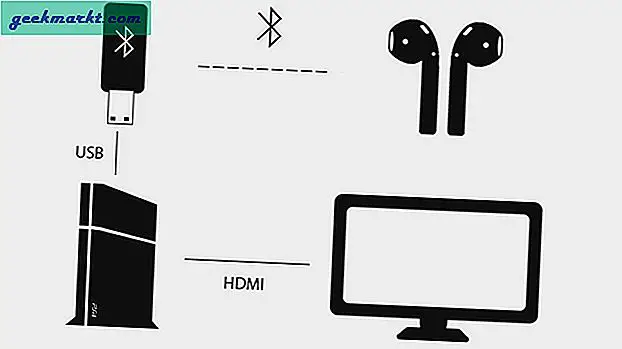
मैंने एक विस्तृत गाइड लिखा है guide AirPods को PS4 से जोड़ने के लिए AvanTree लीफ का उपयोग कैसे करें यहाँ, हालाँकि, निम्नलिखित चरणों का एक सिंहावलोकन है।
चरण 1:अपने टीवी और PS4 को HDMI केबल से कनेक्ट करें।
चरण दो:PS4 पर USB पोर्ट का उपयोग करके डोंगल को टीवी से कनेक्ट करें।
चरण 3: डोंगल के बटन को दबाकर रख कर डोंगल को पेयरिंग मोड में रखें।
चरण 4: बटन दबाकर अपने AirPods को पेयरिंग मोड में रखें।
चरण 5:डोंगल और एयरपॉड्स अपने आप एक-दूसरे से कनेक्ट हो जाएंगे और फिर आप एयरपॉड्स के जरिए अपने पीएस4 से ऑडियो सुनना शुरू कर सकते हैं।
यह किसी भी अन्य ब्लूटूथ डिवाइस की तरह ही काम करता है और सबसे अच्छी बात यह है कि यह प्लग एन प्ले है। आप इसे केवल PS4 पर प्लग कर सकते हैं और इसे स्वचालित रूप से डोंगल का पता लगाना चाहिए। हालाँकि, आप अभी भी जांच सकते हैं कि डिवाइस सेटिंग्स में जुड़ा हुआ है या नहीं।
'सेटिंग्स'> 'डिवाइस'> 'ऑडियो डिवाइस'> 'इनपुट और आउटपुट'> 'अवंत्री यूएसबी हेडसेट' पर जाएं.
जरुर पढ़ा होगा:किसी भी डिवाइस पर अपने AirPods का नाम कैसे बदलें
एक बार डिवाइस कनेक्ट हो जाने के बाद, आप गेम खेलना शुरू कर सकते हैं और आपको एयरपॉड्स पर ऑडियो मिल जाएगा। यह काम करता है लेकिन अभी भी इसकी सीमाएं हैं। उदाहरण के लिए, यह केवल ऑडियो को AirPods पर रूट करेगा और आप माइक का उपयोग करके चैट नहीं कर पाएंगे, इसलिए इसे ध्यान में रखें।
ब्लूटूथ हेडफ़ोन को PS4 से कैसे कनेक्ट करें
ये दो अलग-अलग तरीके थे जिनका उपयोग किसी गेम के ऑडियो को आपके मौजूदा ब्लूटूथ हेडफ़ोन या AirPods पर रूट करने के लिए किया जा सकता है। पहली विधि एक हैक की तरह दिखती है क्योंकि सरल लक्ष्य को प्राप्त करने के लिए आपको दूसरे कंप्यूटर का लाभ उठाना होगा जो कि मूल रूप से संभव होना चाहिए था लेकिन यहां हम हैं। मैंने एंड्रॉइड डिवाइस का उपयोग करके कार्य को प्राप्त करने का प्रयास किया लेकिन एक विश्वसनीय तरीका नहीं मिला। अगर मैं करता हूं, तो मैं उस विधि को भी अपडेट कर दूंगा। तब तक, PS4 के साथ अपने AirPods का उपयोग करने के लिए इन तरीकों का प्रयास करें और मुझे इस पर अपने विचार नीचे टिप्पणी अनुभाग में बताएं।