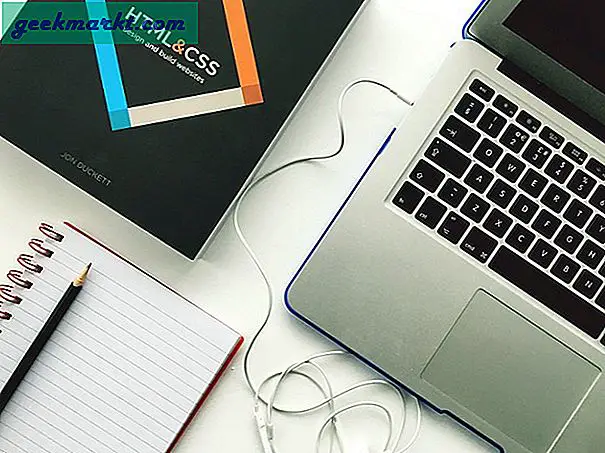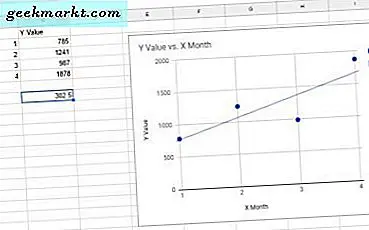ऐप्पल इकोसिस्टम हैंडऑफ़, आईक्लाउड सिंक और एयरड्रॉप जैसी सुविधाओं के साथ जितना सुविधाजनक है, उतनी ही कमियाँ हैं जो कई बार क्रुद्ध हो सकती हैं। मैं iPhone पर ली गई कुछ तस्वीरों को एक ऑनलाइन पोर्टल पर अपलोड करने का प्रयास कर रहा था और इसने छवियों को स्वीकार करने से इनकार कर दिया। IPhone HEIC प्रारूप में चित्र लेता है और यह अभी भी हर जगह स्वीकार नहीं किया जाता है। इस समस्या को ठीक करने के लिए, मैंने विभिन्न डेस्कटॉप और मोबाइल प्लेटफॉर्म पर HEIC को JPG में बदलने के तरीके के बारे में एक गहन गाइड बनाया है। चलो पता करते हैं।
समस्या
Apple ने JPG फ़ाइल स्वरूप से HEIC में स्विच करने का निर्णय लिया क्योंकि इसने iPhone पर अधिक स्थान बचाया। अधिकांश डिवाइस फ़ाइल प्रारूप को स्वीकार करेंगे लेकिन आप अंततः कुछ ऑनलाइन वेबसाइट पर आते हैं जो HEIC प्रारूप छवियों को नहीं पहचानती हैं।
Mac पर HEIC को JPG में बदलें
पूर्वावलोकन ऐप का उपयोग करें
यदि आपके मैक पर पहले से ही एचईआईसी छवियां हैं तो उन्हें जेपीजी में परिवर्तित करना आसान होगा। छवियों को परिवर्तित करने के लिए, खोजक खोलें और उस फ़ोल्डर में नेविगेट करें जिसमें HEIC छवियां हैं।
1. दबाकर रखें सीएमडी कुंजी, और फिर क्लिक करें सभी छवियों का चयन करें जिसे आप HEIC से JPG में बदलना चाहते हैं।
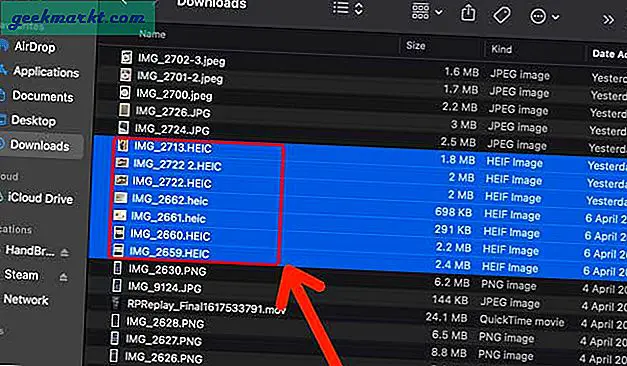
2. प्रसंग-मेनू को क्लिक करने और खोलने के लिए राइट-क्लिक करें या दो अंगुलियों का उपयोग करें। चुनते हैं पूर्वावलोकन के साथ खोलें.
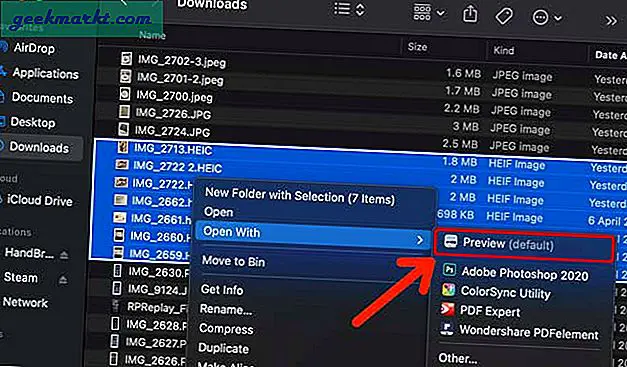
3. यह पूर्वावलोकन ऐप में सभी छवियों को दिखाएगा। दबाकर सभी छवियों का चयन करें सीएमडी+ए+ कीबोर्ड पर। क्लिक फ़ाइल मेनू बार पर और चुनें चयनित छवियाँ निर्यात करें.
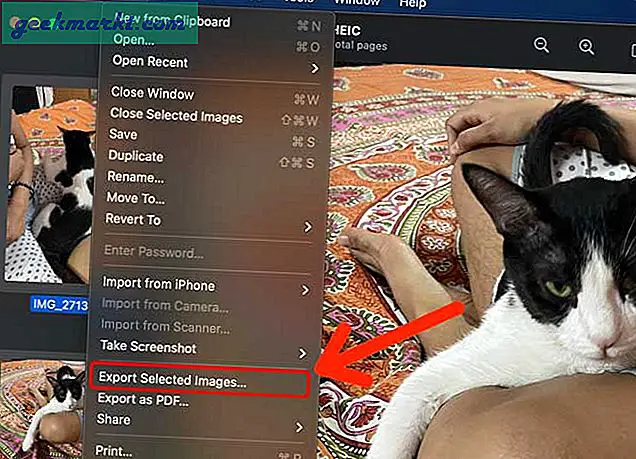
4. उस गंतव्य पर नेविगेट करें जहां परिवर्तित छवियां सहेजी जाएंगी और पर क्लिक करें का चयन करें बटन।
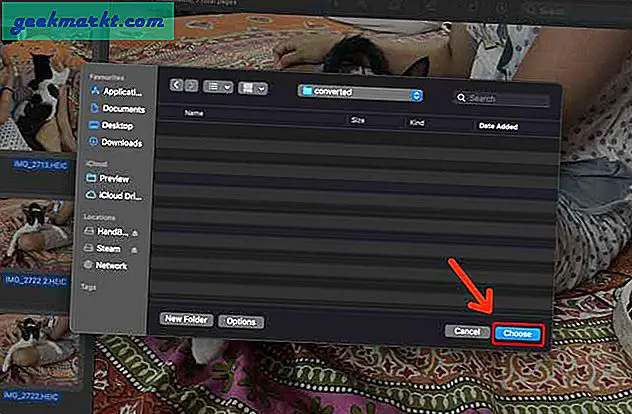
वहां आप जाएं, सभी छवियां जो पहले एचईआईसी प्रारूप में थीं, अब जेपीजी में परिवर्तित हो गई हैं और मैक पर सहेजी गई हैं।
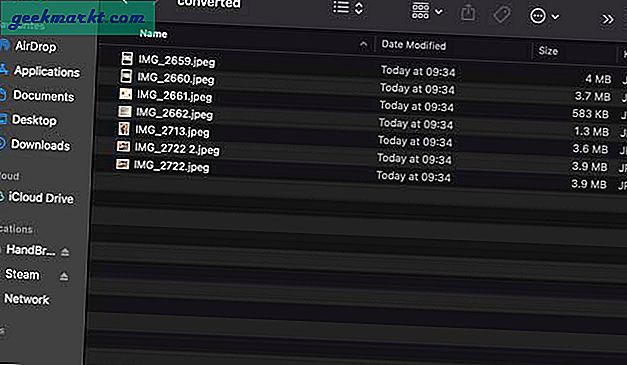
IPhone पर HEIC को JPG में बदलें
कैमरा सेटिंग्स बदलें
हालाँकि iPhone HEIC प्रारूप में छवियों को कैप्चर करता है, फिर भी आप इसे सेटिंग ऐप में बदल सकते हैं और इसे JPG में छवियों को कैप्चर करने के लिए बाध्य कर सकते हैं। यह केवल भविष्य में छवियों के लिए काम करेगा लेकिन पहले से ही HEIC में कैप्चर और सहेजी गई छवियां अप्रभावित रहेंगी।
1. खोलकर प्रारंभ करें समायोजन अपने iPhone पर ऐप और चयन करने के लिए नीचे स्क्रॉल करें कैमरा।
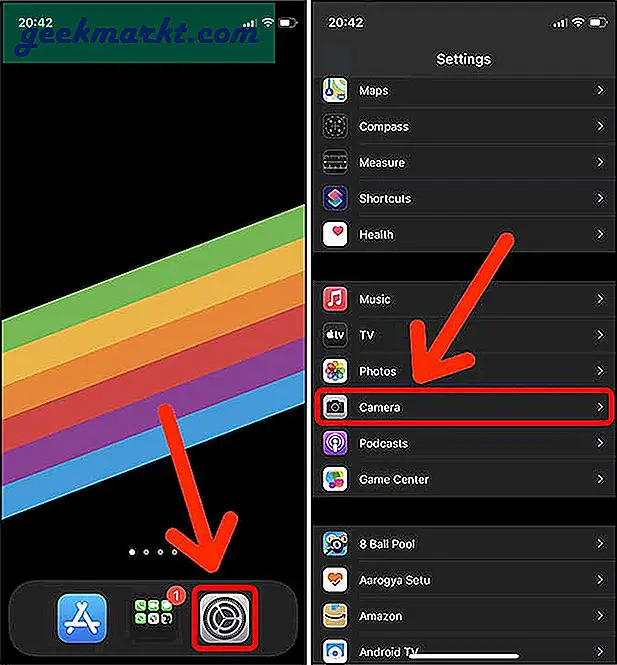
2. नल टोटी प्रारूप और चुनें सबसे संगत. इतना ही। अब आपके द्वारा iPhone से क्लिक की गई सभी तस्वीरें JPG फॉर्मेट में सेव हो जाएंगी।
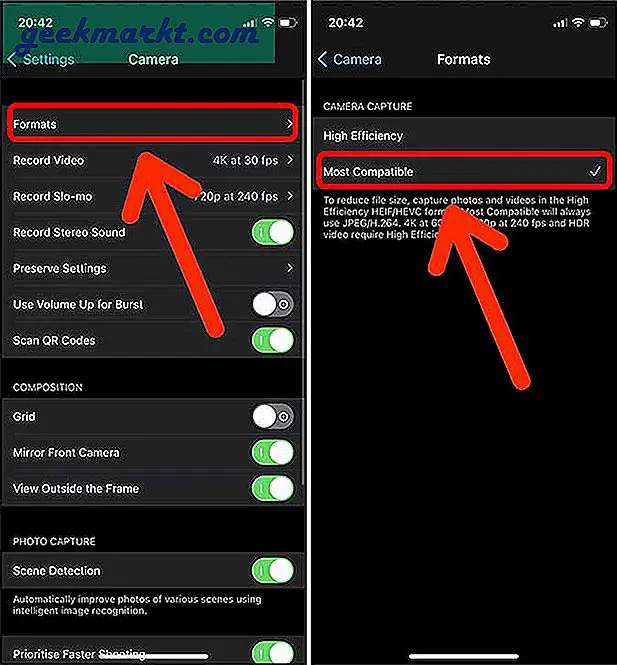
इस पद्धति का उपयोग करना बहुत अच्छा है लेकिन यह किसी भी मौजूदा फ़ोटो को परिवर्तित नहीं करता है। पहले ली गई सभी तस्वीरें HEIC फॉर्मेट में रहती हैं। यदि आप उन छवियों को परिवर्तित करना चाहते हैं तो अगले बिंदु में जानें कि कैसे पढ़ें।
एक सिरी शॉर्टकट का प्रयोग करें
सिरी शॉर्टकट ऐप्स इंस्टॉल किए बिना आपके iPhone में नई कार्यक्षमता जोड़ने का एक शानदार तरीका है। यदि आपके आईफोन पर एचईआईसी प्रारूप में कई छवियां हैं तो यह सिरी शॉर्टकट उन्हें जेपीजी में बदलने का सबसे आसान तरीका है। आप जेपीजी को फोटो ऐप में सेव कर सकते हैं, आईमैसेज के जरिए शेयर कर सकते हैं, या यहां तक कि एयरड्रॉप को मैक पर भी वैसे ही सेव कर सकते हैं जैसे आप सामान्य रूप से करते हैं।
1. सिरी शॉर्टकट को स्थापित करके प्रारंभ करें रूटीनहब से जेपीजी के रूप में कई छवियां साझा करें। इंस्टॉल होने पर शॉर्टकट चलाएँ।
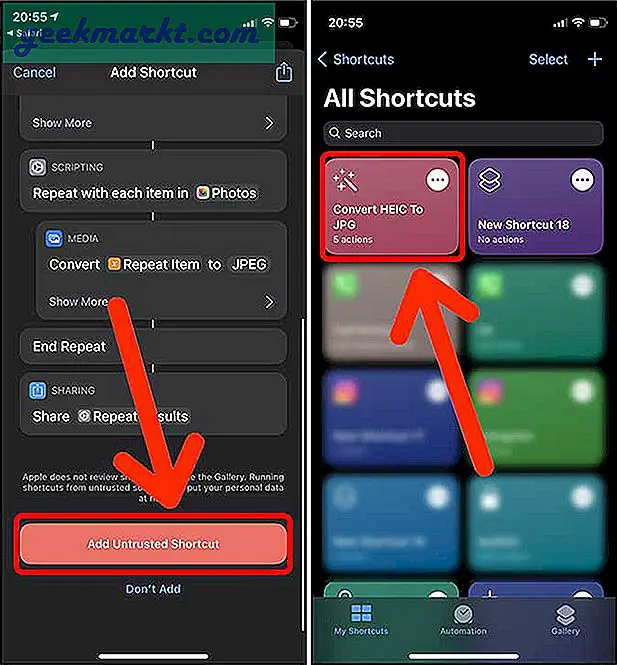
2. यह आपको रूपांतरण के लिए छवियों का चयन करने के लिए प्रेरित करेगा। आप बिना किसी समस्या के कई छवियों का चयन कर सकते हैं। सभी छवियों का चयन करने के बाद, टैप करें जोड़ना ऊपरी दाएं कोने पर। शेयर शीट दिखाई देगी। आप किसी भी गंतव्य, एयरड्रॉप का चयन कर सकते हैं या इसे आईफोन में सहेज सकते हैं। छवियों को स्वचालित रूप से जेपीजी में परिवर्तित कर दिया जाएगा और गंतव्य फ़ोल्डर में भेज दिया जाएगा। इट्स दैट ईजी।
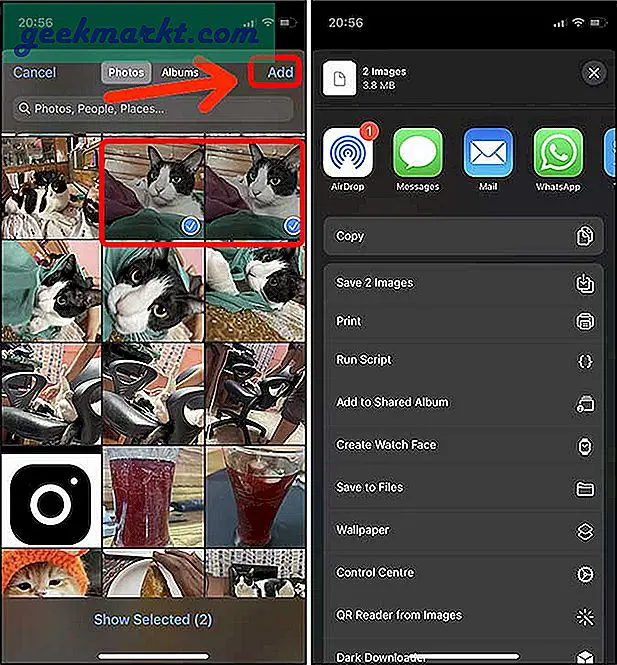
Android पर HEIC को JPG में बदलें
एचईआईसी कनवर्टर
एंड्रॉइड पर एचईआईसी इमेज को जेपीजी में बदलने का सबसे आसान तरीका थर्ड-पार्टी ऐप इंस्टॉल करना है। Play Store पर चुनने के लिए बहुत सारे इमेज कन्वर्टर्स हैं लेकिन हम HEIC कन्वर्टर के साथ गए।
1. दिए गए लिंक का उपयोग करके इसे Play Store से इंस्टॉल करें, ऐप खोलें, और चुनें फ़ाइलें.
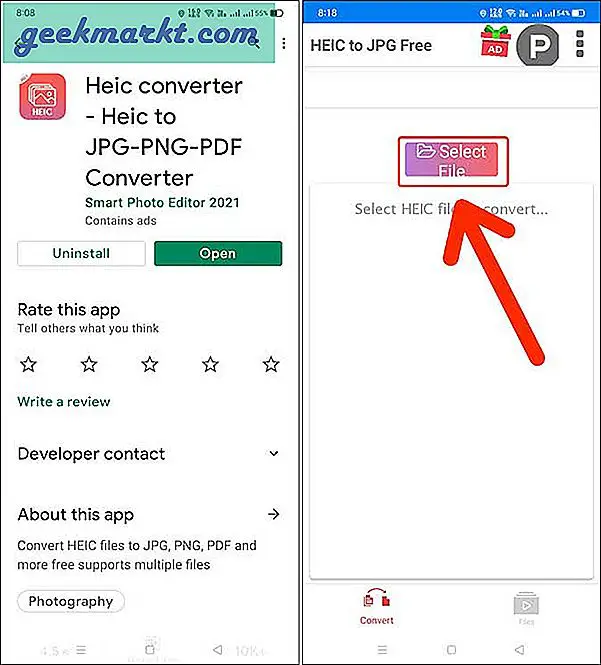
2. उस निर्देशिका पर नेविगेट करें जहां HEIC छवियां संग्रहीत हैं और सभी फ़ाइलों का चयन करने के बाद, टैप करें अगला निचले दाएं कोने पर।
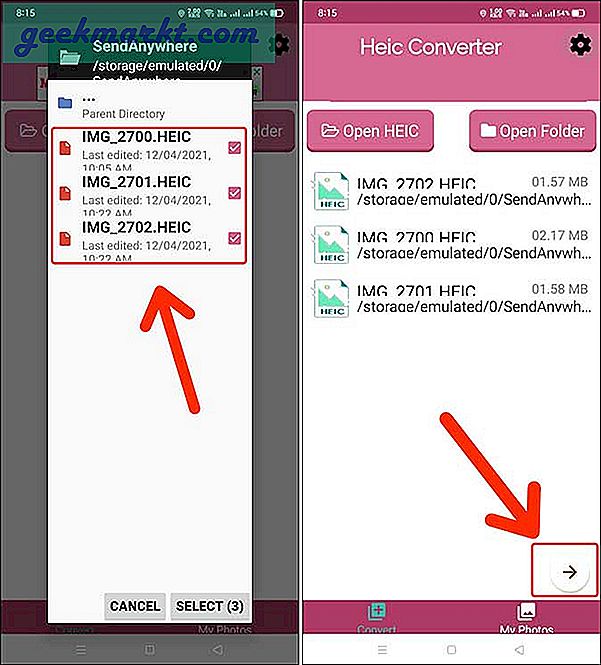
3. थपथपाएं धर्मांतरित बटन और ऐप फ़ाइल प्रारूप को बदलने की प्रक्रिया शुरू कर देगा। एक बार छवियों को परिवर्तित करने के बाद, आप उन्हें सीधे ऐप से साझा कर सकते हैं या फाइलों को ढूंढ सकते हैं फ़ाइल ब्राउज़र.
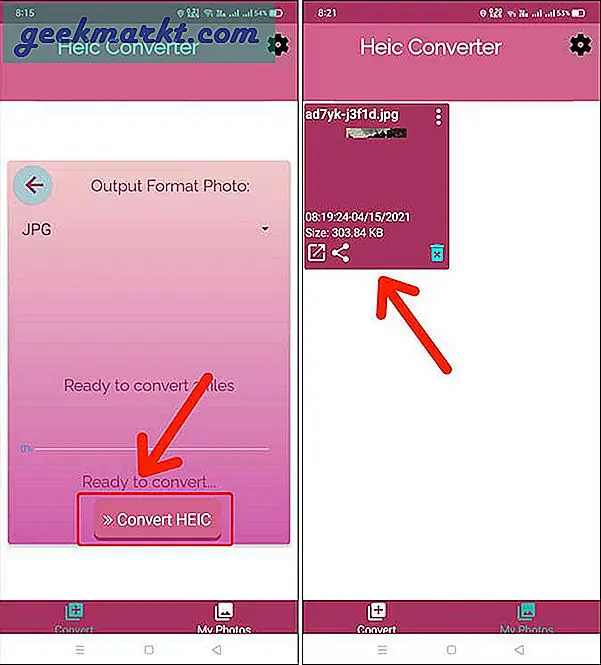
विंडोज़ पर एचईआईसी को जेपीजी में कनवर्ट करें
एचईआईसी से जेपीईजी
अगर आपको अपने विंडोज पीसी पर एचईआईसी तस्वीरें मिली हैं तो उन्हें जेपीजी में परिवर्तित करना आसान होगा। ऐप मुफ्त है और आपको हर दिन 10 एचईआईसी छवियों को जेपीजी में मुफ्त में बदलने की सुविधा देता है। थोड़ा सीमित लेकिन आप हमेशा प्रो संस्करण खरीद सकते हैं।
1. Microsoft Store से HEIC से JPEG ऐप इंस्टॉल करके प्रारंभ करें और प्रक्षेपण यह।
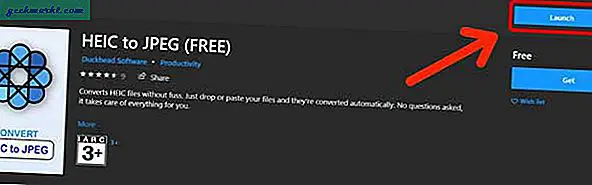
2. बस HEIC छवियों को ऐप विंडो पर ड्रैग-एन-ड्रॉप करें और आपकी छवियां स्वचालित रूप से परिवर्तित हो जाएंगी और कंप्यूटर में सहेजी जाएंगी।
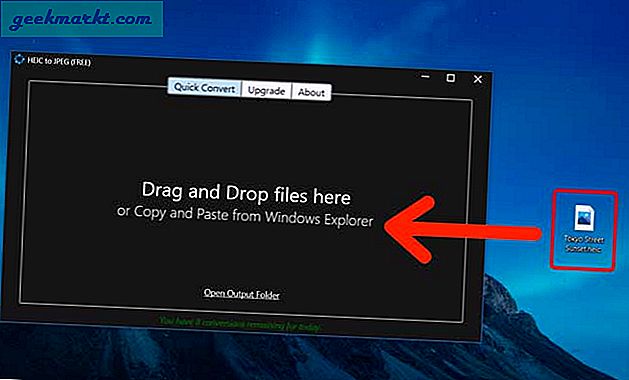
3. क्लिक आउटपुट फ़ोल्डर खोलें निर्देशिका खोलने और गुप्त जेपीजी छवियों को खोजने के लिए।
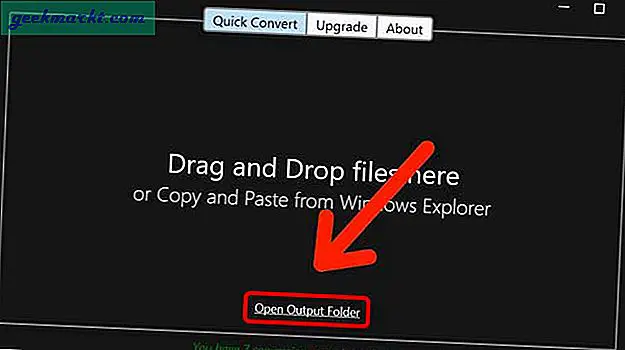
यहां आपको एचईआईसी छवियों से परिवर्तित जेपीजी मिलेगा।
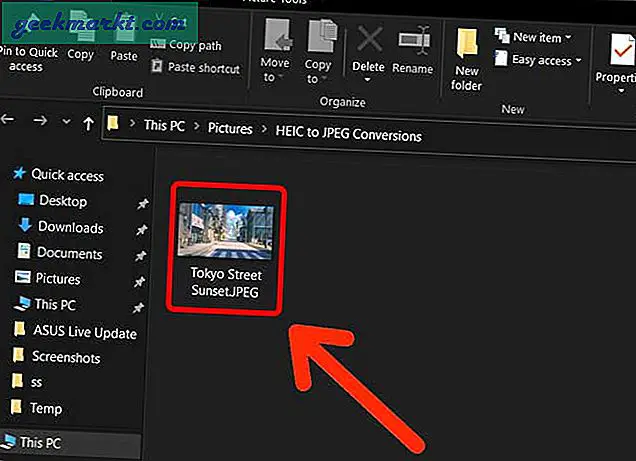
वेब ब्राउज़र पर HEIC को JPG में बदलें
HEICtoJPG.com
ऐप इंस्टॉल करना ठीक है लेकिन अगर आपके कंप्यूटर में नए ऐप इंस्टॉल करने का विशेषाधिकार नहीं है या आप केवल कुछ छवियों को परिवर्तित करने के लिए नहीं चाहते हैं, तो आपके पास छवियों को ऑनलाइन परिवर्तित करने का विकल्प भी है। इसे काम करने के लिए आपको बस एक वेब ब्राउज़र और एक इंटरनेट कनेक्शन की आवश्यकता होगी। आप मैक, विंडोज, क्रोमबुक, या किसी अन्य डिवाइस पर वेब ऐप से एचईआईसी छवियों को जेपीजी में एक्सेस और कनवर्ट कर सकते हैं।
ध्यान दें कि यहां गोपनीयता एक मुद्दा है। यदि आपको वेब ऐप पर भरोसा नहीं है या छवियां प्रकृति में संवेदनशील हैं, तो वेब पर कुछ यादृच्छिक सर्वर पर छवियों को अपलोड करने की तुलना में इसे ऑफ़लाइन रूपांतरित करने के लिए डेस्कटॉप ऐप का बेहतर उपयोग करें।
1. heictojpg.com पर जाएं और क्लिक करें click + बटन रूपांतरण के लिए HEIC छवियों का चयन करने के लिए। आप जितनी चाहें उतनी छवियों का चयन कर सकते हैं।
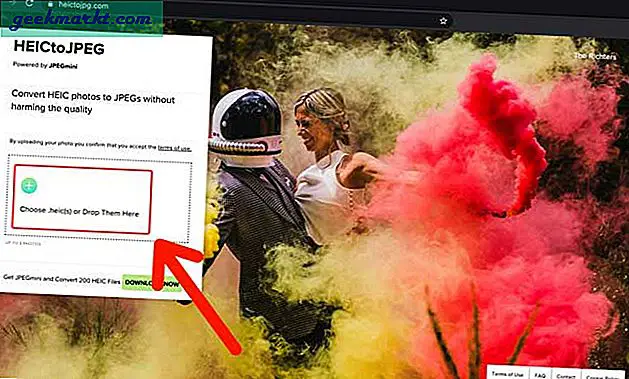
2. आपको प्रत्येक छवि के लिए एक प्रगति पट्टी दिखाई देगी और रूपांतरण समाप्त होने में कुछ सेकंड लग सकते हैं।
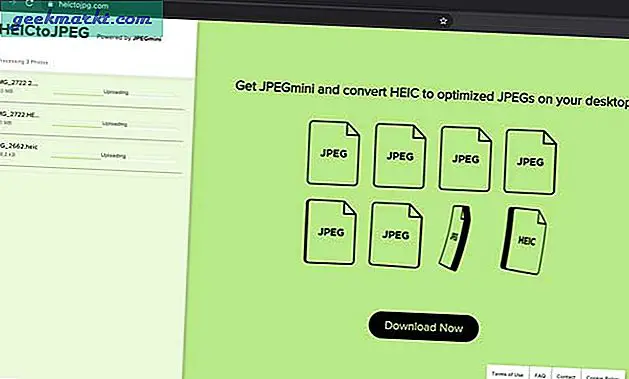
3. क्लिक सभी जेपीजी डाउनलोड करें और आपको अपने कंप्यूटर पर छवियां मिल जाएंगी।
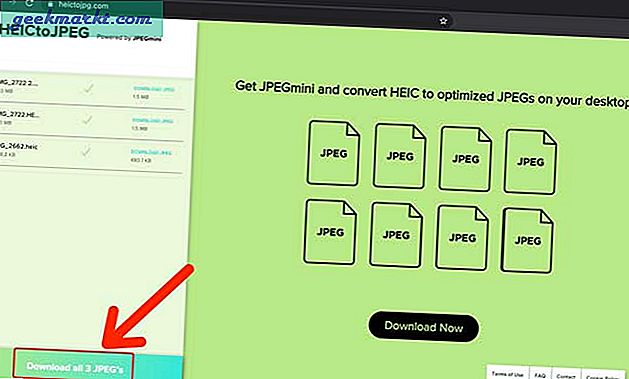
आप HEIC को JPG में कैसे बदलते हैं?
Mac, iPhone, Android और Windows पर HEIC को JPG में बदलने के ये कुछ अलग तरीके थे। सभी विधियों का पालन करना आसान है और तत्काल परिणाम उत्पन्न करते हैं। मैक में बिना किसी अतिरिक्त सॉफ़्टवेयर को स्थापित किए HEIC को JPG में बदलने का एक इनबिल्ट विकल्प है। इसके अलावा, iPhone काफी आसान है जहाँ आपको बस एक शॉर्टकट स्थापित करने की आवश्यकता है। आप किस विधि का सबसे अधिक उपयोग करते हैं? मुझे ट्विटर पर बताएं।
यह भी पढ़ें: IPhone लॉक स्क्रीन पर वॉलपेपर के रूप में वीडियो कैसे सेट करें