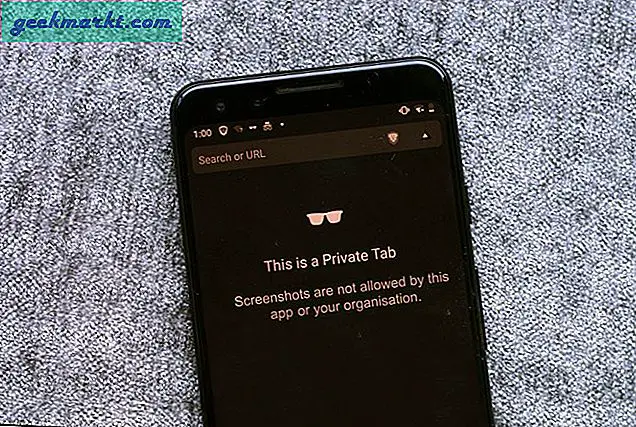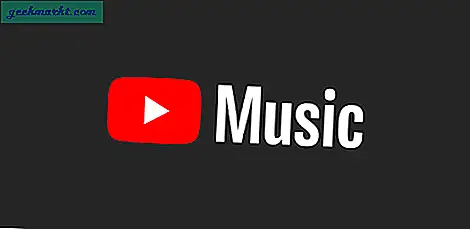पहली चीज़ जो मैंने पिक्सेल से सैमसंग पर जाते हुए देखी, वह है यूआई और यह स्टॉक एंड्रॉइड से कितनी अलग है। जबकि मुझे यह तथ्य पसंद है कि मैं एक यूआई में एक हाथ से सभी सिस्टम ऐप्स और त्वरित सेटिंग्स का उपयोग कर सकता हूं। लेकिन मैं सैमसंग के कार्टूनिस्ट बड़े आइकनों की तुलना में पिक्सेल में Google के UI विकल्प पसंद करता हूं। ज़रूर, मैं बस आइकन पैक बदल सकता हूँ, लेकिन मुझे खोजक खोज, अव्यवस्था सूचना ट्रे और बिक्सबी होम के साथ कुछ और समस्याएं थीं, जिन्होंने Google फ़ीड को बदल दिया, आदि।
चूंकि यह एक एंड्रॉइड है, हमारे पास यूआई को अपनी पसंद के अनुसार बदलने के लिए बहुत सारे विकल्प हैं। और यहाँ इसे करने का सबसे अच्छा तरीका है।
पढ़ें: सैमसंग वन यूआई टिप्स, ट्रिक्स और हिडन फीचर्स
सैमसंग स्टॉक एंड्रॉइड कैसे बनाएं
1. होम स्क्रीन
होम स्क्रीन को बदलने के लिए लॉन्चर सबसे अच्छा तरीका है। जैसा कि मैं इसे स्टॉक एंड्रॉइड की तरह बनाना चाहता हूं, यहां मुझे कुछ बेहतरीन लॉन्चर मिले हैं: - पिक्सेल लॉन्चर, लॉनचेयर लॉन्चर, रूटलेस लॉन्चर।
पिक्सेल लॉन्चर निस्संदेह सबसे अच्छा लॉन्चर है जिसे आप चुन सकते हैं यदि आप स्टॉक एंड्रॉइड के लिए जाने के इच्छुक हैं और यह Google द्वारा ही बनाया गया है। लेकिन पिक्सेल लॉन्चर प्लेस्टोर पर उपलब्ध नहीं है क्योंकि यह आपके सैमसंग फोन के साथ संगत नहीं है, इसलिए आपको एपीके फ़ाइल डाउनलोड करने और इसे साइडलोड करने की आवश्यकता है। मैंने कोशिश की और यह ठीक काम करता है।
यदि आप उस ऐप को डाउनलोड नहीं करना चाहते हैं जो प्ले स्टोर से नहीं है, तो रूटलेस लॉन्चर दूसरा सबसे अच्छा विकल्प हो सकता है। लेकिन लॉनचेयर लॉन्चर वह है, जिसका मैं उपयोग करता हूं और अनुशंसा करता हूं, जो लगभग पिक्सेल जैसा दिखता है और बहुत चिकना भी है। आप अपनी पसंद बना सकते हैं, क्योंकि मुझे लॉनचेयर पसंद है, मैं इसके साथ जा रहा हूं।
1. लॉनचेयर लॉन्चर डाउनलोड करें और इसे खोलें।
2. Permissions देने के बाद होम स्क्रीन पर लॉन्ग प्रेस करें और 'Home Settings' दबाएं।
3. यहां आपको बदलने के लिए बहुत सारी सेटिंग्स मिल सकती हैं, आप एक के बाद एक जा सकते हैं और अपनी पसंद के अनुसार बदल सकते हैं।
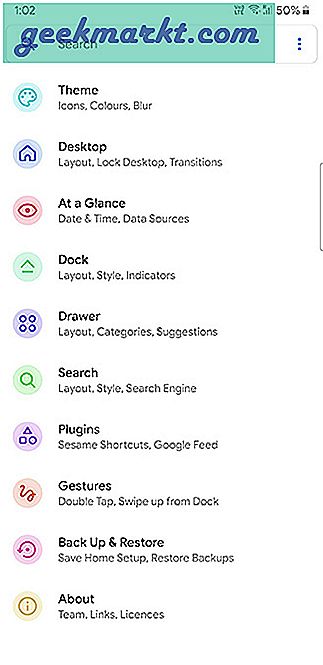
4. यहाँ कुछ सेटिंग्स हैं, आपको निश्चित रूप से जाँच करनी चाहिए: -
- 'एक नज़र में' विजेट
- Google फ़ीड सेटिंग, जिसे आप प्लगइन्स अनुभाग में पा सकते हैं। यह आपको लॉनफीड ऐप डाउनलोड करने की सलाह देता है, इसके लिए आपको Google ऐप फ़ीड डाउनलोड और सक्रिय करने की आवश्यकता है। ताकि आप Pixel फोन की तरह ही Google Feed प्राप्त कर सकें।
- थीम विकल्प, रूप और रंग बदलने के लिए।
- डॉक विकल्प।
5. अंत में, लॉनचेयर लॉन्चर को डिफ़ॉल्ट होम स्क्रीन के रूप में बनाएं। आप लॉनचेयर का चयन कर सकते हैं और होम स्क्रीन पर जाकर हमेशा क्लिक कर सकते हैं या आप इसे सिस्टम सेटिंग्स> ऐप्स> थ्री-डॉट मेनू> डिफॉल्ट ऐप्स> होम स्क्रीन में बदल सकते हैं और इसे लॉनचेयर बदल सकते हैं।
अब तक आप होम स्क्रीन और ऐप ड्रॉअर में बदलाव पा सकते हैं। आपकी खोज को खोजक खोज से Google खोज में बदल दिया गया है। और आपके पास Bixby Home की जगह Google Feed भी है।
अब आप वॉलपेपर बदल सकते हैं, जिससे लुक और भी कम्पलीट हो सकता है। Google द्वारा वॉलपेपर डाउनलोड करें और अपने इच्छित वॉलपेपर का उपयोग करें। आप इसमें अर्थ वॉलपेपर्स के साथ जा सकते हैं, जो आमतौर पर Google के साथ जाता है।
और एक और बदलाव है, वह है Icon Pack। आप Play Store से पिक्सेल आइकन पैक डाउनलोड कर सकते हैं और इसे लॉन्चर पर लागू कर सकते हैं। आवेदन करने के लिए, डाउनलोड करने के बाद, लॉन्चर होम सेटिंग्स पर जाएं, थीम पर क्लिक करें, आइकन पैक करें और पिक्सेल आइकन पैक को सिस्टम आइकन के शीर्ष पर खींचें। थीम सेटिंग्स पर वापस आएं और फिर आइकॉन शेप पर क्लिक करें और सर्कल चुनें।
इसके साथ, आप अपनी होम स्क्रीन को पिक्सेल स्टॉक एंड्रॉइड की होम स्क्रीन के रूप में बना सकते हैं। यहाँ पहले और बाद में होम स्क्रीन है।
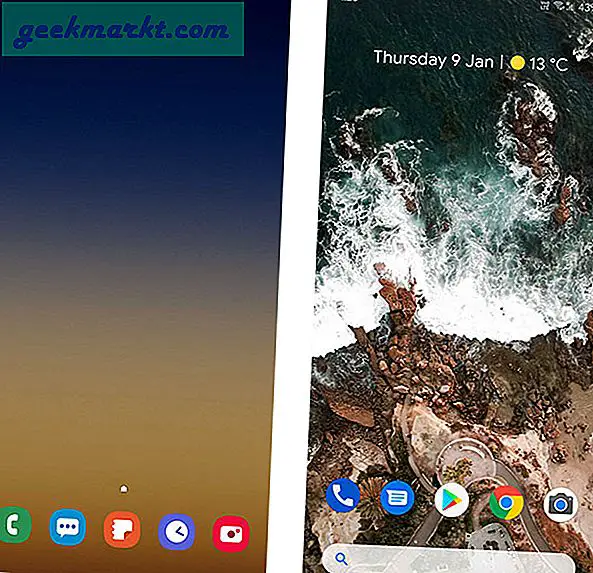
आप इसे और अधिक व्यस्त बनाने के लिए विजेट, ऐप्स आदि जोड़ सकते हैं।
2. अधिसूचना पैनल
आपने होम पैनल बदल दिया है, लेकिन इसके अलावा सब कुछ वही रहता है। उनमें से सबसे महत्वपूर्ण सूचना पैनल है।
दरअसल, हम पावर शेड नामक एक ऐप की मदद से इसे आसानी से बदल सकते हैं।
1. पावर शेड ऐप डाउनलोड करें और इसे खोलें।
2. लेआउट और रंग अनुभागों में अनुमति दें और सेटिंग्स बदलें।
3. अगर आप डार्क थीम के लिए जाना चाहते हैं तो आप कलर ऑप्शन में जा सकते हैं और बैकग्राउंड कलर और नोटिफिकेशन बैकग्राउंड कलर को ब्लैक में बदल सकते हैं।
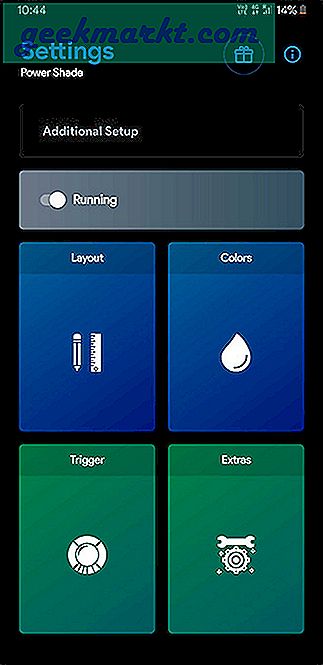
4. इन सभी सेटिंग्स को समझना आसान है और आप इन्हें आसानी से बदल सकते हैं।
5. ये बदलाव सिर्फ नोटिफिकेशन पर ही नहीं बल्कि क्विक सेटिंग पैनल पर भी लागू होते हैं।
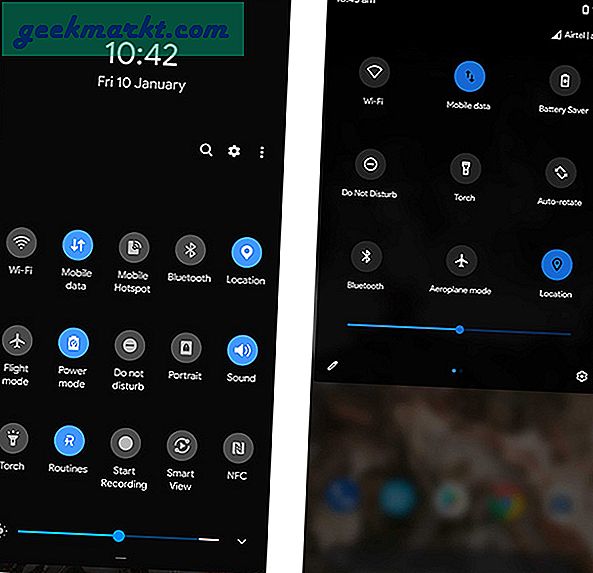
3. कीबोर्ड
डिफ़ॉल्ट रूप से, हमें एक सैमसंग कीबोर्ड मिलता है जो वास्तव में अच्छा है। लेकिन मुझे सिर्फ Gboard और इसकी कार्यक्षमता पसंद है। सबसे महत्वपूर्ण बात यह है कि Gboard पर स्पीक-टू-टाइप फीचर काफी बेहतर तरीके से काम करता है। और शब्द सुझाव भी। सैमसंग कीबोर्ड को Gboard से बदलने के लिए, चरणों का पालन करें।
1. गबोराड डाउनलोड करें और इसे खोलें।
2. अनुमतियां दें और इसे डिफ़ॉल्ट के रूप में सेट करें। इतना ही।
3. यह आपको कुछ सेटिंग विकल्प देगा, आप चाहें तो उन्हें अपने अनुसार बदल सकते हैं।
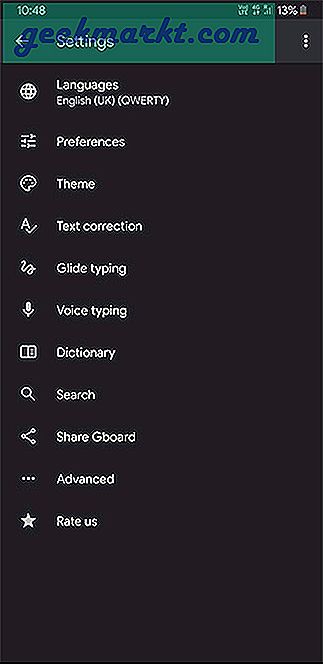
और आपके सैमसंग कीबोर्ड को Gboard से बदल दिया गया है।
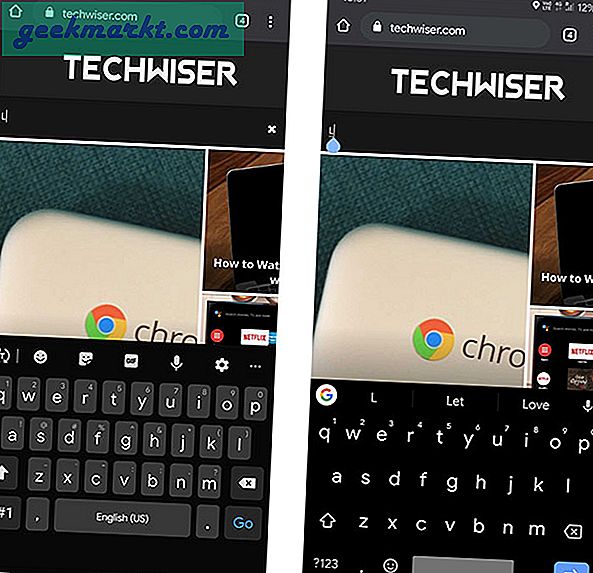
4. बिक्सबी बटन की रीमैपिंग
सैमसंग फोन के नए संस्करणों (जैसे नोट 10) पर, सैमसंग आपको बिक्सबी बटन को रीमैप करने की सुविधा देता है। लेकिन आप अभी भी पुराने मॉडलों में ऐसा नहीं कर सकते। शुक्र है, आप Bxactions नामक एक ऐप का उपयोग करके उन्हें आसानी से रीमैप कर सकते हैं।
1. प्ले स्टोर से Bxactions ऐप डाउनलोड करें और इसे खोलें।
2. अनुमति दें और आप Bixby बटन पर क्लिक करने और डबल-क्लिक करने जैसी सेटिंग बदल सकते हैं। लेकिन यह लंबे समय तक दबाने और लॉक स्क्रीन सेटिंग्स के लिए काम नहीं करता है।
3. उन्हें भी बदलने के लिए, आपको डेवलपर सेटिंग खोलनी होगी, जिसे आप अबाउट सेक्शन में बिल्ट नंबर को 7 बार टैप करके एक्सेस कर सकते हैं।
4. डेवलपर सेटिंग्स में यूएसबी डिबगिंग चालू करें और यूएसबी केबल का उपयोग करके फोन को कंप्यूटर से कनेक्ट करें।
5. पीसी पर, फ़ाइल प्रबंधक > अपना फ़ोन स्टोर खोलें, और आप 'सक्रिय नियंत्रण मोड' नामक exe फ़ाइल पा सकते हैं।
6. इसे खोलें, इंस्टॉल करें और चलाएं।
7. अब आप ऐप पर सब कुछ बदलने के विकल्प पा सकते हैं। यूएसबी निकालें और अपनी सेटिंग्स को पूरा करें।
आप सिंगल प्रेस, डबल प्रेस, लॉन्ग प्रेस और डबल प्रेस एंड होल्ड को रीमैप कर सकते हैं और लॉक स्क्रीन में होने पर आप अलग-अलग सेटिंग्स भी दे सकते हैं।
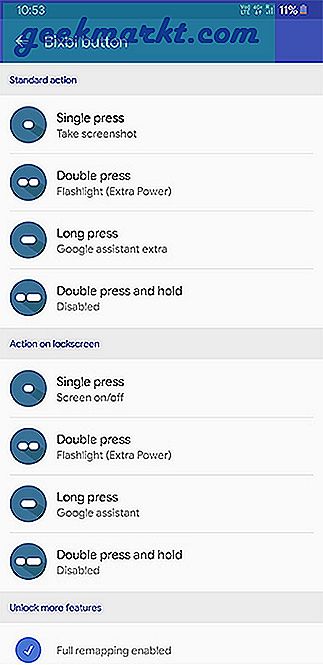
आप उन्हें Google Assistant खोलने, टॉर्च चालू करने, स्क्रीनशॉट लेने या कोई ऐप खोलने के लिए रीमैप कर सकते हैं। एक अतिरिक्त बोनस के रूप में, आप इस ऐप में वॉल्यूम बटन को रीमैप भी कर सकते हैं, लेकिन मुझे लगता है कि वे काफी ठीक हैं।
5. सिस्टम ऐप्स
हालाँकि हमने पूरी होम स्क्रीन बदल दी है, फिर भी हमारे पास सैमसंग के कई ऐप हैं जिन्हें हम आसानी से Google ऐप से बदल सकते हैं।
यहां वे ऐप्स दिए गए हैं जिन्हें आप Samsung Apps से Google Apps में बदल सकते हैं।
- पंचांग। (गूगल कैलेंडर)
- कैलकुलेटर (गूगल कैलकुलेटर)
- घड़ी (गूगल घड़ी)
- ब्राउज़र (क्रोम)
- संपर्क (गूगल संपर्क)
- डायलर
आप डायलर ऐप को छोड़कर सभी ऐप प्लेस्टोर में पा सकते हैं। जिसे हम एपीके डाउनलोड करके इंस्टॉल कर सकते हैं। यह आपके डिवाइस का समर्थन कर सकता है या नहीं भी कर सकता है। उस स्थिति में, आप इसे केवल सैमसंग पर छोड़ सकते हैं, जो कि सबसे अच्छा विकल्प है। या आप वैसे भी Truecaller डायलर का उपयोग कर रहे होंगे।
बाद में आपको सिस्टम सेटिंग्स> ऐप्स> थ्री-डॉट मेनू> डिफॉल्ट ऐप्स पर जाना होगा और Google ऐप्स को डिफ़ॉल्ट ऐप्स में बदलना होगा।
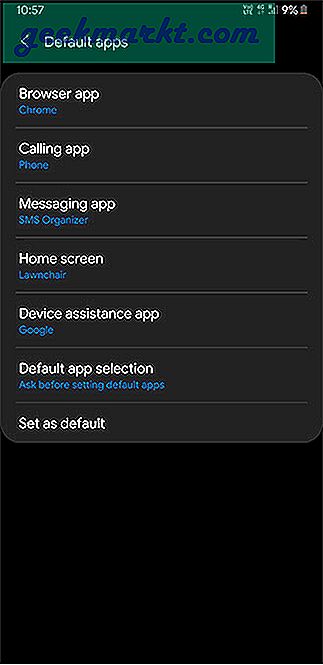
आप आगे भी जा सकते हैं और Google Play Music और Google फ़ोटो ऐप्स के साथ संगीत और गैलरी ऐप्स बदल सकते हैं।
6. ब्लोटवेयर हटाना
सैमसंग फोन बहुत सारे ब्लोटवेयर के साथ आते हैं जिनका हम उपयोग नहीं करते हैं। आप उनमें से कुछ को अनइंस्टॉल कर सकते हैं, लेकिन हर ऐप को नहीं। मुझे अभी भी समझ में नहीं आया कि मैं Microsoft Office ऐप्स को डिलीट भी क्यों नहीं कर सकता, जिनका मैं फ़ोन पर उपयोग नहीं करता और वे बहुत अधिक जगह लेते हैं। इसके अलावा, फेसबुक एक ऐसा ऐप है जिसे हम अनइंस्टॉल नहीं कर सकते।
और साथ ही हमने सिस्टम ऐप्स को Google ऐप्स से बदल दिया है और सैमसंग ब्लोटवेयर सूची को और भी बड़ा बना दिया है।
यहां बताया गया है कि आप उन्हें कैसे निष्क्रिय कर सकते हैं।
1. पैकेज डिसेबलर प्रो डाउनलोड करें जिसकी कीमत $3.56 है और इसे इंस्टॉल करें। यह ऐप ऐप्स को अनइंस्टॉल नहीं कर सकता लेकिन उन्हें डिसेबल कर सकता है।
2. खरीददारी करने पर आपको गूगल प्ले स्टोर के ईमेल रजिस्टर में एक्टिवेशन कोड मिल जाएगा। ऐप खोलें और एक्टिवेशन कोड डालें और ओके दबाएं।
3. और सामग्री के प्रकट होने के लिए कुछ मिनट प्रतीक्षा करें। यदि उसने पुनः प्रयास करने के लिए कहा है, तो पुनः प्रयास करें दबाएं और थोड़ी देर प्रतीक्षा करें। इस ऐप में कुछ शुरुआती मुद्दे हैं लेकिन यह बहुत अच्छा काम करता है।
4. यदि आपको एक्टिवेशन कोड प्राप्त नहीं हुआ है या ऐप खोलते समय किसी समस्या का सामना करना पड़ रहा है, तो आप संपर्क कर सकते हैं [email protected]मदद के लिए।
5. ऐप खोलें और उस ब्लोटवेयर को चुनें जिसे आप डिसेबल करना चाहते थे। यदि आप इसके बारे में सुनिश्चित नहीं हैं तो किसी भी चीज़ का चयन न करें। बस कैलेंडर, घड़ी, माइक्रोसॉफ्ट ऑफिस ऐप, फेसबुक, बिक्सबी आदि जैसे ऐप्स चुनें और डिसेबल पर क्लिक करें। यदि आपने कुछ महत्वपूर्ण अक्षम कर दिया है, तो आप ऐप खोल सकते हैं उन्हें चुन सकते हैं और सक्षम पर क्लिक कर सकते हैं और यह समस्या हल करता है। लेकिन कुछ ऐप्स को अक्षम करना भी याद रखें क्योंकि एंड्रॉइड सिस्टम आपके डिवाइस को ईंट भी कर सकता है।
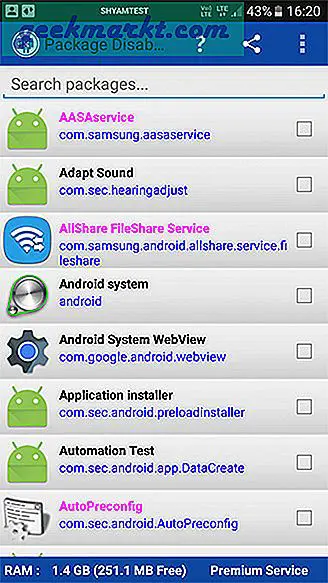
एक बार अक्षम होने पर, आप बस ऐप को बंद कर सकते हैं और ब्लोटवेयर-मुक्त डिवाइस का आनंद ले सकते हैं।
7. कैमरा
Google का Gcam स्टॉक कैमरा से काफी बेहतर है। यह बेहतर विवरण, बेहतर रंग और बेहतर एक्सपोज़र में फ़ोटो और वीडियो ले सकता है।
आप इसके साथ अपने फोन मॉडल का नाम खोज कर आसानी से XDA वेबसाइट से Gcam को डाउनलोड कर सकते हैं। इसके अलावा, याद रखें कि स्नैपड्रैगन संस्करणों में Gcam डाउनलोड और इंस्टॉल करने के लिए अच्छे और बेहतर हैं। यद्यपि आप कुछ मॉडलों के लिए Exynos संस्करणों के लिए Gcam पा सकते हैं, उनमें से अधिकांश छोटी गाड़ी हैं और कोई बेहतर परिणाम नहीं दिया है। स्पष्ट होने के लिए, यदि आप Exynos संस्करण का उपयोग कर रहे हैं, तो आप इस कैमरा अनुभाग को पूरी तरह से छोड़ सकते हैं।
इसके अलावा, पैकेज डिसेबलर प्रो में कैमरा से संबंधित किसी भी ऐप को डिसेबल न करें, इससे कैमरा खराब हो सकता है। यही कारण है कि, मैंने सिस्टम ऐप्स को शामिल किए बिना कैमरा वाले हिस्से को इसके नीचे रखा है।
सैमसंग स्टॉक एंड्रॉइड कैसे बनाएं
होम स्क्रीन से शुरू करते हुए, हमने सिस्टम ऐप्स को भी बदल दिया है और ब्लोटवेयर को भी स्टॉक एंड्रॉइड की तरह ही हटा दिया है।
लेकिन फिर भी, कुछ चीजें हैं जिन्हें हम सेटिंग सेक्शन, लॉक स्क्रीन, हालिया ऐप्स मैनेजर जैसे बदल नहीं सकते हैं। लेकिन जैसा कि यह एक सैमसंग फोन है, हम कर सकते हैं थीम सैमसंग वन यूआई स्टॉक एंड्रॉइड की तरह दिखने के लिए। जो सेटिंग्स, लॉक स्क्रीन, हाल के ऐप्स आदि को बदल देता है।