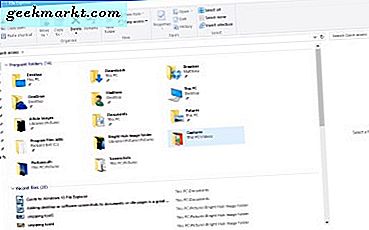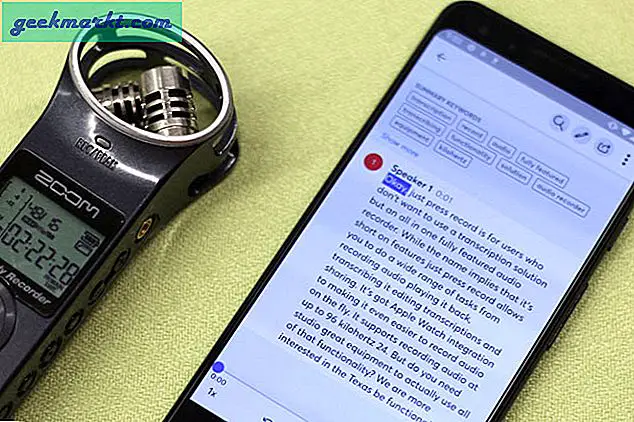सैमसंग अपने प्रमुख उपकरणों में वन यूआई को रोल आउट कर रहा है और 2019 में लॉन्च होने वाले अधिकांश सैमसंग स्मार्टफोन्स पर भी उपलब्ध होगा। सैमसंग ने टचविज़ के भयानक दिनों से लेकर हाल के और लगभग अच्छे सैमसंग अनुभव तक एक लंबा सफर तय किया है। मैं पिछले कुछ हफ्तों से अपने नोट 9 पर वन यूआई सुविधाओं का परीक्षण कर रहा हूं और यह आश्चर्यजनक रूप से अच्छा है।
उन सभी सैमसंग गैलेक्सी उपयोगकर्ताओं के लिए, जिन्होंने अभी-अभी वन UI में अपडेट किया है और वन UI से सर्वश्रेष्ठ प्राप्त करना चाहते हैं, मैंने सर्वश्रेष्ठ वन UI युक्तियों और ट्रिक्स की एक सूची तैयार की है। शुरू करते हैं।
नीचे सूचीबद्ध कुछ विशेषताएं वन यूआई के लिए विशिष्ट नहीं हैं, लेकिन हमने उन्हें अभी भी शामिल किया है क्योंकि यह कुछ ऐसा है जो सभी को पता होना चाहिए। उस ने कहा, आप अभी भी इनमें से अधिकांश सुविधाओं को अपने गैलेक्सी स्मार्टफोन में वन यूआई चलाने वाले पा सकते हैं।
सैमसंग वन यूआई - नया क्या है?
1. ऐप आइकन और ऐप ड्रावर
यदि आप वन यूआई अपडेट से पहले गैलेक्सी फोन का उपयोग कर रहे हैं, तो आपको याद होगा कि ऐप ड्रॉअर में आइकन व्यवस्थित करना कितना भयानक था। एक यूआई इसे ठीक करता है। अब, आप टैब के चारों ओर ले जाने के लिए ऐप ड्रॉअर में किसी भी आइकन पर बस लंबे समय तक दबा सकते हैं। जब आप किसी ऐप आइकन को लंबे समय तक दबाते हैं, जैसे होम स्क्रीन में जोड़ें, एकाधिक ऐप्स का चयन करें, और ऐप की त्वरित कार्रवाइयां, आपको अतिरिक्त सुविधाएं भी मिलती हैं।
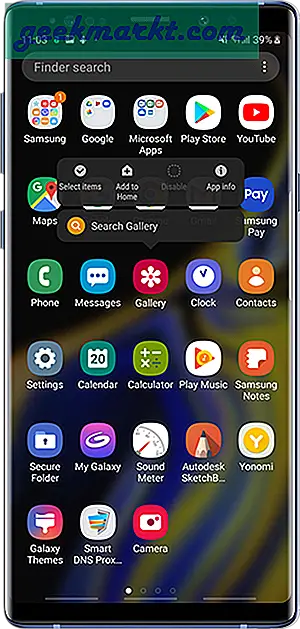
2. स्क्रीनशॉट लेना
आईओएस की तरह, वन यूआई अब आपको एंड्रॉइड के डिफ़ॉल्ट प्रेस और होल्ड के बजाय केवल दो (पावर + वॉल्यूम डाउन) बटन के एक प्रेस के साथ स्क्रीनशॉट लेने देता है। संबंधित नोट पर, यदि आपके पास सैमसंग नोट श्रृंखला है, तो आप एज पैनल में निर्मित स्मार्ट स्क्रीनशॉट टूल का भी उपयोग कर सकते हैं। यह आपको स्क्रीन के कुछ हिस्सों को कैप्चर करने, जीआईएफ रिकॉर्ड करने और पिन-टू-स्क्रीन आदि जैसे अग्रिम विकल्प देता है।
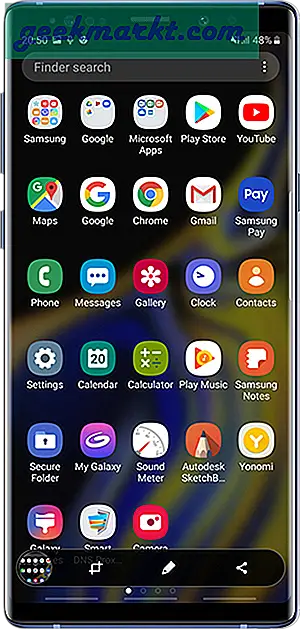
3. नेविगेशन बार पर बटन घुमाएँ
आप शायद इस फीचर के बारे में पहले से ही जानते होंगे क्योंकि यह वन यूआई एक्सक्लूसिव नहीं है। जब भी आप कोई Youtube वीडियो देख रहे हों या किसी ऐप का उपयोग कर रहे हों, तो स्क्रीन को लैंडस्केप में बदलने के लिए एक लंबी प्रक्रिया की आवश्यकता होती है। इस सुविधा के साथ, आप बस अपने डिवाइस को घुमा सकते हैं और बटन स्क्रीन के निचले कोने पर पॉप अप होता है। स्क्रीन को लैंडस्केप में बदलने के लिए बस बटन को टैप करें। आपके द्वारा किए जाने के बाद, बस अपने फोन को फिर से उन्मुख करें और बटन फिर से दिखाई देगा और आप पोर्ट्रेट मोड पर वापस जाने के लिए इसे टैप कर सकते हैं।
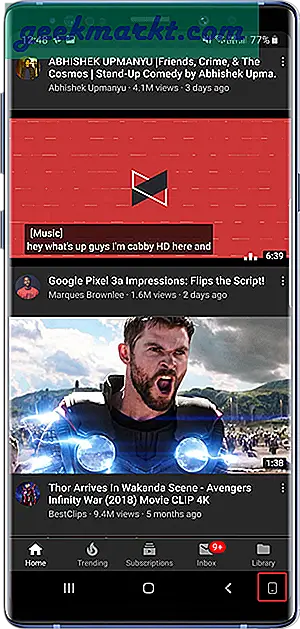
4. नेविगेशन जेस्चर
सैमसंग कुछ अन्य फ्लैगशिप स्मार्टफोन्स की तरह नेविगेशन बटन से दूर हो गया है। एक यूआई स्क्रीन के नीचे से स्थायी बटन से छुटकारा पाने के लिए नेविगेशन जेस्चर जोड़ता है। बस निम्नलिखित सेटिंग्स में जाएं और इशारों को चालू करें।
- सेटिंग्स> डिस्प्ले> नेविगेशन बार> फुल-स्क्रीन जेस्चर पर जाएं।
यह भी पढ़ें: Android के लिए जेस्चर नेविगेशन ऐप्स
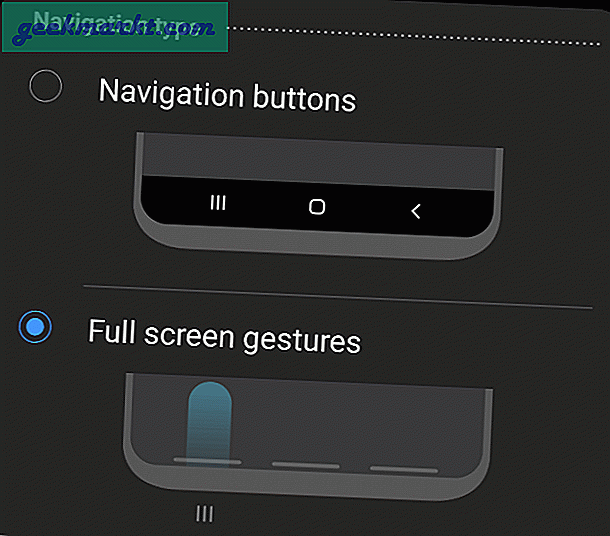
नोट: अगर आपने नेविगेशन बार में एक बटन जोड़ने वाली कोई एक्सेसिबिलिटी सुविधा सक्षम की है तो जेस्चर विकल्प दिखाई नहीं देगा
5. एक हाथ
एक यूआई एक हाथ से बड़े फोन का उपयोग करना आसान बनाता है। ये बदलाव आप सेटिंग ऐप और क्विक सेटिंग्स में देख सकते हैं। हालांकि यह विचारशील है लेकिन यह लेआउट केवल देशी ऐप्स पर लागू होता है।
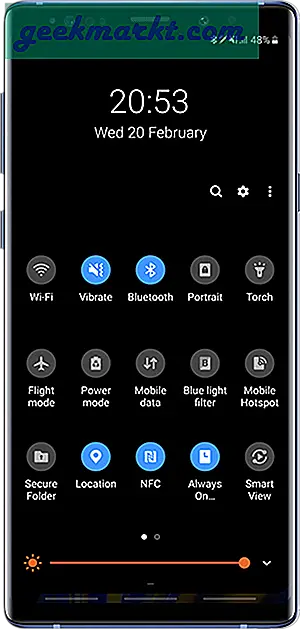
यह भी पढ़ें:42 बेस्ट OnePlus 6T टिप्स और ट्रिक्स
6. वन-हैंडेड मोड
इस मोड के सक्षम होने से, आप अपने सैमसंग डिवाइस पर वास्तविक स्क्रीन को अधिक पहुंच योग्य आकार में छोटा कर सकते हैं। बस इस सुविधा को सेटिंग में चालू करें और इसे जेस्चर या बटन से सक्रिय करें।
- सेटिंग> एडवांस फीचर्स> मोशन और जेस्चर> वन-हैंड मोड> जेस्चर / बटन पर जाएं।
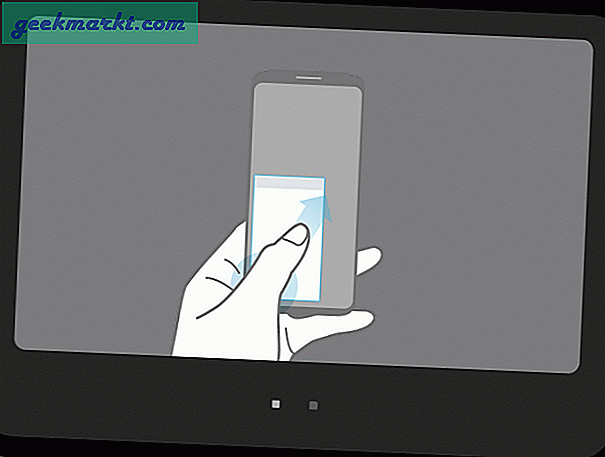
7. नाइट मोड
सैमसंग की सुपर ब्राइट AMOLED स्क्रीन कमाल की है और डार्क मोड इसे और भी बेहतर बनाता है। एक यूआई डार्क मोड सिस्टम-वाइड, लगभग अच्छी तरह से लागू करता है। एक बार सक्रिय होने पर, त्वरित सेटिंग्स, सूचनाएं, डायलर, संदेश और सेटिंग्स अंधेरे हो जाती हैं। यह निर्बाध है और डिजाइन लेआउट के साथ अच्छी तरह से जोड़ता है। एकमात्र चेतावनी यह है कि अभी के लिए थर्ड-पार्टी ऐप्स को डार्क करने का कोई तरीका नहीं है।
अवश्य पढ़ें: डार्क मोड वाले 20+ Android ऐप्स और इसे कैसे सक्षम करें
पर जाएं - सेटिंग्स> डिस्प्ले> नाइट मोड> अभी चालू करें।
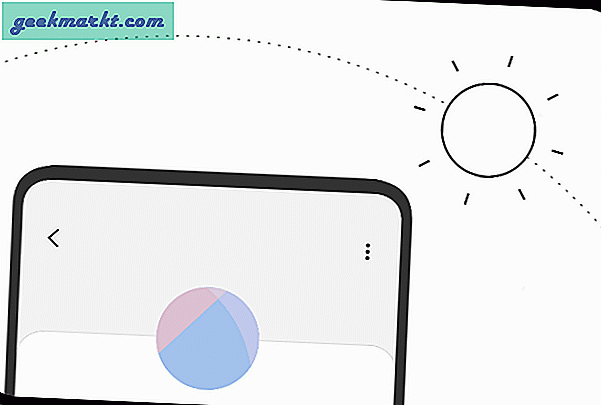
8. रीसायकल बिन
सैमसंग का मूल गैलरी ऐप सभ्य है और सिस्टम-वाइड डार्क मोड के साथ, मैं इसे Google फ़ोटो पर पसंद करता हूं। मुझे इसे अपना डिफ़ॉल्ट गैलरी ऐप बनाने से रोकने वाली एकमात्र चीज़ ट्रैश फ़ोल्डर की कमी थी। एक यूआई ने आखिरकार डिफ़ॉल्ट गैलरी ऐप में एक रीसायकल बिन शामिल कर लिया है। आपके द्वारा हटाई गई कोई भी फ़ाइल अगले 15 दिनों के लिए अस्थायी रूप से रीसायकल बिन में संग्रहीत की जाती है। आप छवियों को ट्रैश से गैलरी में पुनर्प्राप्त कर सकते हैं या इसे स्थायी रूप से हटा सकते हैं।
- गैलरी> विकल्प पर जाएं (⋮)> गैलरी सेटिंग्स> रीसायकल बिन
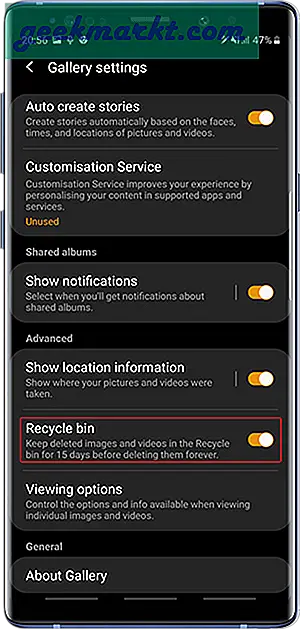
9. एओडी
AMOLED डिस्प्ले वाले सभी स्मार्टफोन ऑलवेज ऑन डिस्प्ले फीचर पर जोर देते हैं। आप सेटिंग से AOD चालू कर सकते हैं और चुन सकते हैं कि स्क्रीन पर क्या प्रदर्शित किया जाए। इसमें तीन विकल्प होम बटन और घड़ी, घड़ी और होम बटन हैं। हालांकि AOD न्यूनतम है, फिर भी यह संसाधनों की खपत करता है। आप AOD के लिए समय निर्धारित कर सकते हैं या दिखाने के लिए टैप कर सकते हैं।
- सेटिंग> लॉक स्क्रीन> ऑलवेज ऑन डिस्प्ले पर जाएं
इस पढ़ें: स्टेटस बार को कस्टमाइज़ करने के लिए 10 बेस्ट नॉच ऐप्स
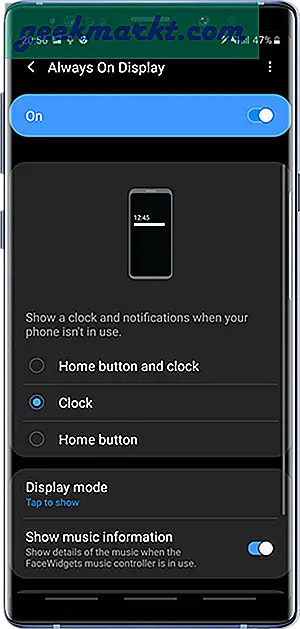
10. होम स्क्रीन लेआउट
एंड्रॉइड में हमेशा एक अलग होम स्क्रीन और ऐप्स स्क्रीन होती है जो आपको अपने ऐप्स को कस्टमाइज़ करने की अधिक स्वतंत्रता देती है। एक यूआई आपको होम स्क्रीन पर शॉर्टकट के रूप में सबसे अधिक उपयोग किए जाने वाले ऐप्स को पिन करने का विकल्प भी देता है जबकि अन्य सभी ऐप्स ऐप्स स्क्रीन पर जाते हैं।
- सेटिंग्स> होम स्क्रीन> होम स्क्रीन लेआउट पर जाएं
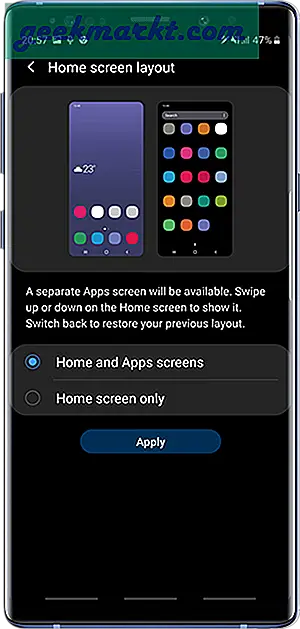
यदि आप Apple के डिफ़ॉल्ट ऐप्स स्क्रीन लेआउट के प्रशंसक हैं, तो आप ऐसा One UI के साथ भी कर सकते हैं। बस, सेटिंग में जाएं और केवल होम स्क्रीन चुनें। यह ऐप ड्रॉअर को हटा देगा और सभी ऐप होम स्क्रीन पर व्यवस्थित हो जाएंगे।
11. ऐप आइकन बैज
लंबित सूचनाओं की जांच के लिए हर बार अधिसूचना पर्दा छोड़ने के बजाय, आप यह जानने के लिए आइकन बैज चालू कर सकते हैं कि फोन पर कितने मिस्ड कॉल या अपठित टेक्स्ट संदेश हैं। यदि आप चीजों को न्यूनतम रखना पसंद करते हैं, तो इसे बिना नंबर के दिखाने के लिए चालू करें और हर बार जब आप कोई संदेश प्राप्त करते हैं तो आपको ऐप आइकन के किनारे पर एक छोटा बिंदु मिलेगा। बहुत बढ़िया, है ना?
पर जाएं - सेटिंग्स> डिस्प्ले> होम स्क्रीन> ऐप आइकन बैज> नंबर के साथ दिखाएं
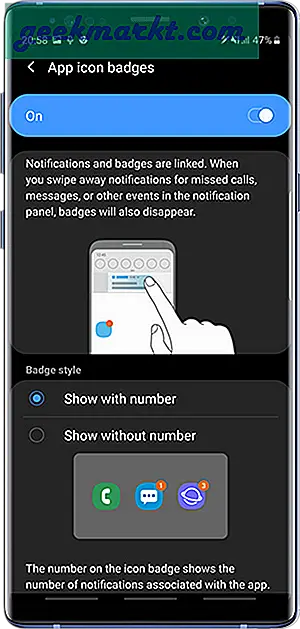
12. होम स्क्रीन लेआउट लॉक करें
मैं अपने स्मार्टफोन पर पारंपरिक वर्णानुक्रम के बजाय अपने ऐप्स को व्यवस्थित करना पसंद करता हूं और हर बार जब कोई नया ऐप इंस्टॉल होता है, तो यह मेरी व्यवस्था को बर्बाद कर देता है। एक यूआई आपको होम स्क्रीन लेआउट को लॉक करने देता है जो ऐप्स को हटाने या पुन: स्थापित करने से रोकता है।
- सेटिंग्स> डिस्प्ले> होम स्क्रीन> लॉक होम स्क्रीन लेआउट पर जाएं
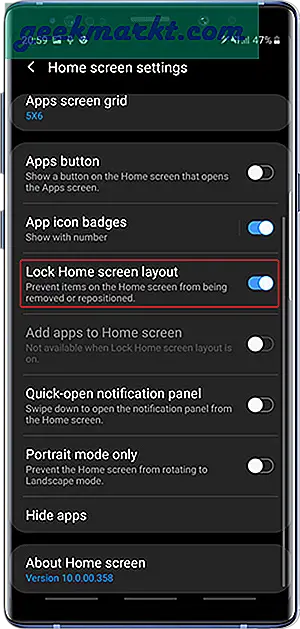
13. त्वरित-ओपन अधिसूचना पैनल
इससे पहले, आप ऐप ड्रॉअर को खोलने और बंद करने के लिए स्क्रीन पर कहीं भी ऊपर या नीचे स्वाइप कर सकते थे। जबकि यह एक बड़ी विशेषता है, यह बेमानी भी है। इसके बजाय, आप इसके बजाय अधिसूचना ट्रे खोलने के लिए होम स्क्रीन पर स्वाइप डाउन जेस्चर सेट कर सकते हैं। यह आपको केवल एक स्वाइप में सूचनाओं तक पहुंचने की अनुमति देगा।
- सेटिंग> डिस्प्ले> होम स्क्रीन> क्विक-ओपन नोटिफिकेशन पैनल पर जाएं
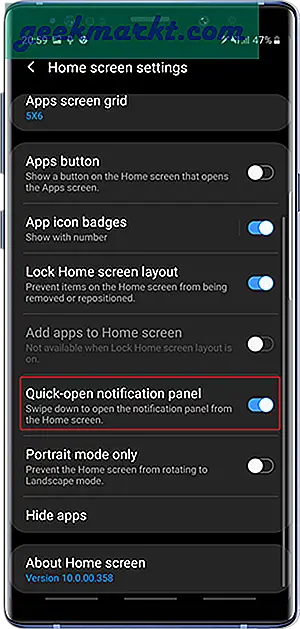
14. लॉक स्क्रीन सूचनाएं
एक यूआई लॉक स्क्रीन पर भी, आपकी सूचनाओं को क्रम में रखता है। आप नियंत्रित कर सकते हैं कि लॉक स्क्रीन पर अधिसूचना कैसे दिखाई देगी। आप केवल आइकन प्रदर्शित करना चुन सकते हैं, संक्षिप्त सारांश प्राप्त कर सकते हैं या पूर्ण सूचनाएं प्राप्त कर सकते हैं। एक यूआई आपको पारदर्शिता को समायोजित करने की सुविधा भी देता है ताकि यह YouTube जैसे तृतीय-पक्ष एप्लिकेशन की सूचनाओं के साथ थीम को अच्छी तरह से मिश्रित कर सके जो आमतौर पर सुपर ब्राइट है।
पर जाएं- सेटिंग्स> लॉक स्क्रीन> सूचनाएं>
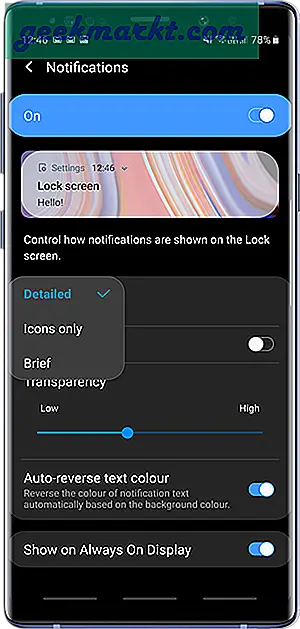
15. त्वरित सेटिंग्स
त्वरित सेटिंग्स वाईफाई, ब्लूटूथ, डेटा इत्यादि को टॉगल करने का सबसे आसान तरीका है। एक यूआई त्वरित सेटिंग्स जैसे ब्लू लाइट फ़िल्टर, पोर्ट्रेट, एओडी, नेविगेशन बार, नाइट मोड, एनएफसी इत्यादि में कई आवश्यक सेटिंग्स जोड़ता है। आप पुनर्व्यवस्थित कर सकते हैं सबसे अधिक उपयोग की जाने वाली सेटिंग्स को पहले टैब पर रखने के लिए ग्रिड आकार को ऑर्डर करें और समायोजित करें।
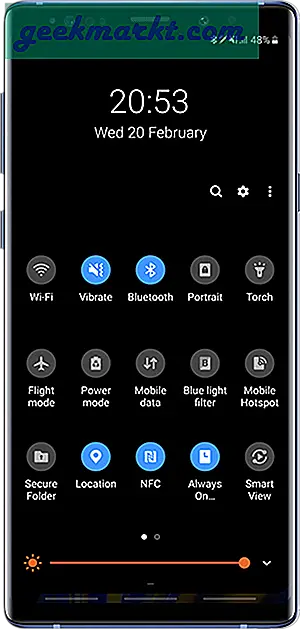
16. स्लीपिंग एप्स
वे दिन गए जब आपको ऐप इंस्टॉल करने से पहले दो बार सोचना पड़ता था और आपको अभी भी प्ले स्टोर पर एक त्रुटि मिली कि ऐप में पर्याप्त स्टोरेज नहीं है। बड़ी आंतरिक मेमोरी और बेहतर अनुकूलन के साथ, मैंने बहुत सारे ऐप इंस्टॉल किए हैं और उनमें से आधे का भी उपयोग नहीं किया है, लेकिन मैं अभी भी उन्हें अनइंस्टॉल करने से इनकार करता हूं क्योंकि मैं इसे फिर से इंस्टॉल करने के लिए कुछ सेकंड इंतजार नहीं करना चाहता। मैंने इन ऐप्स को स्लीप में डाल दिया जो ऐप्स के लिए हाइबरनेशन जैसा है। स्लीपिंग मोड में ऐप्स बैकग्राउंड में नहीं चलेंगे और बैटरी का रस चूसेंगे।
- सेटिंग्स> डिवाइस केयर> बैटरी> विकल्प पर जाएं(⋮) > सेटिंग > स्लीपिंग ऐप्स
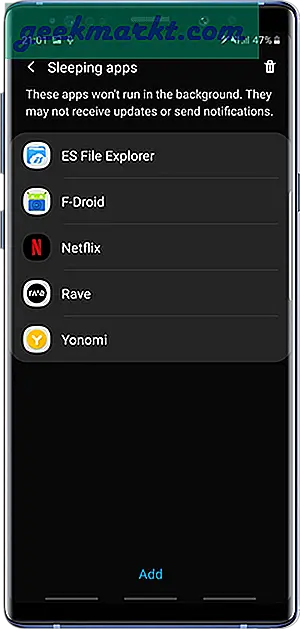
17. एक ऐप का दोहरा उदाहरण
मैं अपने काम और निजी जीवन को अलग रखता हूं लेकिन दुर्भाग्य से मेरे पास केवल एक ही फोन है। एक व्हाट्सएप पर अव्यवस्था को रोकने के लिए, मैं एक ही ऐप के दो उदाहरणों का उपयोग कर सकता हूं। ऐप के दूसरे इंस्टेंस को सक्रिय करने के बाद, मैं एक अलग संपर्क सूची असाइन कर सकता हूं जो दूसरे मैसेंजर ऐप पर दिखाई देता है। यह अभी केवल चुनिंदा ऐप्स के लिए काम करता है और आपके पास दो से अधिक इंस्टेंस नहीं हो सकते हैं।
पर जाएँ - सेटिंग्स> उन्नत सुविधाएँ> डुअल मैसेंजर
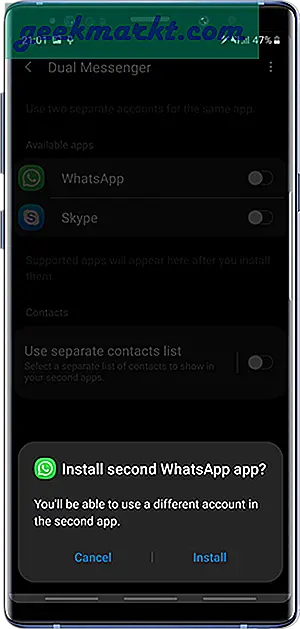
18. सुरक्षित फ़ोल्डर
सिक्योर फोल्डर सैमसंग मोबाइल के लिए एंड्रॉइड 7.0 और इसके बाद के संस्करण चलाने वाला एक विशेष ऐप है। आप इस ऐप से अपनी फाइलों और ऐप्स को एन्क्रिप्ट कर सकते हैं। बस ऐप में फ़ाइलें जोड़ें और इसे किसी भी संभावित मैलवेयर हमलों से सुरक्षित करें। नासमझ दोस्तों को दूर रखने के लिए आप एक पिन, पासवर्ड या बायोमेट्रिक लॉक सेट कर सकते हैं।
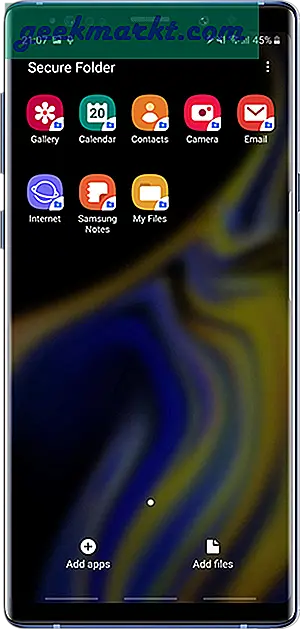
19. ऐप्स एज
सैमसंग का कर्व्ड एज डिस्प्ले बढ़िया है और एज पैनल में पावर यूजर्स के लिए कुछ क्विक सेटिंग्स हैं। आप ऐप्स, टूल, क्लिपबोर्ड, संपर्क और कुछ अन्य सुविधाएं रख सकते हैं। आपको जो पसंद है उसके आधार पर, आप इसे किनारे के पैनल को चालू या बंद कर सकते हैं।
- सेटिंग्स> डिस्प्ले> एज स्क्रीन> एज पैनल्स पर जाएं
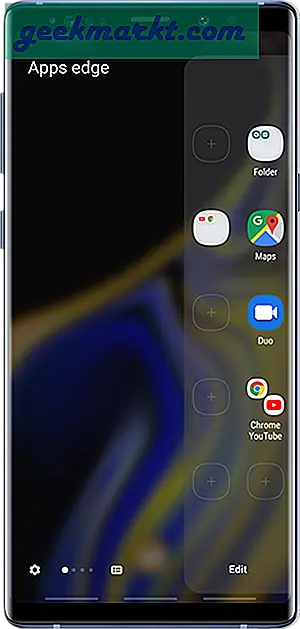
20. हाल में ऐप लॉक करें
यदि आपके पास एक ऐप है जिसे पृष्ठभूमि में चलाने की आवश्यकता है, तो आप इसे हाल ही में लॉक कर सकते हैं, बस रीसेंट विंडो में ऐप आइकन को टैप करके रखें और इस ऐप को लॉक करें चुनें।
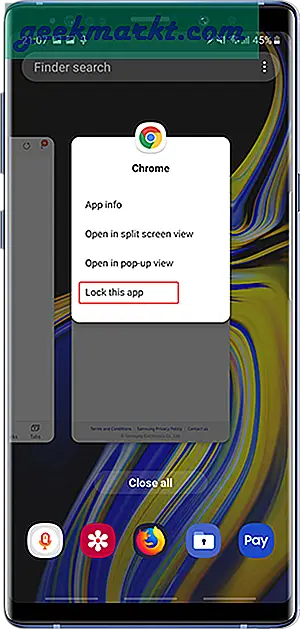
21. हाल ही में त्वरित रूप से टॉगल करें
रीसेंट स्क्रीन की बात करें तो, वन यूआई पर आखिरी बार इस्तेमाल किए गए ऐप को एक्सेस करना बहुत सहज है। मान लीजिए कि आप रेडिट ब्राउज़ कर रहे हैं और आप व्हाट्सएप पर स्विच करना चाहते हैं, तो आप पारंपरिक तरीके से जाने के बजाय रीसेंट स्क्रीन को टॉगल करके ऐसा कर सकते हैं। हाल ही में खोलने के लिए बस होम बटन को टैप और स्वाइप करें। आप सभी हाल के ऐप्स के बीच टॉगल कर सकते हैं। यह फ़ुल-स्क्रीन जेस्चर के साथ भी काम करता है, बस सुनिश्चित करें कि जेस्चर संकेत चालू है।
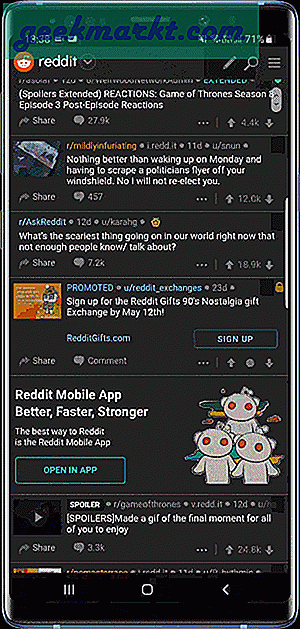
22. स्प्लिट स्क्रीन
वन यूआई के न्यूनतम लेआउट के साथ, कुछ सुविधाओं को ड्रॉप-डाउन मेनू के पीछे रखा गया है। पॉप-अप दृश्य और स्प्लिट स्क्रीन अब ड्रॉप-डाउन मेनू में उपलब्ध हैं। हाल ही में जाएं, शीर्ष पर ऐप आइकन को टैप और होल्ड करें और स्प्लिट स्क्रीन व्यू या पॉप-अप व्यू चुनें।
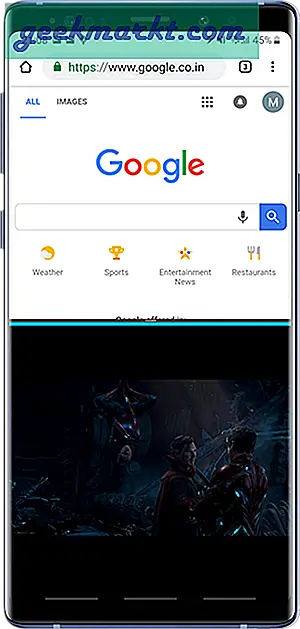
जरुर पढ़ा होगा:इन Rabb.it विकल्पों का उपयोग करके दूरस्थ मित्रों के साथ मूवी देखें
23. स्मार्ट पॉपअप व्यू
एक यूआई आपको स्मार्ट पॉपअप व्यू के साथ छोटे विजेट स्टाइल ऐप इंस्टेंस बनाने देता है। आप फ्लोटिंग विंडो के रूप में एक ऐप खोल सकते हैं, यह काम में आ सकता है यदि आपको कुछ गणना करने की आवश्यकता है, तो बस पॉपअप दृश्य में कैलकुलेटर खोलें और इसे अन्य ऐप के साथ एक साथ उपयोग करें। ऐप्स के बीच कोई और फेरबदल नहीं।
पर जाएं - हाल ही में> किसी ऐप को टैप करके रखें> स्मार्ट पॉपअप दृश्य में खोलें
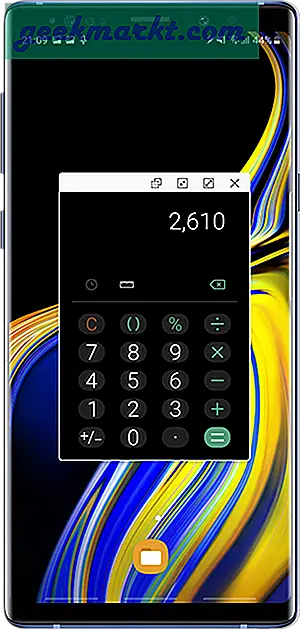
24. एज पर ऐप जोड़ी
यदि आपका सैमसंग स्मार्टफोन स्प्लिट स्क्रीन को सपोर्ट करता है, तो मैन्युअल रूप से दो ऐप चुनने के बजाय आप एक ऐप पेयर बना सकते हैं। ये ऐप पेयर एक टैप से स्प्लिट स्क्रीन में एक साथ दो ऐप चलाते हैं। आप इसे एज पैनल में बना सकते हैं।
पर जाएं - स्वाइप एज पैनल> सेटिंग आइकन> ऐप्स एज> ऐप पेयर जोड़ें पर टैप करें
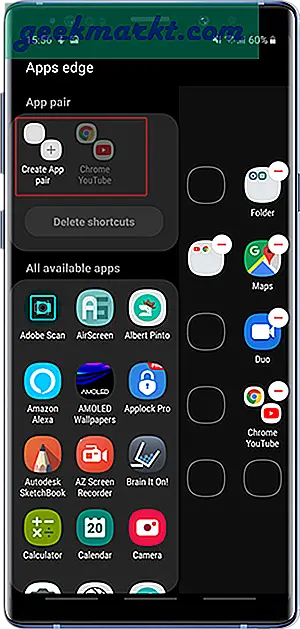
25. ब्लू लाइट फिल्टर
लंबे समय तक मोबाइल स्क्रीन पर घूरने से आपकी आंखों पर जोर पड़ता है और ज्यादातर निर्माताओं ने इसे नैतिक जिम्मेदारी के रूप में लिया है। वन यूआई एक ब्लू लाइट फिल्टर प्रदान करता है जो स्क्रीन द्वारा उत्सर्जित नीली रोशनी को कम करता है। आप इसे सेटिंग्स से मैन्युअल रूप से चालू कर सकते हैं या इसे त्वरित सेटिंग्स पैनल से टॉगल कर सकते हैं या इसे रात के दौरान शेड्यूल कर सकते हैं।
- सेटिंग> डिस्प्ले> ब्लू लाइट फिल्टर पर जाएं
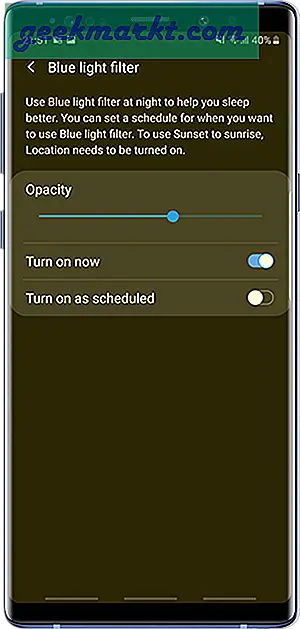
26. स्क्रीन मोड
आप अनुकूलित देखने के लिए डिस्प्ले को कस्टमाइज़ कर सकते हैं। इसमें चार मोड हैं, एडेप्टिव, एमोलेड सिनेमा, एमोलेड फोटो और बेसिक। यदि आप सुनिश्चित नहीं हैं कि अनुकूली का उपयोग करना सबसे अच्छा है।
- सेटिंग> डिस्प्ले> स्क्रीन मोड> अडैप्टिव डिस्प्ले पर जाएं
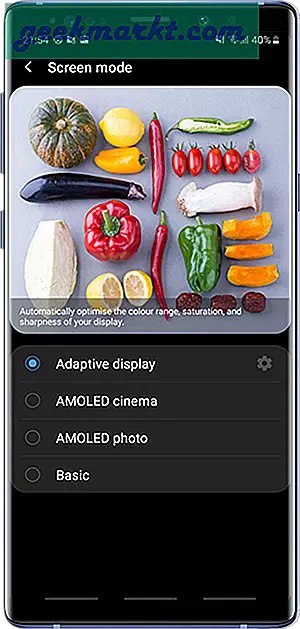
27. स्क्रीन ज़ूम
स्क्रीन ज़ूम बुजुर्गों के लिए डिज़ाइन किया गया एक फीचर है जहां आप आइकन और फोंट के आकार को बढ़ा सकते हैं। इससे वृद्ध लोगों के लिए अपने मोबाइल स्क्रीन पर पढ़ना आसान हो जाता है।
- सेटिंग> डिस्प्ले> स्क्रीन जूम> जूम एडजस्ट करें पर जाएं
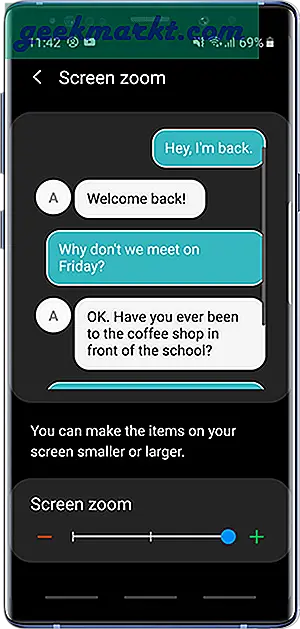
28. फ़ॉन्ट आकार और शैली
सैमसंग विभिन्न प्रकार के फोंट का समर्थन करता है जिसे आप अपने गैलेक्सी स्मार्टफोन पर स्थापित कर सकते हैं और लेआउट को अनुकूलित कर सकते हैं। फॉन्ट सेट करने से वेबसाइटों को छोड़कर टेक्स्ट सिस्टम चौड़ा हो जाता है। आप सूची में से चुन सकते हैं या Galaxy Apps Store से डाउनलोड कर सकते हैं। सेटिंग पृष्ठ में, यह आपको एक पूर्वावलोकन दिखाता है कि टेक्स्ट कैसा दिखाई देगा और आप स्लाइडर को समायोजित करके आकार तय कर सकते हैं।
- सेटिंग्स> डिस्प्ले> फॉन्ट साइज और स्टाइल> फॉन्ट स्टाइल पर जाएं
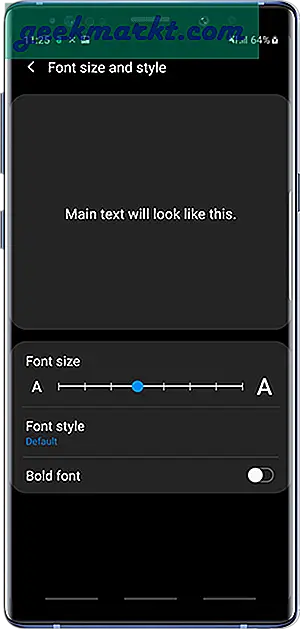
29. स्क्रीन संकल्प
सैमसंग गैलेक्सी नोट 9 लगभग 3K रिज़ॉल्यूशन को स्पोर्ट करता है जो क्रिस्प दिखता है लेकिन साथ ही साथ महत्वपूर्ण मात्रा में संसाधनों की खपत करता है। जब तक आप 4K सामग्री नहीं देख रहे हैं, अधिकांश ऐप्स 1080p पर ठीक चलते हैं। आप रिज़ॉल्यूशन को 1080p या 720p तक कम कर सकते हैं।
- सेटिंग> डिस्प्ले> स्क्रीन रेजोल्यूशन पर जाएं
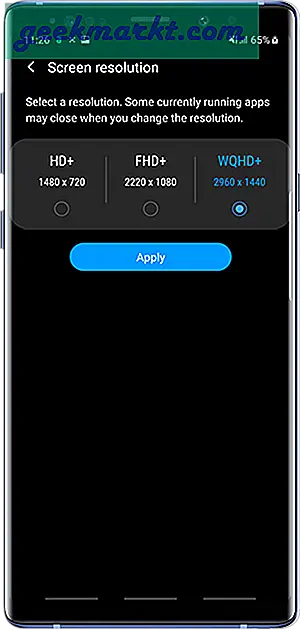
30. विषयवस्तु Theme
मैं वन यूआई के न्यूनतम लेआउट और आइकन का आनंद लेता हूं लेकिन यह सिर्फ मैं ही हो सकता हूं। आइकन एक तरह से कार्टूनिस्ट हैं और हर किसी के लिए चाय का प्याला नहीं है। आप Galaxy Apps Store से थीम इंस्टॉल कर सकते हैं और अपने फोन के दिखने के तरीके को बदल सकते हैं। बस होम स्क्रीन पर खाली जगह को टैप करके रखें और थीम पर टैप करें। यह गैलेक्सी ऐप्स स्टोर खोलता है और आप अपने स्वाद के लिए उपयुक्त थीम ब्राउज़ और इंस्टॉल कर सकते हैं।
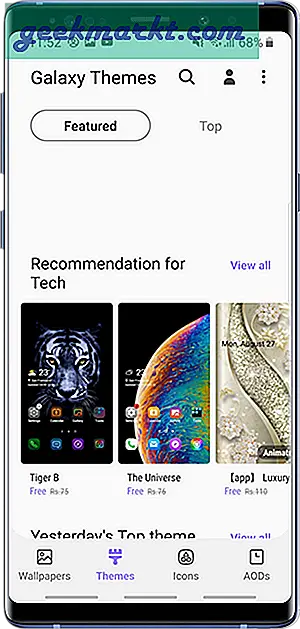
31. कैमरा
कुछ मामूली बदलावों को छोड़कर वन UI पर कैमरा लगभग समान है। सबसे स्पष्ट परिवर्तन शटर बटन के बगल से रिकॉर्ड बटन को हटाना था। अब आप वीडियो शूट करने के लिए मोड को रिकॉर्ड करने के लिए बदलने के लिए स्वाइप कर सकते हैं। इसमें शूटिंग के कुछ तरीके हैं जो मुझे बहुत उपयोगी लगे। उदाहरण के लिए, आप वॉयस कमांड जैसे चीज़, स्माइल, कैप्चर आदि के साथ शटर को ट्रिगर कर सकते हैं।
आप एक फ्लोटिंग शटर बटन भी जोड़ सकते हैं, बटन को स्क्रीन पर कहीं भी रखा जा सकता है और आपके फ्रेम को समायोजित किए बिना तस्वीरें लेने में आपकी मदद करेगा। बस शटर बटन को टैप और होल्ड करें और इसे स्क्रीन पर कहीं भी स्वाइप करें।
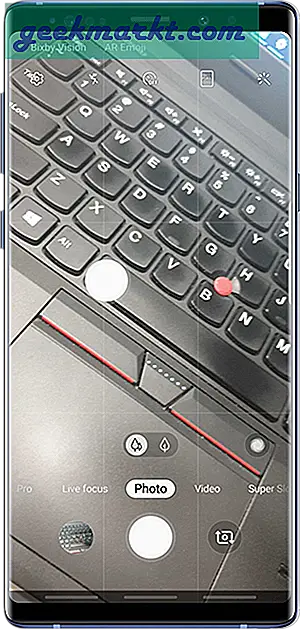
पढ़ें:Android के लिए 7 सर्वश्रेष्ठ रॉ कैमरा ऐप्स
एक यूआई टिप्स, ट्रिक्स और छिपी हुई विशेषताएं
ये कुछ वन यूआई टिप्स और ट्रिक्स थे जो आपके उपयोगकर्ता अनुभव को और अधिक सुखद बना देंगे। यह देखना अच्छा है कि सैमसंग ने इंटरफ़ेस के साथ अच्छा काम किया है, यह सही नहीं है लेकिन यह एक शुरुआत है और हमें अपडेट के साथ आगे बढ़ने के लिए कुछ और अपडेट देखने चाहिए। क्या आपको ये One UI सुविधाएँ पसंद हैं, जो आपकी पसंदीदा हैं? नीचे एक टिप्पणी छोड़ें।