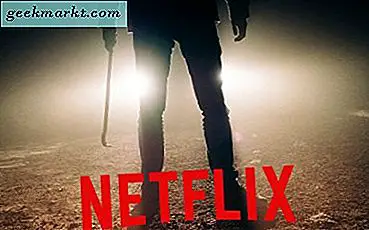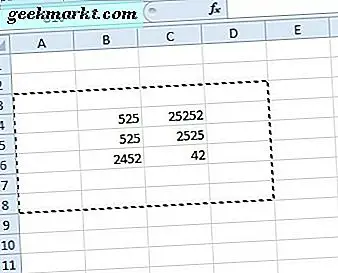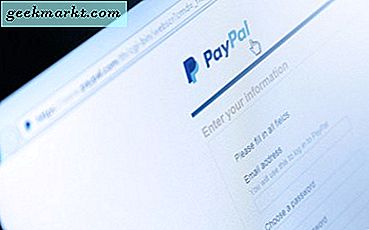ऐसे समय होते हैं जब आपके इयरफ़ोन अच्छी तरह से संतुलित नहीं हो सकते हैं या हो सकता है कि आप एक कान में सुनने की हानि वाले व्यक्ति हों और एक कान के लिए वॉल्यूम बढ़ाना, दूसरे कान के लिए खतरनाक रूप से ज़ोरदार हो। शुक्र है, सभी प्लेटफार्मों पर देशी वर्कअराउंड हैं जो आपको बाएं / दाएं ऑडियो संतुलन को समायोजित करने में मदद करते हैं। आइए उनकी जांच करें।
बाएँ/दाएँ ऑडियो संतुलन समायोजित करें
1. एंड्रॉइड
एंड्रॉइड स्टीरियो साउंड को संतुलित करने के लिए मूल विकल्प प्रदान करता है, हालांकि, यह एक्सेसिबिलिटी मेनू में गहराई से छिपा हुआ है।
1. ऐसा करने के लिए, सिस्टम सेटिंग्स पर जाएं। नीचे की ओर नेविगेट करें और “पर टैप करें”सरल उपयोग". एक्सेसिबिलिटी सेटिंग्स के तहत, “पर टैप करेंश्रवण वृद्धि“.

2. हियरिंग एन्हांसमेंट के तहत, आपके पास "लेफ्ट/राइट साउंड बैलेंस" नामक एक विकल्प होगा। विकल्प के नीचे, आपके पास ध्वनि को बाईं या दाईं ओर ले जाने के लिए एक स्लाइडर होगा।
यदि आप स्लाइडर को बाईं ओर अधिक घुमाते हैं, तो आपको अपने हेडफ़ोन/इयरफ़ोन के बाईं ओर थोड़ी ऊँची आवाज़ में अधिक ध्वनियाँ सुनाई देंगी। जितना अधिक आप स्लाइडर को बाईं ओर ले जाते हैं, ध्वनि की तीव्रता और मात्रा बढ़ती जाती है।
वायर्ड इयरफ़ोन या किसी भी ब्लूटूथ-कनेक्टेड डिवाइस पर रीयल-टाइम में परिवर्तन होते हैं।

2. आईओएस
एंड्रॉइड के समान, आईओएस एक्सेसिबिलिटी सेटिंग्स के तहत एक मूल विकल्प प्रदान करता है।
1. सिस्टम सेटिंग्स पर जाएं, नीचे नेविगेट करें और "पर टैप करें"सरल उपयोग". एक्सेसिबिलिटी सेटिंग्स के तहत, “पर टैप करेंऑडियो/विजुअल"सुनवाई अनुभाग के भीतर।

2. एक्सेसिबिलिटी सेटिंग्स के तहत, आपके पास "के तहत बाएं-दाएं ऑडियो बैलेंस को एडजस्ट करने का विकल्प है"शेष राशि"विकल्प। स्लाइडर को "L" की ओर अधिक ले जाने से वॉल्यूम और ध्वनि बाईं ओर अधिक हो जाएगी और इसके विपरीत।

पढ़ें:पीसी से एंड्रॉइड पर ऑडियो कैसे स्ट्रीम करें
3. विंडोज 10/7
विंडोज 10 इयरफ़ोन के बाईं/दाईं ओर संतुलन और वॉल्यूम समायोजित करने का विकल्प भी प्रदान करता है। हालांकि, विंडोज़ विंडोज़ होने के कारण, विकल्प पुराने विंडोज़ कंट्रोल पैनल के नीचे छिपा हुआ है और आपको इसे प्रत्येक ऑडियो डिवाइस के लिए अलग से करने की ज़रूरत है। ऐसे।
1. दाएँ क्लिक करें पर स्पीकर आइकन टास्कबार के नीचे दाईं ओर। राइट-क्लिक मेनू पर, "पर क्लिक करेंध्वनि“.

2. ध्वनि मेनू पर, "चुनें"वक्ता" पर प्लेबैक टैब। अगला, "पर क्लिक करेंगुण" नीचे दाईं ओर बटन। यदि आप ब्लूटूथ हेडफ़ोन या स्पीकर के साथ काम कर रहे हैं, तो सुनिश्चित करें कि यह आपके विंडोज लैपटॉप से जुड़ा है और सक्रिय है।

3. अध्यक्ष गुण पॉप-अप पर, "पर स्विच करें"स्तरों"टैब।

4. स्तर टैब पर, “पर क्लिक करें”संतुलन" के बगल में ध्वनि - उत्पादन.

5. जैसे ही आप बैलेंस बटन पर क्लिक करेंगे, आपके सामने एक छोटा पॉप-अप दिखाई देगा एल और आर वॉल्यूम स्तर. L का मतलब लेफ्ट स्पीकर है और R का मतलब राइट स्पीकर है। आप बाएं-दाएं ईयरबड्स पर वॉल्यूम बढ़ाने या घटाने के लिए स्लाइडर को मैन्युअल रूप से घुमा सकते हैं। जब आप कर लें, तो "पर क्लिक करें"ठीक है"बटन।

मैंने विंडोज़ फ़ोरम पर कई पोस्ट देखीं जिनमें उपयोगकर्ता ब्लूटूथ हेडफ़ोन या ईयरबड्स पर बाएँ-दाएँ स्टीरियो बैलेंस को संशोधित करने में सक्षम नहीं थे। यदि आपके पास भी यही समस्या है, तो यह Windows बग या ड्राइवर समस्या हो सकती है। वर्कअराउंड इक्वलाइज़र ईपीओ जैसे तीसरे पक्ष के तुल्यकारक ऐप का उपयोग करना है।
4. मैकोज़
विंडोज़ की तरह, आपके पास macOS में भी बाएँ-दाएँ संतुलन को समायोजित करने का विकल्प है।
1. ऐसा करने के लिए, पर क्लिक करें सेब ऊपरी-बाएँ कोने में आइकन और “पर क्लिक करेंसिस्टम प्रेफरेंसेज…"ड्रॉप-डाउन मेनू से।

2. सिस्टम वरीयताएँ टैब पर, “पर क्लिक करें”ध्वनि“.

3. ध्वनि गुण पृष्ठ पर, "पर स्विच करें"आउटपुट" टैब। आउटपुट टैब पर, अपना ऑडियो आउटपुट डिवाइस चुनें। मेरे मामले में, यह आंतरिक वक्ता हैं। एक बार जब आप ऑडियो आउटपुट डिवाइस चुन लेते हैं, तो आपको नीचे बैलेंस स्लाइडर मिलेगा। आप वॉल्यूम और ऑडियो को बाईं ओर या इसके विपरीत बढ़ाने के लिए इसे बाईं ओर ले जा सकते हैं।

समापन शब्द
तो यह किसी भी ऑडियो डिवाइस पर स्टीरियो मुद्दों को ठीक करने का एक त्वरित तरीका था। अधिक मुद्दों या प्रश्नों के लिए, मुझे नीचे टिप्पणी में बताएं।
यह भी पढ़ें:एपीटीएक्स के साथ एंड्रॉइड और मैक पर ब्लूटूथ ऑडियो गुणवत्ता कैसे सुधारें