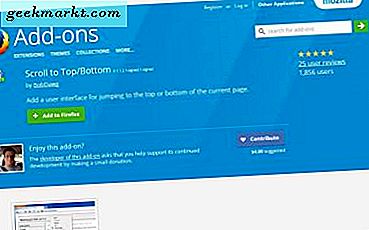जितना हम सभी विज्ञापनों से नफरत करते हैं, वे विज्ञापन अधिकांश वेबसाइटों के लिए राजस्व का एक प्रमुख स्रोत हैं। मुझे व्यक्तिगत रूप से विज्ञापनों से तब तक कोई समस्या नहीं है जब तक कि वे दखल देने वाले न हों। इसलिए उत्पाद पसंद करते हैं एडब्लॉक प्लस और यूब्लॉक मूल मौजूद है, लेकिन अन्य उपकरणों के बारे में क्या? एक नेटवर्क-व्यापी पाई-होल दर्ज करें विज्ञापन अवरोधक जो आपको एक बटन के क्लिक के साथ अपने पूरे नेटवर्क से विज्ञापनों को फ़िल्टर करने की अनुमति देता है। आइए इसे नए रास्पबेरी पाई 4 पर सेट करें।
पाई-होल एक साधारण सर्वर है जो आपके राउटर और कनेक्टेड डिवाइस के बीच बैठता है और विज्ञापनों को फ़िल्टर करता है। यह इस तरह काम करता है, राउटर उपकरणों से सभी प्रश्नों को प्राप्त करता है और उन्हें इंटरनेट पर रूट करने के बजाय, रास्पबेरी पाई को अनुरोध भेजे जाते हैं और पिहोल फिर चेरी-विज्ञापनों को चुनता है और उन्हें वहीं ब्लॉक कर देता है। अन्य सभी अनुरोध फिर इंटरनेट पर भेज दिए जाते हैं। न केवल आप नेटवर्क पर प्रत्येक डिवाइस पर विज्ञापनों को ब्लॉक कर सकते हैं, बल्कि यह आपको अपने नेटवर्क पर विशिष्ट वेबसाइटों तक पहुंच को प्रतिबंधित करने और नेटवर्क को तेज़ बनाने की सुविधा भी दे सकता है। काफी सरल?
1. पाई-होल स्थापित करना
पाई-होल विभिन्न प्रकार के उपकरणों और रास्पियन, फेडोरा, डेबियन, उबंटू और सेंटोस सहित कई अलग-अलग ऑपरेटिंग सिस्टम पर काम करता है। आप इसे डॉकर में भी डाल सकते हैं और इसे विंडोज और मैक पर भी चला सकते हैं। मैं इस लेख में रास्पबेरी पाई पर इसे स्थापित करने पर ध्यान केंद्रित करूंगा क्योंकि यह सिर्फ एक कार्यक्रम के लिए पूरी मशीन को समर्पित करने और साथ काम करने के लिए मजेदार है।
मुझे लगता है कि आपको रास्पबेरी पाई के बारे में एक संक्षिप्त विचार है और रास्पियन ओएस के साथ चल रहा है। यहां तक कि अगर आप रास्पबेरी पाई पर रास्पियन को स्थापित करना आसान नहीं है, तो एचर का उपयोग करके एसडी कार्ड पर रास्पियन छवि को फ्लैश करें, इसे पाई में प्लग करें, और आपके पास एक रास्पबेरी पाई काम कर रहा है। आप इसके बारे में यहां और अधिक पढ़ सकते हैं।
आरंभ करना, टर्मिनल खोलें रास्पबेरी पाई पर विंडो और निम्न कमांड दर्ज करें।
कर्ल-एसएसएल https://install.pi-hole.net | दे घुमा के
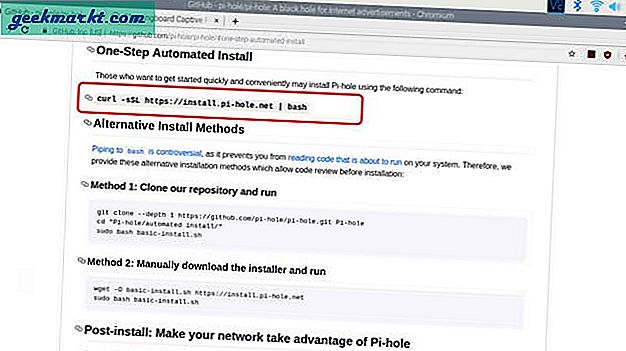
यह स्थापना प्रक्रिया शुरू करेगा जिसमें कुछ मिनट लग सकते हैं इसलिए एक सीट ले लो। यह रास्पबेरी पाई को अपडेट करके शुरू होगा और फिर पाई-होल को स्थापित करने के लिए आगे बढ़ेगा।
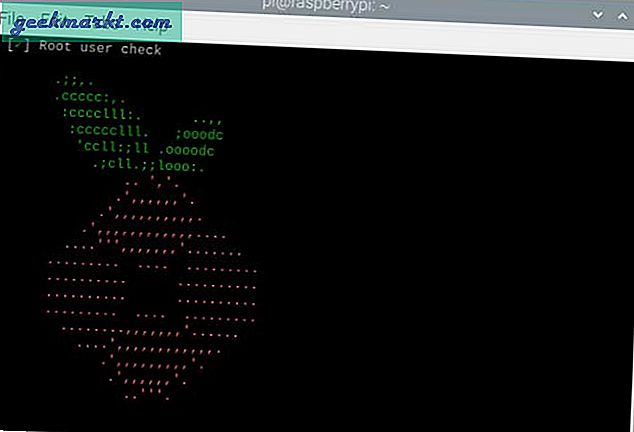
आपको अपने कंप्यूटर पर पाई-होल स्थापित करने के लिए बस ऑन-स्क्रीन कमांड का पालन करना होगा। डिफ़ॉल्ट सेटिंग्स का चयन करें और सेटअप समाप्त होने की प्रतीक्षा करें। केवल आईपी एड्रेस और पासवर्ड नोट कर लें जिसे आपने पाई-होल के लिए सेट किया है, हमें बाद में इसकी आवश्यकता होगी।
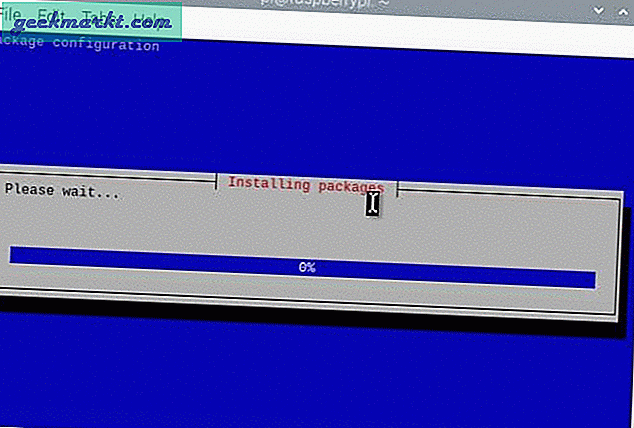
राउटर के पुनरारंभ होने पर भी पाई-होल काम करना सुनिश्चित करने के लिए हम रास्पबेरी पाई को एक स्टेटिक आईपी असाइन करेंगे। सेटअप स्वचालित रूप से ऐसा करेगा, हालांकि, यह सलाह दी जाएगी कि यदि आप इसे अपने राउटर पर मैन्युअल रूप से सेट करते हैं। आप ऐसा कर सकते हैं यहां गाइड का पालन करें या आरपीआई पर स्थिर आईपी पता कैसे निर्दिष्ट करें, इस पर इंटरनेट खोजें।
अब, रास्पबेरी पाई पर पाई-होल सर्वर ऊपर और चल रहा है, हम अंतिम परिवर्तन करने के लिए डैशबोर्ड में लॉग इन कर सकते हैं। वेब ब्राउज़र खोलें, टाइप करें “https://pi.hole/admin/"यूआरएल बार में, और एंटर दबाएं। कंसोल में लॉग इन करें सेटअप प्रक्रिया के दौरान आपके द्वारा सेट किए गए पासवर्ड के साथ। यदि आपको पासवर्ड याद नहीं है, तो आप इसे टर्मिनल विंडो में निम्नलिखित कोड से आसानी से बदल सकते हैं।
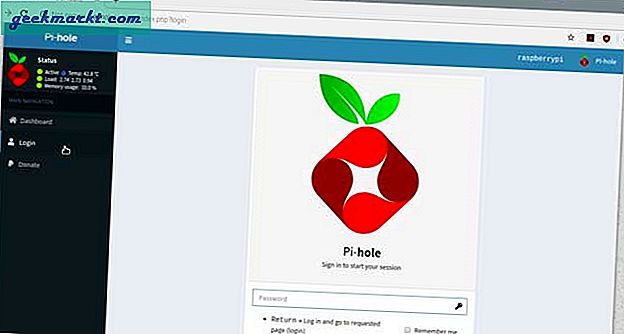
सुडो पिहोल -ए -पी
अन्य उपकरणों को सेटअप करें
ध्यान दें कि Pi-hole वास्तव में किसी भी ट्रैफ़िक को अवरुद्ध नहीं कर रहा है, यह केवल विज्ञापनों को अमान्य DNS असाइन करता है, इसलिए प्रश्न गंतव्य तक कभी नहीं पहुंचते हैं। सेटअप सुचारू रूप से काम करने के लिए, हमें राउटर सहित सभी उपकरणों पर डीएनएस बदलना होगा। मैं Android, iOS, Mac, Windows और आपके राउटर के चरणों की सूची दूंगा।
2. राउटर पर डीएनएस बदलें
वेब ब्राउज़र के URL बार में IP पता दर्ज करके राउटर सेटिंग्स खोलें। यह आम तौर पर है 192.168.1.1 लेकिन सुनिश्चित करने के लिए अपने राउटर के पीछे की जाँच करें। डीएचसीपी सर्वर सेटिंग्स पर नेविगेट करें, खोजो डीएनएस सर्वर अनुभाग तथा DNS प्रविष्टि को बदलें अपने रास्पबेरी पाई के आईपी पते के साथ। आपने ऐसा कर लिया होता अन्य सभी DNS सर्वरों को हटा दें सूची से अन्यथा पाई-होल काम नहीं करेगा। परिवर्तन सहेजें और पुनः आरंभ करें. चीजों को आसान बनाने के लिए आप इसकी मदद ले सकते हैं DNS को बदलने के लिए गहन मार्गदर्शिका guide हर डिवाइस पर।
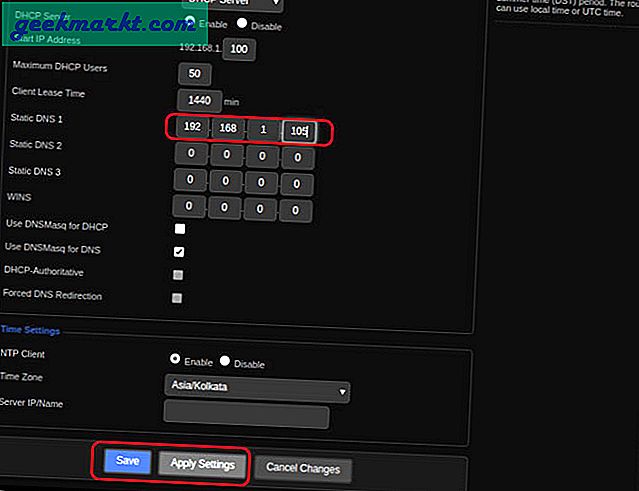
3. विंडोज़ पर डीएनएस बदलें
अपने विंडोज पीसी पर नेटवर्क सेटिंग्स खोलें और सुनिश्चित करें कि यह राउटर से जुड़ा है। कंप्यूटर पर DNS सर्वर को बदलने के लिए निम्न चरणों का उपयोग करके नेविगेट करें।
प्रारंभ> नियंत्रण कक्ष> नेटवर्क और इंटरनेट> नेटवर्क और साझाकरण केंद्र> सक्रिय नेटवर्क के तहत> अपने वाईफाई कनेक्शन का चयन करें> गुण> आईपीवी 4 गुण> डीएनएस प्रविष्टि को पाई-होल आईपी से बदलें।
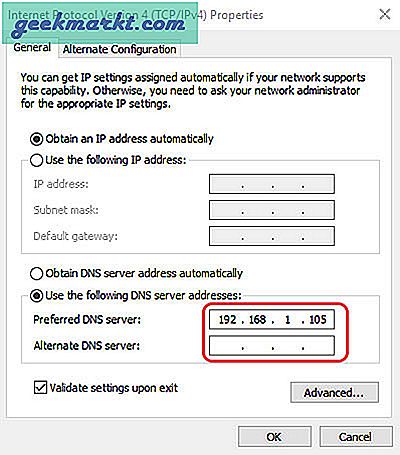
4. Android पर DNS बदलें
सुनिश्चित करें कि आपका एंड्रॉइड स्मार्टफोन वाईफाई राउटर एक्सेस प्वाइंट से जुड़ा है। अपने एंड्रॉइड स्मार्टफोन पर डीएनएस बदलने के लिए नीचे दिए गए चरणों का पालन करें।
सेटिंग्स> नेटवर्ड और इंटरनेट> वाईफाई> वाईफाई नाम के आगे सेटिंग बटन टैप करें> शीर्ष पर संपादित करें बटन टैप करें> आईपी सेटिंग्स टैप करें> स्टेटिक चुनें> डिवाइस के लिए आईपी पता दर्ज करें, राउटर गेटवे> और डीएनएस सर्वर।
साथ ही, सुनिश्चित करें कि आप किसी भी DNS प्रविष्टि को खाली नहीं छोड़ते हैं, अन्यथा आपका स्मार्टफ़ोन स्वचालित रूप से अनुरोधों को Google DNS को रूट कर देगा।
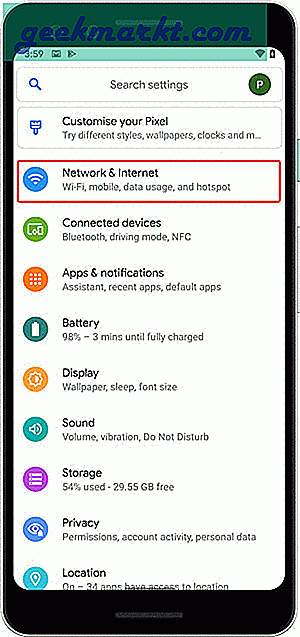
5. आईओएस पर डीएनएस बदलें
एंड्रॉइड स्मार्टफोन की तरह, आईओएस पर डीएनएस सर्वर बदलना आसान है और चरणों के संदर्भ में समान है। आपको iPhone को एक स्थिर IP असाइन करने की भी आवश्यकता नहीं है। DNS सेट करने के लिए नीचे दिए गए आदेशों का पालन करें।
सेटिंग्स> वाईफाई i> वाईफाई नाम टैप करें> DNS कॉन्फ़िगर करें> मैनुअल चुनें> पिहोल डीएनएस दर्ज करें> सहेजें पर टैप करें।
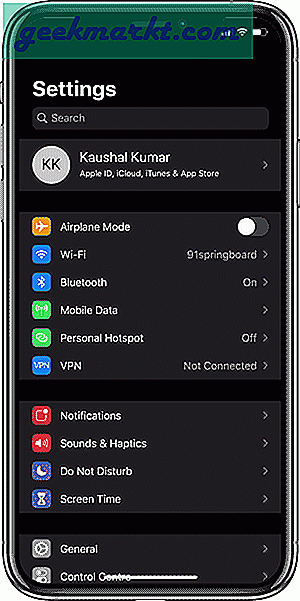
6. मैक पर डीएनएस बदलें
Mac पर DNS बदलने के लिए, सिस्टम वरीयताएँ खोलें। दबाएँ सीएमडी + स्पेस स्पॉटलाइट सर्च लाने के लिए कुंजी और 'टाइप करें'सिस्टम प्रेफरेंसेज' और रिजल्ट पर एंटर दबाएं। खोज नेटवर्क विकल्पों में से और डबल क्लिक करें नेटवर्क सेटिंग्स खोलें.
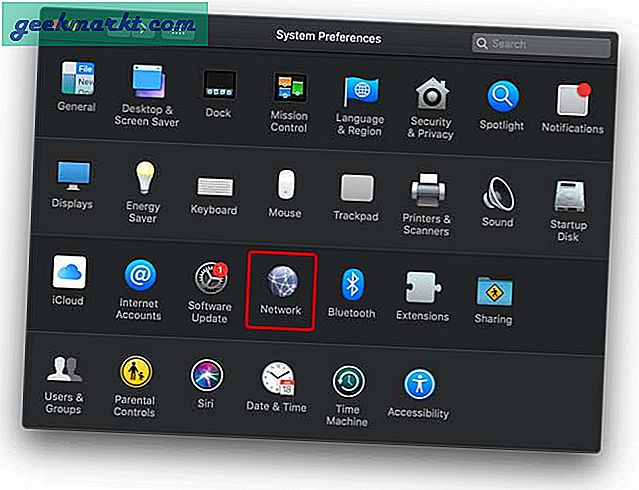
प्रविष्टि को संपादित करने के लिए आपको DNS सर्वर दिखाई देगा। लॉक बटन पर क्लिक करें खिड़की के नीचे बाईं ओर। यह आपके लॉगिन क्रेडेंशियल पूछेगा, सही विवरण दर्ज करें और फिर उन्नत क्लिक करें.
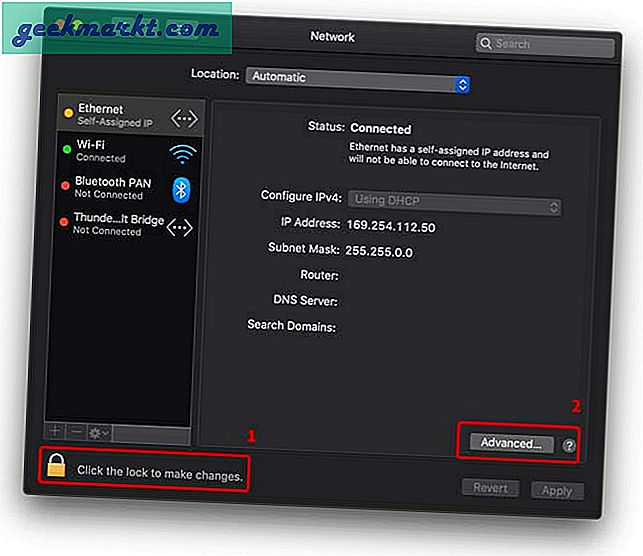
डीएनएस पर क्लिक करें और + बटन पर क्लिक करें एक DNS प्रविष्टि जोड़ने के लिए। पिहोल आईपी दर्ज करें और ओके पर क्लिक करें। आपका पिहोल डीएनएस अब मैक कंप्यूटर पर कॉन्फ़िगर किया गया है।
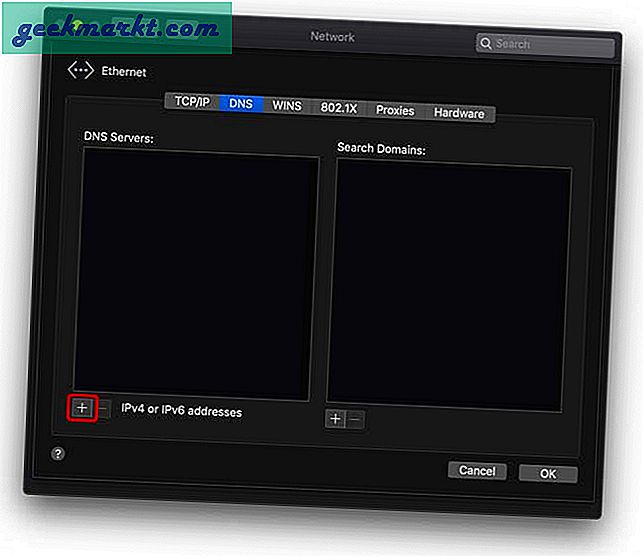
7. पिहोल कंसोल में अपस्ट्रीम डीएनएस बदलें
यह अंतिम चरण है। हमें पिहोल कंसोल में अपस्ट्रीम डीएनएस सर्वर प्रविष्टि को बदलने की जरूरत है ताकि यह राउटर के अनुरोधों को सही ढंग से पुनर्निर्देशित कर सके। URL बार में निम्न पता टाइप करके Pihole Admin console खोलें”https://pi.hole/admin/". लॉग इन करें, सेटिंग्स पर क्लिक करें और DNS टैब पर नेविगेट करें।
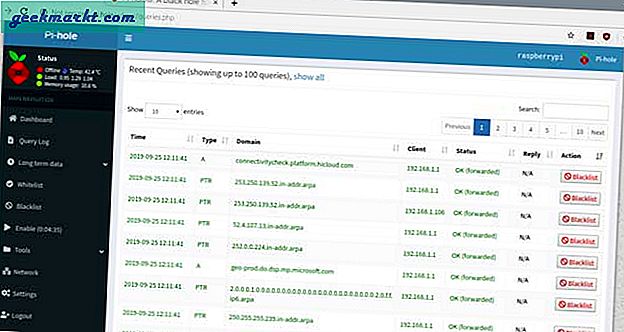
इस टैब में, किसी भी DNS सर्वर को अनचेक करें जो बाईं ओर सक्षम हो सकता है। चेक "कस्टम 1 (आईपीवी 4)"बॉक्स करें और अपना वाईफाई राउटर का गेटवे पता दर्ज करें। सहेजें पर क्लिक करें और आप पिहोल सक्रिय हैं।
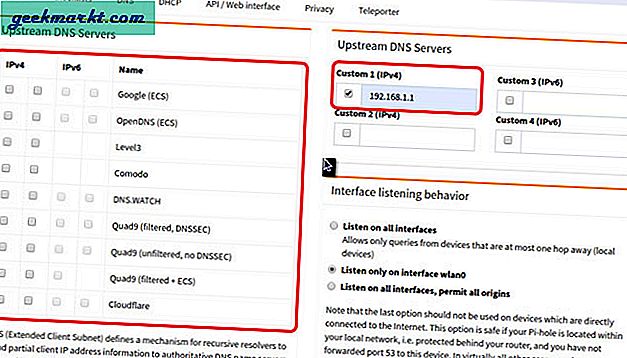
8. पिहोल का प्रयोग करें
आप उन सभी विज्ञापनों पर नज़र रख सकते हैं जिन्हें आपने ब्लॉक किया है, उन प्रश्नों पर नज़र रख सकते हैं जिनकी अनुमति एक साफ डैशबोर्ड पर है। यह आपको वेबसाइटों को मैन्युअल रूप से ब्लॉक करने की भी अनुमति देता है, इसलिए यह सिर्फ एक वेबसाइट अवरोधक से अधिक हो सकता है। वेबसाइट ब्लॉकिंग केवल तब तक काम करेगी जब तक क्लाइंट डिवाइस पर DNS कॉन्फ़िगर किया गया हो और अगर आपके घर में बच्चे हों तो यह बहुत बढ़िया हो सकता है। आप सभी उपकरणों का प्रबंधन कर सकते हैं, प्रत्येक डिवाइस के लिए एडब्लॉकिंग को सक्षम और अक्षम कर सकते हैं, और अपने पूरे नेटवर्क को तेज बना सकते हैं।
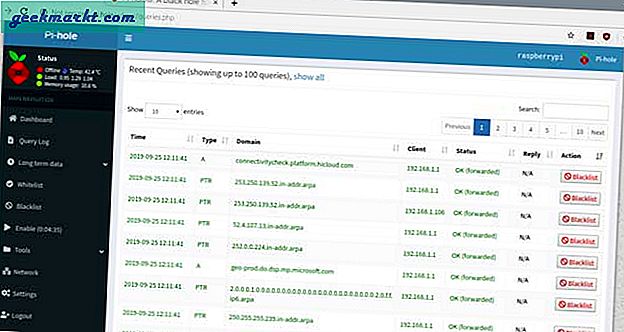
समापन शब्द
रास्पबेरी पाई पर पिहोल स्थापित करने के बारे में यह एक गहन मार्गदर्शिका थी। यह वास्तव में अच्छी तरह से काम करता है और पूरे नेटवर्क में विज्ञापनों को तुरंत ब्लॉक कर देता है। यह यहाँ और वहाँ कुछ विज्ञापनों को याद करता है लेकिन आप उन्हें हमेशा मैन्युअल रूप से ब्लॉक या सक्षम कर सकते हैं। इसे आज़माएं और मुझे बताएं कि क्या आपको नीचे टिप्पणी में कोई समस्या आती है।