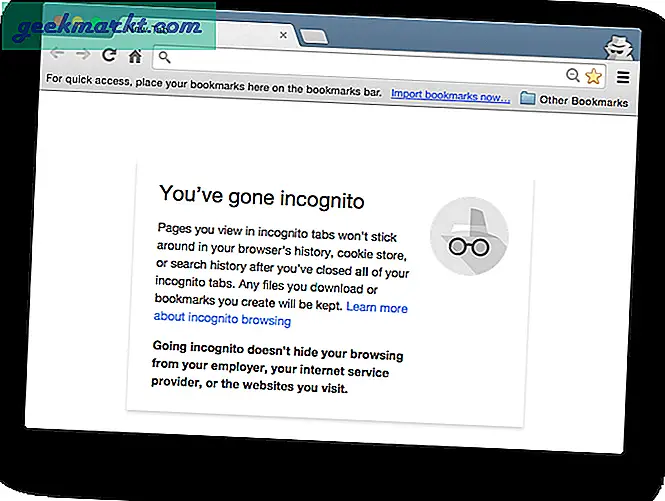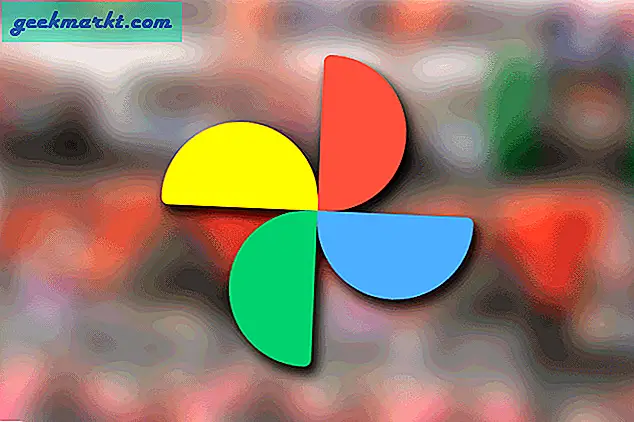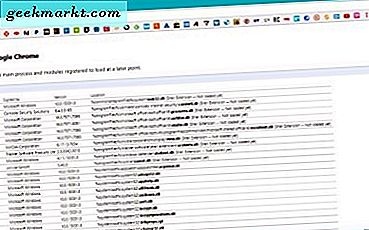विंडोज के लिए आईक्लाउड ऐप लंबे समय से उपलब्ध है। यह आपको अपने आईफोन से विंडोज पीसी और इसके विपरीत फाइलों, फोटो, बुकमार्क्स को सिंक करने देता है। हालाँकि, इसमें ईमेल और कैलेंडर ईवेंट शामिल नहीं हैं। ऐसा करने के लिए, आपको अपने विंडोज सिस्टम पर अपना ऐप्पल ईमेल अकाउंट सेट करना होगा। यहां बताया गया है कि आप इसे कैसे करते हैं।
विंडोज 10 के साथ अपने आईक्लाउड कैलेंडर को कैसे सिंक करें
सबसे पहले माइक्रोसॉफ्ट स्टोर से माइक्रोसॉफ्ट मेल और कैलेंडर एप को डाउनलोड और इंस्टॉल करें। ऐप खोलें और इस सेक्शन पर जाएं। यदि आप पहले से ही Microsoft मेल ऐप का उपयोग कर रहे हैं, तो हमें एक और ईमेल खाता जोड़ना होगा। उसके लिए, निचले-बाएँ कोने में स्थित गियर आइकन पर क्लिक करें।
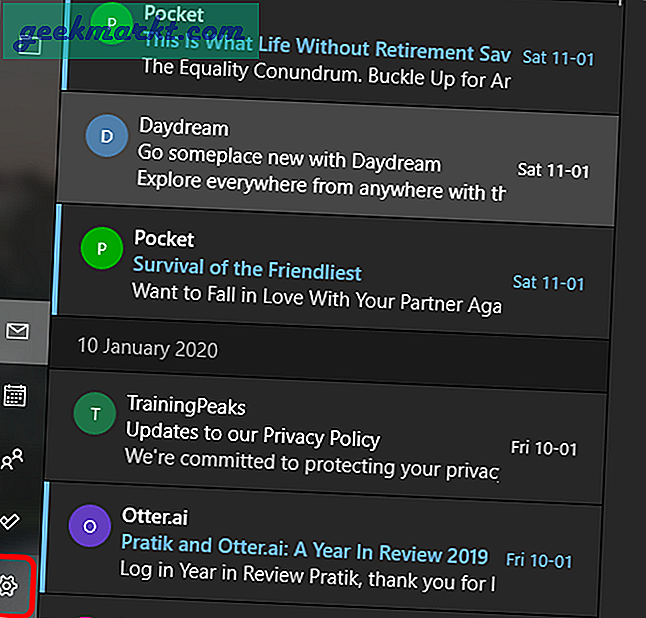
सेटिंग्स मेनू स्लाइड आउट से, मैनेज अकाउंट्स पर क्लिक करें।
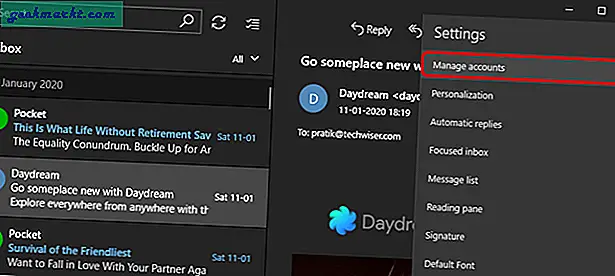
एक बार मैनेज एकाउंट्स मेन्यू में स्लाइड करने के बाद, "खाता जोड़ें" पर क्लिक करें।
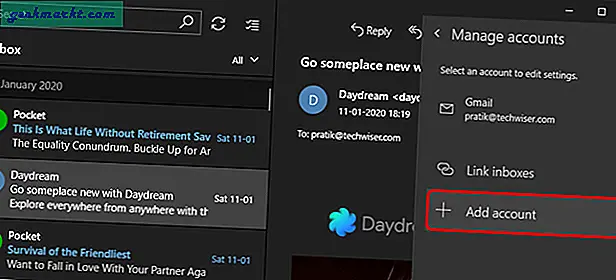
नया खाता जोड़ें मेनू पर, आपके पास सभी समर्थित ईमेल प्रदाता होंगे। हमारे मामले में, यह Apple है, इसलिए "iCloud" पर क्लिक करें।
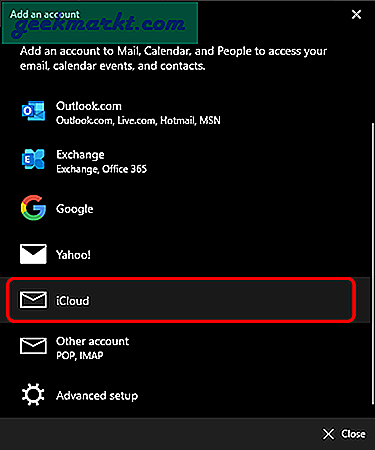
अब इससे पहले कि हम साइन-इन क्रेडेंशियल दर्ज करें, आपको यह जांचना होगा कि क्या आपके Apple खाते में है दो तरीकों से प्रमाणीकरण कामोत्तेजित। यदि आपके पास दो-कारक प्रमाणीकरण नहीं है, तो डिफ़ॉल्ट Apple मेल क्रेडेंशियल दर्ज करें। लेकिन, यदि आप ऐसा करते हैं, तो डिफ़ॉल्ट पासवर्ड आपके लिए काम नहीं करेगा। हमें थर्ड-पार्टी ऐप पासवर्ड जेनरेट करना होगा। ऐसा करने के लिए, ऐप्पल आईडी अकाउंट सेटिंग्स पर जाएं। सुरक्षा अनुभाग पर नेविगेट करें और ऐप-विशिष्ट पासवर्ड लेबल के अंतर्गत "पासवर्ड जेनरेट करें" पर क्लिक करें।
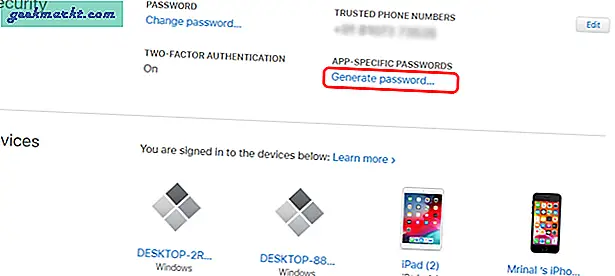
एक पॉप-अप दिखाई देगा जो आपसे इस पासवर्ड के लिए एक लेबल बनाने के लिए कहेगा। आप इसके लिए कोई भी यादृच्छिक नाम रख सकते हैं, मैं इसे "विंडोज मेल" नाम दे रहा हूं। इसके बाद, क्रिएट बटन पर क्लिक करें और आपको एक 16-वर्ड लंबा पासवर्ड जनरेट होता दिखाई देगा। इसे कहीं कॉपी और पेस्ट करें क्योंकि आप बाद में इस पासवर्ड को पुनर्प्राप्त नहीं कर पाएंगे।
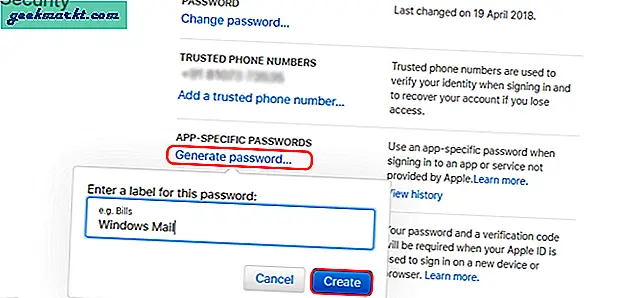
Microsoft मेल साइन-इन बॉक्स पर जाएं और हमारे द्वारा जेनरेट किया गया तृतीय-पक्ष ऐप पासवर्ड दर्ज करें। इसके अलावा, अपना ऐप्पल ईमेल आईडी और एक खाता नाम दर्ज करें।
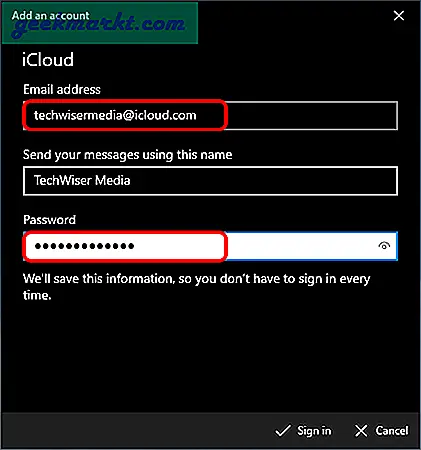
यदि आपको नीचे की तरह साइन-इन त्रुटि मिलती है, तो सुनिश्चित करें कि आपने सही क्रेडेंशियल दर्ज किए हैं। यदि समस्या बनी रहती है, तो आगे के समस्या निवारण के लिए इस अनुभाग पर जाएँ।
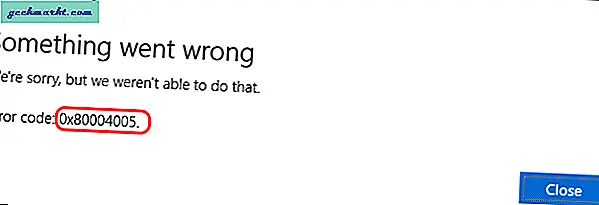
एक बार जब आप सफलतापूर्वक लॉग इन हो जाते हैं, तो आपके ईमेल Microsoft मेल विंडो के अंतर्गत दिखाई देंगे। इसके अतिरिक्त, आपके कैलेंडर ईवेंट आपके विंडोज पीसी से आईफोन और इसके विपरीत सिंक किए जाएंगे।
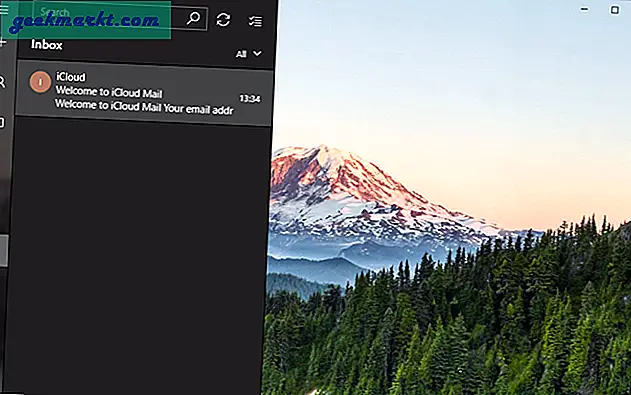
अपने कैलेंडर ईवेंट देखने के लिए, नीचे-बाईं ओर कैलेंडर आइकन पर क्लिक करें। यह एक नई विंडो खोलेगा जिसमें आप अपना स्थानीय Microsoft खाता और Apple मेल ईवेंट देख सकते हैं।
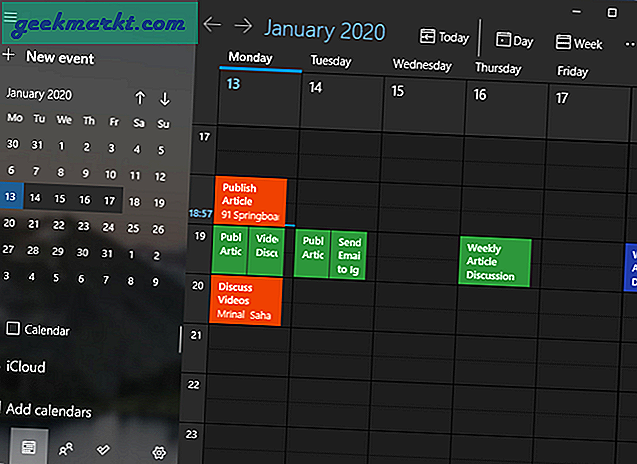
मेरे विपरीत, यदि आप केवल ऐप्पल ईमेल खाते का उपयोग करते हैं, तो भ्रम से बचने के लिए बाकी कैलेंडर को स्विच करना बेहतर होगा। सबसे महत्वपूर्ण, नीचे बाईं ओर कैलेंडर को अनचेक करके स्थानीय Microsoft कैलेंडर को अक्षम करें। उसके बाद, आप केवल अपने Apple खाते से ईवेंट देखेंगे।
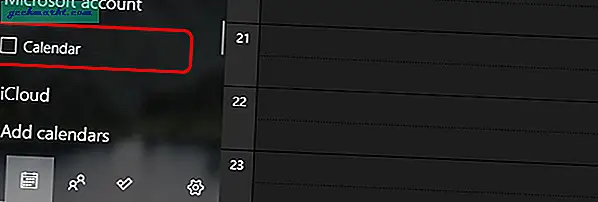
आप विंडोज 10 टास्कबार से अपने आईफोन कैलेंडर में जल्दी से ईवेंट भी जोड़ सकते हैं। ऐसा करने के लिए, नीचे दाईं ओर घड़ी के समय पर क्लिक करें और कैलेंडर के ठीक नीचे टेक्स्टबॉक्स पर अपने ईवेंट जोड़ें।
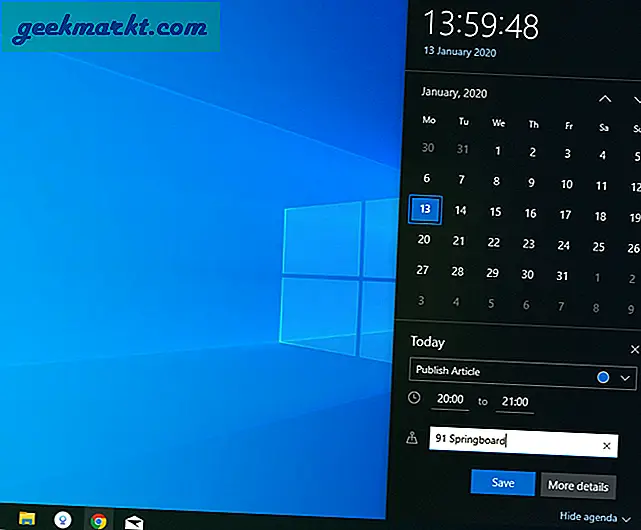
एक बार ईवेंट सिंक हो जाने के बाद, आप इसे अपने iPhone पर iOS कैलेंडर ऐप या विजेट स्क्रीन में देख सकते हैं।
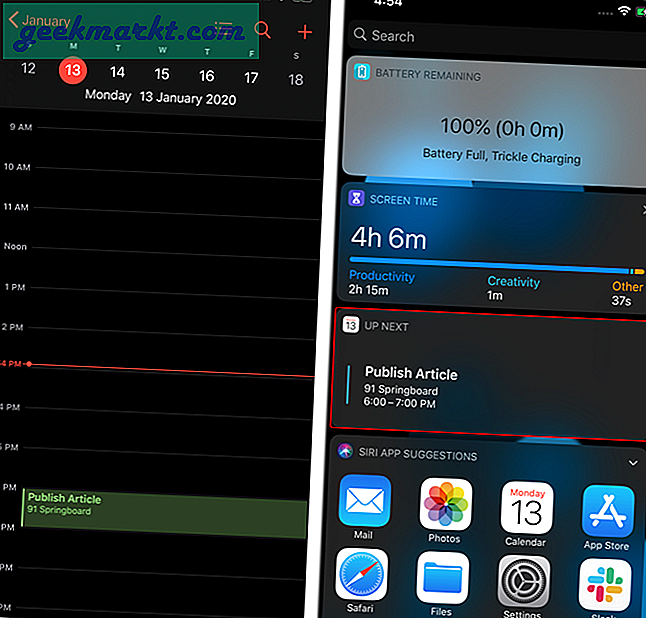
Microsoft मेल त्रुटि का समाधान कैसे करें
"0x80004005" त्रुटि के कई कारण हो सकते हैं। उनमें से एक मेल ऐप के डेवलपर संस्करण के कारण हो सकता है। इसमें से नामांकन करने के लिए, आप केवल Windows Powershell ऐप पर Powershell कमांड चला सकते हैं। सुनिश्चित करें कि आप इसे एक व्यवस्थापक के रूप में चलाते हैं क्योंकि कमांड को उन्नत अनुमतियों की आवश्यकता होती है।
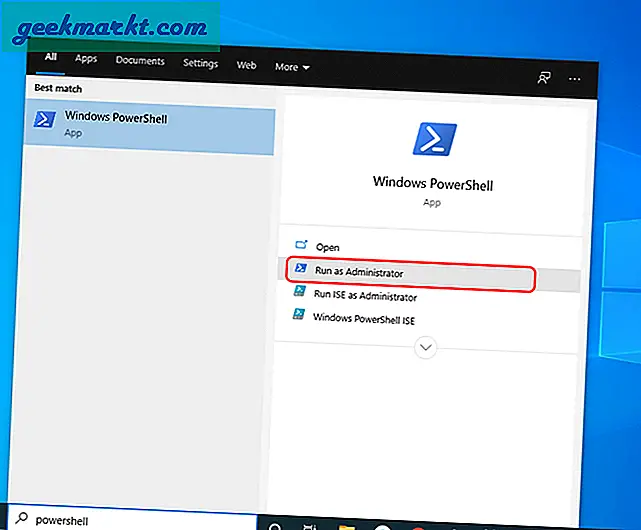
Powershell विंडो में निम्न कमांड को कॉपी और पेस्ट करें और एंटर दबाएं। यदि आप किसी त्रुटि का सामना करते हैं, तो सुनिश्चित करें कि आपने Microsoft मेल ऐप के सभी उदाहरण बंद कर दिए हैं।
Get-AppXPackage -AllUsers -Name microsoft.windowscommunicationsapps | Foreach {Add-AppxPackage -DisableDevelopmentMode -Register "$($_.InstallLocation)\AppXManifest.xml" -Verbose}; 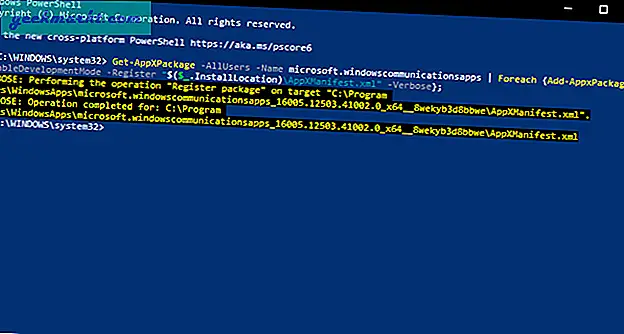
उसके बाद, अपने कंप्यूटर सिस्टम को पुनरारंभ करें और स्टार्टअप पर, अपने Apple खाते में फिर से लॉगिन करने का प्रयास करें। यदि समस्या अभी भी बनी रहती है, तो ऐप सेटिंग के माध्यम से मेल ऐप को रीसेट करें। स्टार्ट मेन्यू पर जाएं और मेल टाइप करें। आबादी वाले खोज परिणामों से, मेल का चयन करें और "ऐप सेटिंग्स" पर क्लिक करें।
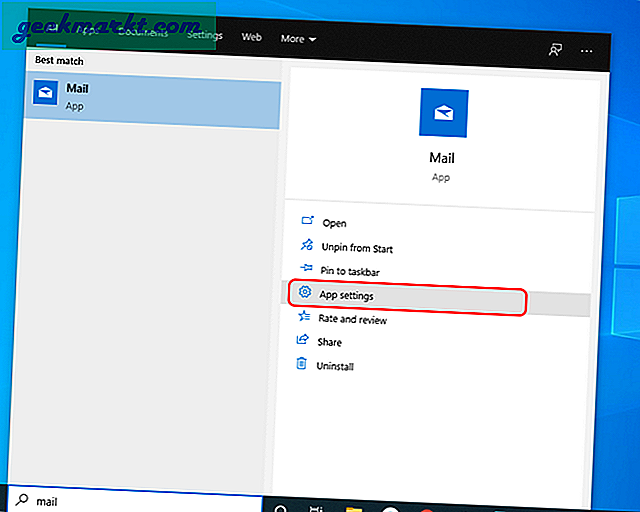
एक बार सेटिंग्स मेनू पॉप अप हो जाने पर, पृष्ठ के निचले भाग में नेविगेट करें और रीसेट बटन पर क्लिक करें।
मेल ऐप को रीसेट करने से आपके सभी ईमेल अकाउंट और प्राथमिकताएं हट जाएंगी।
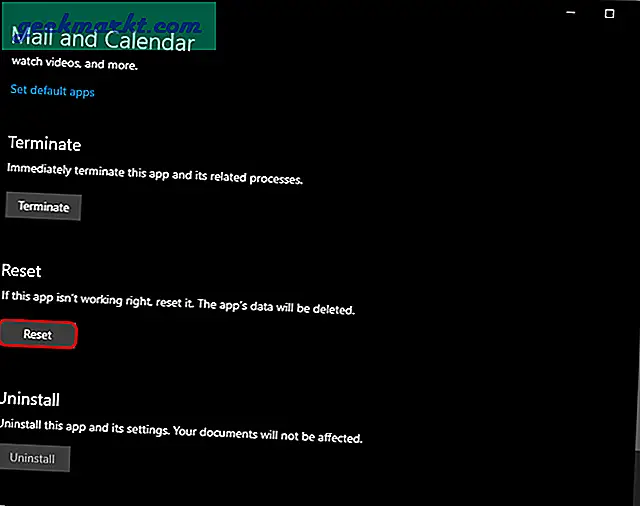
ऐप रीसेट के बाद, अपने ऐप्पल खाते से लॉग इन करने का प्रयास करें और शायद चीजें ठीक काम करनी चाहिए।
यह भी पढ़ें: विंडोज 10 कंप्यूटर पर आईक्लाउड कैसे डाउनलोड और इंस्टॉल करें