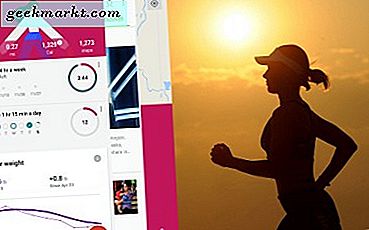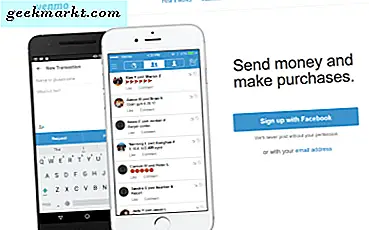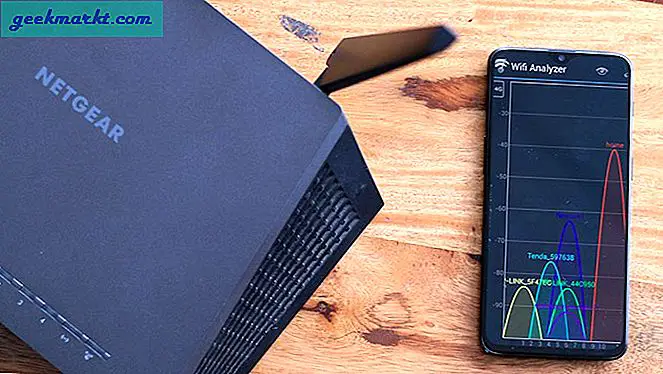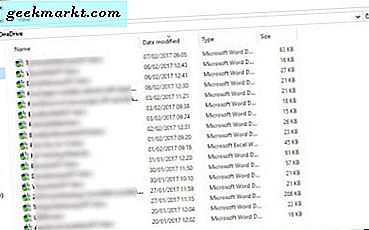
माइक्रोसॉफ्ट वनड्राइव अब काफी अच्छा रहा है। सबसे पहले 2008 में स्काईडाइव के रूप में पेश किया गया, यह एक फीचर समृद्ध क्लाउड स्टोरेज सेवा में उभरा है जो प्रतिद्वंद्वियों में से सर्वश्रेष्ठ है। यह अच्छी तरह से काम करता है, मुफ्त क्लाउड स्टोरेज प्रदान करता है और डिवाइसों में सिंक कर सकता है। आपको और क्या चाहिए? यदि आप विंडोज के लिए नए हैं या पहले OneDrive का उपयोग नहीं किया है, तो माइक्रोसॉफ्ट वनड्राइव का उपयोग करने के लिए अंतिम गाइड आपको सेवा को मास्टर करने के लिए आवश्यक सब कुछ देगा।
Google ड्राइव और iCloud की तरह, OneDrive उपयोगकर्ताओं के लिए निःशुल्क क्लाउड स्टोरेज प्रदान करता है। यदि आप कार्यालय या आउटलुक का उपयोग करते हैं, तो आपको मुफ्त में बहुत से संग्रहण मिलते हैं, (15 जीबी यदि आप जल्दी में 5 जीबी वर्तमान में मिलते हैं), एक साधारण इंटरफ़ेस और तत्काल परिचितता। OneDrive को Outlook.com पारिस्थितिकी तंत्र में भी एकीकृत किया गया है।
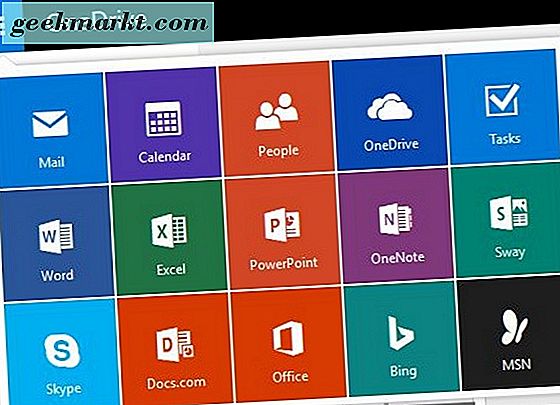
OneDrive इंस्टॉल करना और सेट करना
विंडोज 8 और विंडोज 10 उपयोगकर्ताओं के पास पहले से ही OneDrive इंस्टॉल होगा। यदि आप अभी भी विंडोज 7 या इससे पहले का उपयोग कर रहे हैं, तो आपको ऐप को डाउनलोड और इंस्टॉल करने की आवश्यकता होगी। चूंकि आप में से अधिकांश विंडोज 10 का उपयोग करेंगे, मैं उस पर ध्यान केंद्रित करूंगा।
जब आप पहली बार विंडोज 10 सेट अप करते हैं, तो आपको अपने माइक्रोसॉफ्ट अकाउंट के साथ ओएस में लॉग इन करने के लिए दृढ़ता से प्रोत्साहित किया जाएगा। यह न केवल ईमेल सेट करता है और ऑपरेटिंग सिस्टम को पंजीकृत करता है, यह आपको OneDrive में भी लॉग करता है और इसे कंप्यूटर पर सेट करता है। इसके बाद आपको विंडोज एक्सप्लोरर के दाएं फलक में एक OneDrive एंट्री और अपने सी: ड्राइव की जड़ में फ़ाइल एंट्री दिखाई देनी चाहिए।
यदि आप किसी Microsoft खाते के साथ Windows 10 में लॉग इन करते हैं, तो आपको अतिरिक्त लाभ मिलता है। विंडोज स्वचालित रूप से क्लाउड पर आपकी पीसी सेटिंग्स को सहेज लेगा। फिर आप अपने मुख्य कंप्यूटर को पुनर्प्राप्त करते समय इन सेटिंग्स को अन्य कंप्यूटरों के साथ साझा कर सकते हैं या इसका उपयोग कर सकते हैं।
मोबाइल उपयोगकर्ताओं के लिए, आप यहां आईओएस के लिए वन एंड्रॉइड डाउनलोड कर सकते हैं और यहां एंड्रॉइड के लिए। विंडोज फोन प्रयोक्ताओं के पास पहले से ही होगा।
OneDrive का उपयोग करना
विंडोज उपयोगकर्ता के रूप में, आपके पास OneDrive तक पहुंचने के लिए कुछ विकल्प हैं। आप Windows Explorer में प्रविष्टि को डबल क्लिक कर सकते हैं जो शायद सबसे आसान है। आप सिस्टम ट्रे में भी देख सकते हैं, क्लाउड आइकन पर राइट क्लिक करें और outlook.com पर एप्लिकेशन मेनू खोलें या उपयोग करें का चयन करें। केवल अंतर यह है कि पहले दो तरीके आपके कंप्यूटर पर OneDrive दिखाएंगे, जबकि outlook.com विधि दिखाती है कि ऑनलाइन क्या सिंक किया गया है। दोनों इस बात पर निर्भर नहीं हो सकते कि यह कितना अद्यतित है।
अगर सब कुछ ठीक हो गया है, तो थोड़ा बादल आइकन स्पष्ट होना चाहिए। यदि कोई कनेक्शन या सिंक समस्या है, तो एक छोटा पीला त्रिकोण दिखाई देगा और आपको एक अधिसूचना प्राप्त होगी। एक बार कॉन्फ़िगर करने के बाद, गलत होने के लिए बहुत कुछ नहीं है, इसलिए आपको शायद ही कभी समस्याएं होनी चाहिए।
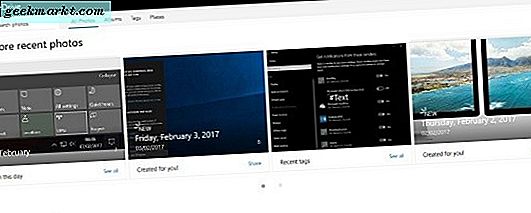
फ़ाइलों को OneDrive में सहेज रहा है
फ़ाइलों को OneDrive में सहेजना जितना आसान हो जाता है उतना आसान है। आप ऐसा कर सकते हैं:
- एक्सप्लोरर में OneDrive फ़ोल्डर में फ़ाइल या फ़ोल्डर को खींचें और छोड़ें।
- फ़ाइल या फ़ोल्डर को outlook.com पर OneDrive फ़ोल्डर में खींचें और छोड़ें।
विंडोज सिंक सेट अप करने के लिए:
- विंडोज 10 सेटिंग्स मेनू पर नेविगेट करें।
- खाते का चयन करें और अपनी सेटिंग्स सिंक करें।
- दाएं फलक में सिंक सेटिंग्स पर टॉगल करें और सिंक करने के लिए अलग-अलग आइटम का चयन करें।
OneDrive से फ़ाइलों को पुनर्प्राप्त करना
OneDrive के लिए एक महत्वपूर्ण उपयोग उन फ़ाइलों को पुनर्प्राप्त करना है जो दूषित या ओवरराइट हो जाते हैं। यहां यह कैसे करें।
- कॉम पर नेविगेट करें और लॉग इन करें।
- उस दस्तावेज़ का चयन करें जिसे आप पुनर्प्राप्त करना चाहते हैं और राइट क्लिक करें।
- संस्करण इतिहास का चयन करें और एक नई विंडो दिखाई देगी।
- इच्छित संस्करण का चयन करें और डाउनलोड करें।
OneDrive में फ़ाइलें साझा करें
आप OneDrive के माध्यम से सभी प्रकार की फाइलें साझा कर सकते हैं। आपके पास Office 365 होना या काम करने के लिए काम नहीं करना है, घरेलू उपयोगकर्ता समान रूप से साझा करने में सक्षम हैं।
- कॉम पर नेविगेट करें और लॉग इन करें।
- उस फ़ाइल या फ़ोल्डर पर राइट क्लिक करें जिसे आप साझा करना चाहते हैं और साझा करें का चयन करें।
- या तो लिंक या ईमेल प्राप्त करने के लिए चुनें। यदि आप चाहें तो आप सोशल नेटवर्क का चयन कर सकते हैं।
- उस व्यक्ति या लोगों को लिंक भेजें, जिन्हें आप फ़ाइल साझा करना चाहते हैं और उन्हें इसकी पहुंच मिल जाएगी।
- यह तय करने के लिए अनुमतियां प्रबंधित करें कि फ़ाइल को केवल पढ़ने या पढ़ने और लिखने की अनुमति दें या नहीं।
OneDrive में फ़ाइलों को प्रबंधित करें
यदि आप एक्सप्लोरर में OneDrive का उपयोग करते हैं, तो आप फ़ाइलों और फ़ोल्डरों को स्थानांतरित या जोड़ सकते हैं जैसे आप किसी अन्य के साथ। उन्हें रीसायकल बिन में ले जाया जाएगा और जब तक आप बिन खाली नहीं करेंगे तब तक वहां रहेंगे। OneDrive में सहेजी गई प्रतिलिपि हालांकि रहेगी, इसलिए यदि आप हमेशा के लिए फ़ाइल को हटाना चाहते हैं, तो आपको OneDrive पर लॉग ऑन करना होगा और उसे वहां से भी हटा देना होगा।
OneDrive.com भी एक रीसायकल बिन का उपयोग करता है जो आकस्मिक विलोपन के लिए उपयोगी हो सकता है। जब तक आप उसे खाली नहीं करेंगे तब तक यह बिन में फ़ाइल को बनाए रखेगा। यह फ़ाइल को स्थायी रूप से हटाने की इच्छा रखने वाले किसी भी अतिरिक्त कदम को जोड़ता है लेकिन आगे आकस्मिक विलोपन के खिलाफ एक आवश्यक सुरक्षा है।
OneDrive पर स्वचालित बैकअप
OneDrive बहुत अच्छा है लेकिन अगर फ़ाइल OneDrive फ़ोल्डर में नहीं है, तो इसका बैक अप नहीं लिया जाएगा। यह देखते हुए कि विंडोज़ में एकीकृत OneDrive कैसे है, यह एक वास्तविक मिस्ड अवसर है। कार्यालय इसे डिफ़ॉल्ट सहेजने वाले स्थान के रूप में सेट करता है ताकि आपके दस्तावेज़ स्वचालित रूप से सहेजे जाएंगे जब तक आप इसे बदल नहीं देते। लेकिन आपकी अन्य चीजों के बारे में क्या?
मैं अपने काम को प्रतिदिन OneDrive में बैक अप लेने के लिए किसी तृतीय पक्ष टूल का उपयोग करता हूं। मैं नहीं चाहता था कि मेरा काम केवल क्लाउड पर ही सहेजा जाए क्योंकि संस्करण नियंत्रण मुश्किल हो जाता है। तो मैं फ़ाइलों को अपनी हार्ड ड्राइव पर सहेजता हूं और फिर दिन के अंत में क्लाउड में सहेजने के लिए स्वचालित बैकअप चलाता हूं।
ऐसे कई प्रकार के निःशुल्क और प्रीमियम प्रोग्राम हैं जो उस बैकअप को प्रबंधित करेंगे। मैं सिंकबैकप्रो का उपयोग करता हूं। यह सस्ता नहीं है लेकिन यह बेकार ढंग से काम करता है और वर्षों से किया है। अन्य कार्यक्रम उपलब्ध हैं।
- पसंद के अपने बैकअप कार्यक्रम को डाउनलोड और इंस्टॉल करें।
- जैसा कि आप फिट देखते हैं, स्रोत फ़ोल्डर को सेट करें और गंतव्य फ़ोल्डर को OneDrive पर सेट करें।
- शेड्यूल सेट करें कि आप इसे कैसे पसंद करते हैं, प्रत्येक दिन एक निश्चित समय, एक सप्ताह या जो भी हो।
- कनेक्शन का परीक्षण करने के लिए मैन्युअल बैकअप करें।
मेरे पास सिंकबैकप्रो हर दिन 4 बजे चलता है जो कि जब मैं काम बंद करता हूं। OneDrive तब क्लाउड पर फ़ाइलों को अपलोड करता है और मैं आराम कर सकता हूं। ज्ञान में सुरक्षित है कि मुझे अपने निरंतर tinkering के माध्यम से विंडोज तोड़ना चाहिए कि मेरा पूरा काम अभी भी सुरक्षित है!