
छवियों से पृष्ठभूमि को हटाने चित्रों को गठबंधन करने का एक शानदार तरीका है। फिर आप एक छवि की अग्रभूमि पर, एक छवि का अग्रभूमि, या इसमें केवल एक चीज रख सकते हैं। फ्रीवेयर पेंट.नेट के साथ ऐसा करने के कुछ तरीके हैं, जिन्हें आप यहां से विंडोज 7, 8 और 10 में जोड़ सकते हैं। पेंट.नेट का मैजिक वंड टूल दोनों तरीकों के लिए आवश्यक है।
मैजिक वंड और इरेज़र के साथ पृष्ठभूमि हटाएं
सबसे पहले, मैजिक वंड विकल्प और इरेज़र के साथ पृष्ठभूमि हटा दें। फ़ाइल > खोलें और बैकड्रॉप मिटाने के लिए एक छवि का चयन करें। फिर टूल्स क्लिक करें , और मैजिक वंड विकल्प का चयन करें। आपका कर्सर नीचे के रूप में एक जादू वंड चयनकर्ता बनना चाहिए।
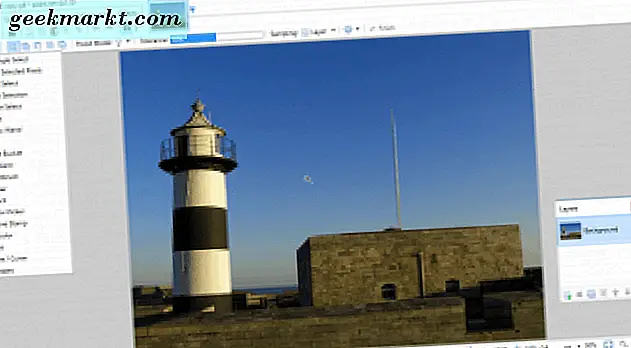
मैजिक वंड चयनकर्ता के साथ हटाने के लिए अब छवि पृष्ठभूमि के एक क्षेत्र पर क्लिक करें। यह उस क्षेत्र और रंगों को हाइलाइट करता है जो नीचे दिखाए गए अनुसार पारदर्शी हो जाएंगे। यदि चयनकर्ता में अग्रभूमि के कुछ क्षेत्र भी शामिल हैं जिन्हें आप छवि में बनाए रखने का इरादा रखते हैं, तो सहिष्णुता बार को बाईं ओर खींचें। यह कम रंगीन रंगों का चयन करने के लिए टूल को प्रभावी ढंग से कॉन्फ़िगर करता है। दाईं ओर बार को खींचकर रंगीन रंगों की संख्या में वृद्धि होगी, इसलिए शायद 75% से ऊपर के अग्रभूमि के कुछ क्षेत्रों में शामिल होंगे।

फिर पृष्ठभूमि के चयनित क्षेत्र को मिटाने के लिए डेल कुंजी दबाएं। मैजिक वंड टूल के साथ मिटाने के लिए पृष्ठभूमि के क्षेत्रों का चयन करना जारी रखें, और नीचे दिए गए स्नैपशॉट में दिखाए गए अधिकांश पृष्ठभूमि को हटाए जाने तक डेल कुंजी दबाएं। छोटे क्षेत्रों को मिटाने के लिए, ज़ूम इन करने के लिए Ctrl और + दबाएं और उन्हें चुनें।

अब आपको पृष्ठभूमि में बिखरे रंगों के कुछ छोटे चश्मे के साथ छोड़ा जा सकता है। बैकड्रॉप रंगों को बाएं को हटाने के लिए आप इरेज़र टूल का उपयोग कर सकते हैं। टूल्स > इरेज़र पर क्लिक करें और फिर बाएं माउस बटन दबाएं और उन्हें हटाने के लिए कर्सर को शेष पृष्ठभूमि रंगों पर ले जाएं। पृष्ठभूमि से शेष रंगीन ग्रेडियेंट को अधिक तेज़ी से पोंछने के लिए एक उच्च ब्रश चौड़ाई का चयन करें, जो आपको सीधे नीचे दिखाए गए आउटपुट के साथ आउटपुट के साथ छोड़ सकता है।

उपरोक्त शॉट में, मैंने तस्वीर से सभी पृष्ठभूमि आकाश रेखा को हटा दिया है, इसे पारदर्शी बना दिया है। अब आप खाली पृष्ठभूमि को किसी अन्य तस्वीर या जो भी रंग चाहें उसे भर सकते हैं। परतों का चयन करें> फ़ाइल से आयात करें और इसे एक साथ जोड़ने के लिए एक और छवि खोलें। नीचे स्नैपशॉट में दिखाए गए परत विंडो को खोलने के लिए F7 दबाएं।
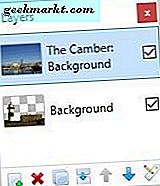
जिस छवि को आपने अभी खोला है वह ढेर के शीर्ष पर होगा। आपको इसे नीचे की ओर ले जाने की आवश्यकता है जिसमें पृष्ठभूमि चित्र बनाने के लिए अग्रभूमि शामिल है। तो इसे उपरोक्त परत विंडो पर चुनें और लेयर डाउन ( नीचे तीर बटन ) पर क्लिक करें। फिर यह नीचे दिखाए गए अग्रभूमि चित्र की पृष्ठभूमि को प्रतिस्थापित करेगा।

मैजिक वंड और पेंटब्रश टूल के साथ पृष्ठभूमि हटाएं
तो यह छवियों से पृष्ठभूमि को हटाने के लिए एक अच्छा तरीका हो सकता है। हालांकि, अगर अग्रभूमि और पृष्ठभूमि में समान रंग होते हैं तो यह हमेशा पूरी तरह से प्रभावी नहीं हो सकता है। फिर मैजिक वंड भी बनाए रखने के लिए अग्रभूमि के क्षेत्रों को मिटा सकता है। यदि ऐसा है, या आपको केवल एक छवि में थोड़ी सी अग्रभूमि रखने की आवश्यकता है, तो मैजिक वंड विकल्प को पेंटब्रश या लाइन / वक्र के साथ जोड़ना बेहतर हो सकता है।
सबसे पहले, उस छवि को खोलें जिसे आप पृष्ठभूमि से हटाने के लिए जा रहे हैं। फिर उसके ऊपर एक और परत स्थापित करें। इसलिए परतों का चयन करें> नई परतें जोड़ें, और यह जांचने के लिए F7 दबाएं कि उन्हें नीचे दिखाए गए अनुसार दिखाया गया है। खाली परत पृष्ठभूमि के शीर्ष पर होना चाहिए।
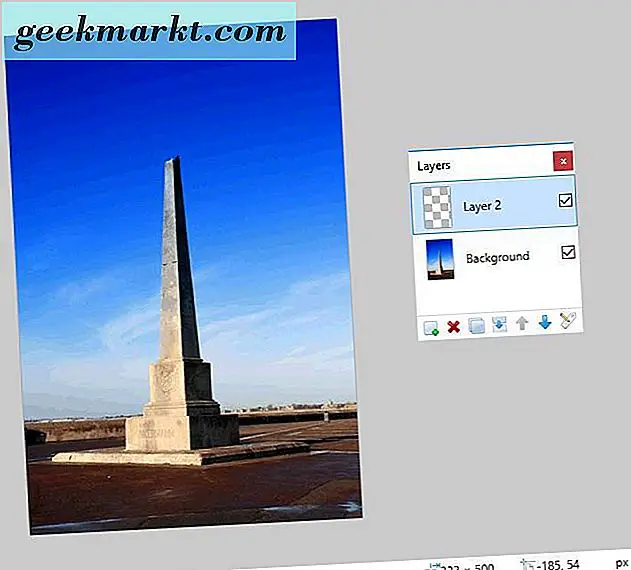
टूल > पेंटब्रश का चयन करें, और टूलबार पर ब्रश चौड़ाई ड्रॉप-डाउन मेनू से एक छोटा सा मूल्य चुनें। अब पेंटब्रश टूल के साथ चित्र में रखने का इरादा रखने वाली अग्रभूमि वस्तु या अन्य विवरण के आस-पास पता लगाएं। ऑब्जेक्ट के परिधि के चारों ओर साफ़ करें, और सुनिश्चित करें कि रूपरेखा में कोई अंतराल नहीं है।
यदि ऑब्जेक्ट में बहुत सी सीधी रेखाएं हैं, तो पेंटब्रश टूल आदर्श नहीं हो सकता है। रेखा / वक्र विकल्प एक बेहतर विकल्प हो सकता है। यह आपको सीधे लाइनों को खींचने में सक्षम बनाता है। उपकरण > रेखा / वक्र का चयन करें, और ऑब्जेक्ट के किनारे के साथ एक सीधी रेखा खींचें और एंटर दबाएं। फिर अग्रभूमि ऑब्जेक्ट के परिधि के चारों ओर और रेखाएं खींचें और बिना किसी अंतराल के उन्हें एक साथ कनेक्ट करें।
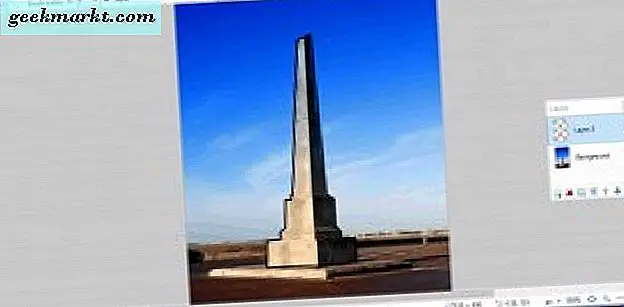
अब मैजिक वंड विकल्प पर क्लिक करें, और अग्रभूमि ऑब्जेक्ट की सीमा के अंदर चयन करें। सीमा चयन को तब हाइलाइट किया जाना चाहिए। इसे उलटा करने के लिए Ctrl + I दबाएं।
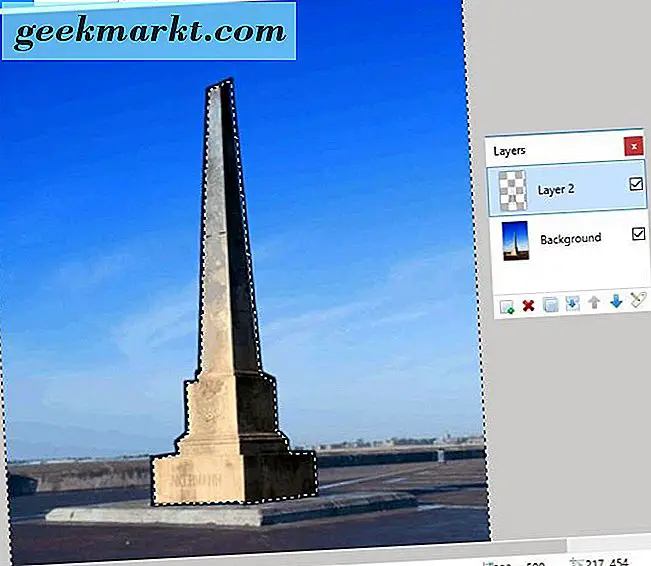
अगला, पृष्ठभूमि छवि परत का चयन करें और डेल कुंजी दबाएं। वैकल्पिक रूप से, आप पेंट.नेट की टूलबार पर कट बटन पर भी क्लिक कर सकते हैं। इसके बाद आप नीचे दिए गए शॉट में दिखाए गए अनुसार लाइन / वक्र या पेंटब्रश टूल के साथ पता लगाए गए ऑब्जेक्ट की सीमा के आस-पास की सभी पृष्ठभूमि को हटा देंगे।
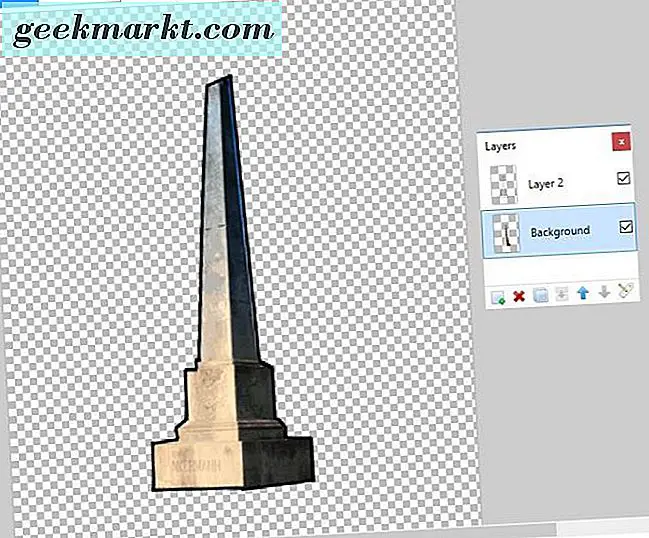
अग्रभूमि में अभी भी उस सीमा को शामिल किया जाएगा जिसे आपने देखा था। इसे मिटाने के लिए, परत विंडो पर शीर्ष परत का चयन करें। फिर परत को हटाने के लिए एक्स बटन दबाएं। अब फ़ाइल > सहेजें का चयन करके छवि को सहेजें ।
अब आप अग्रभूमि विवरण में एक नई पृष्ठभूमि जोड़ सकते हैं। फ़ाइल > खोलें चुनकर एक नई पृष्ठभूमि छवि खोलें, और उसके बाद परत > फ़ाइल से आयात करें पर क्लिक करें । नई परत के रूप में पृष्ठभूमि को हटाए गए चित्र का चयन करें। फिर अग्रभूमि वस्तु नीचे की पृष्ठभूमि को ओवरलैप कर देगी।

आप शीर्ष परत का चयन करके अग्रभूमि वस्तु को नई स्थिति में स्थानांतरित कर सकते हैं। फिर टूल्स > चयनित पिक्सल ले जाएं क्लिक करें। कर्सर के साथ पृष्ठभूमि छवि के चारों ओर खींचने के लिए माउस बटन को बायाँ-क्लिक करें और दबाएं। इसके चारों ओर आयताकार सीमा के कोनों को खींचकर इसे आकार दें।

पृष्ठभूमि को हटाने के लिए पेंटब्रश विधि का नुकसान यह है कि फोरग्राउंड विवरण पूरी तरह से आसानी से ढूंढना हमेशा आसान नहीं होता है। हालांकि, आप पंख उपकरण जैसे अतिरिक्त विकल्पों के साथ ट्रेसिंग को सुगम बना सकते हैं, जो बोल्टबेट के प्लगइन पैक का हिस्सा है। इस पृष्ठ पर अपने ज़िप को सहेजने के लिए BoltBaitPack41.zip पर क्लिक करें, जिसे पेंट.NET के प्रभाव फ़ोल्डर में निकाला जाना चाहिए। फिर टूल खोलने के लिए प्रभाव > ऑब्जेक्ट मेनू > पंख पर क्लिक करें।
वैकल्पिक रूप से, अगर कुछ पृष्ठभूमि अभी भी अग्रभूमि के किनारों के आसपास है तो आप इसे हटाने के लिए हमेशा इरेज़र टूल का उपयोग कर सकते हैं। इसे संपादित करने के लिए परत विंडो पर अग्रभूमि छवि का चयन करें। फिर Ctrl और + हॉटकी के साथ ज़ूम इन करें, इसे हटाने के लिए इरेज़र का चयन करें और पृष्ठभूमि पर ब्रश करें।
तो इस तरह आप छवि पृष्ठभूमि से छुटकारा पा सकते हैं। फिर आप उन्हें अन्य चित्र परतों के साथ संयोजन करके पूरी तरह से नए बैकड्रॉप जोड़ सकते हैं। मैजिक वंड विकल्प के साथ पृष्ठभूमि को हटाने से आपकी तस्वीरों को बदल सकते हैं।







