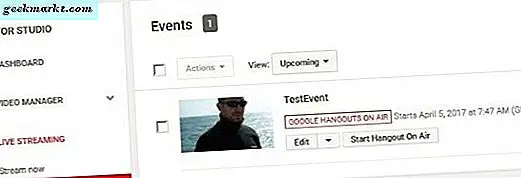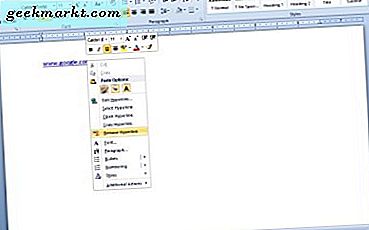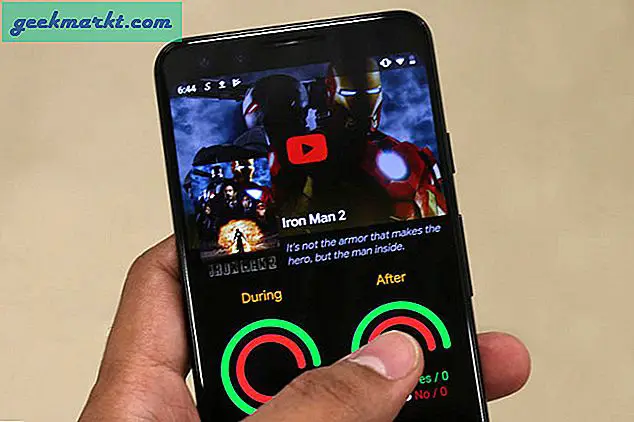3 सप्ताह हो गए हैं घर से काम करना और मैंने महसूस किया है कि ब्रॉडबैंड कनेक्शन होना ही आपके लिए सबसे महत्वपूर्ण विकल्प है। खैर, मेरे पास एक नहीं है और मैं अपने पर निर्भर हूं मोबाइल डेटा. अब, अधिकांश my दैनिक सीमा आधा दिन समाप्त हो जाता है क्योंकि मेरे पीसी पर दर्जनों एप्लिकेशन पृष्ठभूमि में चलते हैं और इंटरनेट को हॉग करते हैं। इसका एक आसान तरीका है कि कुछ ऐप्स तक इंटरनेट एक्सेस को ब्लॉक कर दिया जाए और मेरे द्वारा उपयोग किए जाने वाले ऐप्स को अनुमति दे दी जाए। तो, विंडोज 10 पर किसी प्रोग्राम को इंटरनेट एक्सेस करने से रोकने के लिए शीर्ष ऐप्स यहां दिए गए हैं।
पढ़ें: कमांड लाइन के साथ विंडोज फ़ायरवॉल को कैसे निष्क्रिय करें
किसी प्रोग्राम को इंटरनेट एक्सेस करने से रोकने के लिए ऐप्स
मूल विधि
इससे पहले कि हम ऐप्स में कूदें, विंडोज़ मूल रूप से ऐप्स के लिए इंटरनेट एक्सेस को ब्लॉक कर सकता है। हालाँकि, यह थोड़ा जटिल है और इसके लिए आपको एक फ़ायरवॉल नियम बनाना होगा। यहां बताया गया है कि आप इसे कैसे करते हैं।
- के लिए जाओ सेटिंग्स> अपडेट और सुरक्षा> फ़ायरवॉल और नेटवर्क सुरक्षा, नीचे स्क्रॉल करें एडवांस सेटिंग.
- बाएं साइडबार से, आउटबाउंड नियम पर टैप करें. से न्यू रूल पर राइट टैप पर एक्शन पैनल।

- अब न्यू आउटबाउंड रूल विजार्ड से, कार्यक्रम का चयन करें तथा फ़ाइल पथ फ़ीड आप ब्लॉक करना चाहते हैं। मेरे मामले में, मैं चोम को इंटरनेट एक्सेस करने से रोकना चाहता हूं। यदि आप डायलॉग बॉक्स से ब्राउज पर टैप करते हैं, तो संभावना है कि आपको कुछ ऐसा दिखाई देगा।
%ProgramFiles% (x86)\Google\Chrome\Application\chrome.exe
- विंडोज किसी भी तरह इस पथ को अनदेखा करता है, इसलिए बस बदलें % प्रोग्रामफाइल% (x86) साथ से सी: \ प्रोग्राम फ़ाइलें (x86)।आप मैन्युअल रूप से अनुभाग में ब्राउज़ कर सकते हैं और ब्राउज़र के शीर्ष से पथ की प्रतिलिपि बना सकते हैं। अधिकांश के लिए याद रखें, आप ब्लॉक करने के लिए ".exe" फ़ाइल रखना चाहेंगे।
C:\Program Files (x86)\Google\Chrome\Application\chrome.exe
- खटखटाना अगला> एप्लिकेशन को ब्लॉक करें> अगला चुनें।
- तीनों विकल्पों पर टिक करें डोमेन, निजी और सार्वजनिक तथा अगला फिर से मारा।
- उसे एक नाम दे दो। आप चाहें तो विवरण लिख सकते हैं। फिर मारो समाप्त।
- अब क्रोम इंटरनेट का उपयोग नहीं कर पाएगा। आप आउटबाउंड नियम मेनू से किसी भी समय इस नियम को अक्षम या हटा सकते हैं।
यह एक अधिक जटिल विकल्प है और मुझे यकीन है कि आप में से अधिकांश इस पर इतना समय नहीं देना चाहते हैं। इसके अलावा, थर्ड-पार्टी ऐप्स एक टैप के साथ काम करते हैं और अतिरिक्त सुविधाएं प्रदान करते हैं जैसे ऐप्स को बैंडविड्थ आवंटित करना, डेटा इतिहास देखना आदि।
1. सरल फ़ायरवॉल
सिंपल फायरवॉल एक फ्री और ओपन सोर्स ऐप है। यह थोड़ा अलग तरीके से काम करता है और एक उपयोगिता से अधिक है जो आपको विंडोज फ़िल्टरिंग प्लेटफॉर्म (डब्ल्यूएफपी) को संशोधित करने में मदद करता है। शुरुआत करने के लिए इसका एक अच्छा इंटरफ़ेस नहीं है, लेकिन यह ऐप्स तक इंटरनेट एक्सेस को अवरुद्ध करने में कुशल है। ऐप के होमपेज में सक्षम और अक्षम ऐप्स सूची शामिल है। यह स्वचालित रूप से किसी भी ऐप को जोड़ता है जो इंटरनेट तक पहुंचता है। किसी ऐप को ब्लॉक करने के लिए आपको बस उस चेक-बॉक्स पर टैप करना होगा जो इसे अक्षम ऐप सूची में डालता है।

इसके अलावा, इसमें एक ब्लॉकलिस्ट सेक्शन भी है, जो सक्षम होने पर विंडोज टेलीमेट्री डेटा और मैलवेयर को ब्लॉक कर देता है। ऐप में पोर्टेबल और एक्सई दोनों संस्करण हैं। यह 1Mb से कम है इसलिए यदि आप किसी न किसी UI को अनदेखा कर सकते हैं, तो यह एक बढ़िया विकल्प है।
अवलोकन
- विशिष्ट ऐप्स को ब्लॉक करता है
- मैलवेयर और विंडोज़ टेलीमेट्री डेटा के लिए ब्लॉकलिस्ट
- ओपन सोर्स और फ्री
- इंस्टॉलर और पोर्टेबल संस्करण दोनों का समर्थन करता है
सरल दीवार डाउनलोड करें
2. छोटी दीवार
यदि आपको न्यूनतम ऐप्स पसंद हैं, तो आपको यह पसंद आएगा। टिनी वॉल मुफ़्त है और आपके टास्कबार के आइकन ट्रे में चुपचाप बैठती है। नेटवर्क स्पीड मॉनिटर के साथ सभी नियंत्रण ऐप ट्रे में हैं। किसी ऐप को इंटरनेट एक्सेस करने से रोकने के लिए, आप या तो ऐप ट्रे में मैनेज ऑप्शन से ब्लॉक करने के लिए ऐप्स को चुन सकते हैं या व्हाइटलिस्ट कर सकते हैं। आप एक निश्चित एप्लिकेशन के लिए इंटरनेट को अवरुद्ध करने के लिए एक हॉटकी (शॉर्टकट) का भी उपयोग कर सकते हैं। यह टॉगल करने के लिए सुपर आसान और त्वरित बनाता है। इसके अलावा, यदि आप सेटिंग्स को सुरक्षित रखना चाहते हैं, तो आप उस पर एक पासवर्ड भी सेट कर सकते हैं।
सरल फ़ायरवॉल जैसे नियम निर्धारित करने के लिए कई विकल्प नहीं हैं, लेकिन यदि आपका प्राथमिक उद्देश्य इंटरनेट एक्सेस को ब्लॉक करना है, तो यह बिना किसी उपद्रव के करेगा।

अवलोकन
- सूची को ब्लॉक करने के कई तरीके
- इंटरनेट स्पीड मॉनिटर
- ट्रे आइकन के साथ न्यूनतम ऐप
- कोई विज्ञापन नहीं और मुफ्त
छोटी दीवार डाउनलोड करें
3. नेट लिमिटर
व्यापक रूप से सुझाए गए ऐप्स में से एक, नेट लिमिटर शीर्ष इंटरनेट है यातायात नियंत्रण और निगरानी उपकरण विंडोज यूजर्स के लिए उपलब्ध है। ऐप काफी हल्का है और 10Mb के अंतर्गत आता है। जब आप ऐप खोलते हैं तो इसमें ट्रैफिक कंट्रोल टैब होता है। इससे सटीक डाउनलोड और अपलोड गति जानना आसान हो जाता है। आप एक एप्लिकेशन को अधिक बैंडविड्थ आवंटित करने के लिए उसे उच्च प्राथमिकता भी दे सकते हैं।
नेट लिमिटर का लाइट और प्रो वैरिएंट है लेकिन उनके बीच का अंतर बमुश्किल कुछ भी है।

मैं जिस फीचर का सबसे ज्यादा इस्तेमाल करता हूं वह है कनेक्शन अवरोधक. आप निर्दिष्ट कर सकते हैं कि किसी ऐप की इंटरनेट तक पहुंच होगी या नहीं। इसके अलावा आप ऐप्स के लिए नियम भी सेट कर सकते हैं। उदाहरण के लिए, आप ऐप्स के लिए एक कोटा सेट कर सकते हैं जिसके बाद यह विशिष्ट ऐप के लिए इंटरनेट को ब्लॉक कर देगा। NetLimiter त्रुटिपूर्ण रूप से काम करता है लेकिन एकमात्र चेतावनी यह है कि यह एक भुगतान किया गया टूल है। आपको 30-दिन का निःशुल्क परीक्षण मिलता है और उसके बाद, आपको जारी रखने के लिए $29.95 का भुगतान करना होगा।
अवलोकन
- इंटरनेट यातायात निगरानी
- विशिष्ट ऐप्स को ब्लॉक करने के लिए फ़ायरवॉल
- कनेक्शन इतिहास और डेटा आँकड़े
- थीम बदलें
नेट लिमिटर डाउनलोड करें
अंतिम शब्द
तो यहां आपके विंडोज पीसी पर कुछ ऐप्स और सेवाओं तक पहुंच की अनुमति देने या अवरुद्ध करने के आसान तरीके दिए गए थे। मुझे टिनी वॉल का उपयोग करना पसंद है क्योंकि यह टास्कबार ट्रे क्षेत्र में बैठता है और इसे संभालना बहुत आसान है। इसके अलावा, मैं एक पासवर्ड सेट कर सकता हूं ताकि कोई भी सेटिंग को एक्सेस और बदल न सके। विंडोज़ पर विशिष्ट ऐप्स के लिए इंटरनेट एक्सेस को ब्लॉक करने के लिए शीर्ष ऐप्स की मेरी सूची यहां दी गई थी।
यह भी पढ़ें: Google क्रोम पर DNS-Over-HTTPs (DoH) को कैसे सक्षम करें