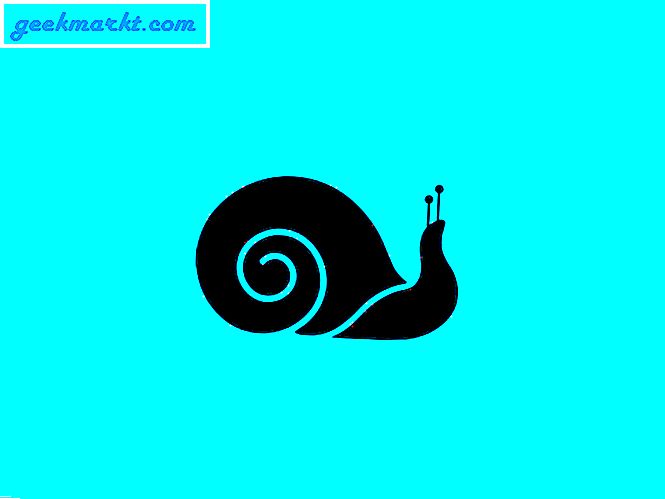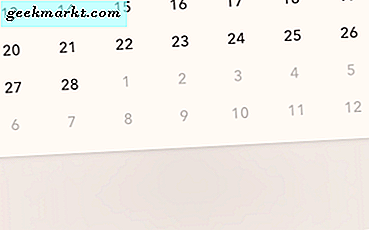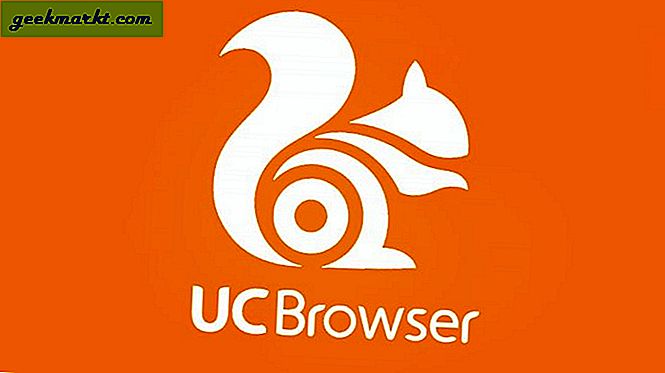यदि आप लंबे समय से अपने सिस्टम का उपयोग कर रहे हैं, तो आप अंततः अंतरिक्ष से बाहर हो जाएंगे। यह विशेष रूप से सच है यदि आप अपने सिस्टम ड्राइव के लिए छोटे 60 या 120 गीगा एसएसडी का उपयोग कर रहे हैं। जाहिर है, जब आपके पास अपने बूट ड्राइव पर और जगह नहीं होती है तो आप कोई नया सॉफ्टवेयर इंस्टॉल नहीं कर सकते हैं या फाइल नहीं जोड़ सकते हैं। चीजों को बदतर बनाने के लिए, आपका सिस्टम संभावित रूप से धीमा हो सकता है। इसलिए, यदि आपको कभी भी अपर्याप्त संग्रहण स्थान चेतावनी प्राप्त हुई है, तो विंडोज़ में डिस्क स्थान खाली करने के लिए यहां कुछ युक्तियां दी गई हैं।
डिस्क स्थान का विश्लेषण कैसे करें?
कुछ भी करने से पहले, यह महत्वपूर्ण है कि आप अपने डिस्क स्थान का विश्लेषण करें। यह आपको यह पता लगाने में मदद करता है कि कौन से फोल्डर या फाइलें आपकी हार्ड ड्राइव के अधिकांश स्थान का उपयोग कर रही हैं। डिस्क स्थान का विश्लेषण करने के लिए, आप WinDirStat नामक एक निःशुल्क प्रोग्राम का उपयोग कर सकते हैं।
तो, एप्लिकेशन डाउनलोड करें और इसे इंस्टॉल करें। इंस्टॉल करने के बाद, एप्लिकेशन को स्टार्ट मेनू में सर्च करके खोलें। अब, WinDirStat पूछेगा कि स्कैन करने के लिए कौन सी ड्राइव है। बस उस ड्राइव का चयन करें जिसे आप स्कैन करना चाहते हैं और "ओके" बटन पर क्लिक करें। मेरे मामले में, मैं सिर्फ अपने एसएसडी बूट ड्राइव को स्कैन कर रहा हूं।
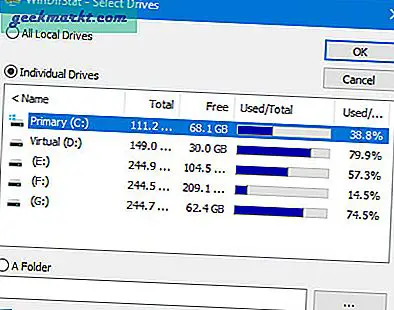
डिस्क के आकार और गति के आधार पर, स्कैन में कुछ समय लग सकता है। तो, वापस बैठो और आराम करो। और एक बार स्कैनिंग हो जाने के बाद, एप्लिकेशन आपको दिखाएगा कि कौन से फ़ोल्डर्स सभी जगह का उपयोग कर रहे हैं। फ़ोल्डरों का विस्तार करके, आप स्पेस हॉग को इंगित कर सकते हैं।
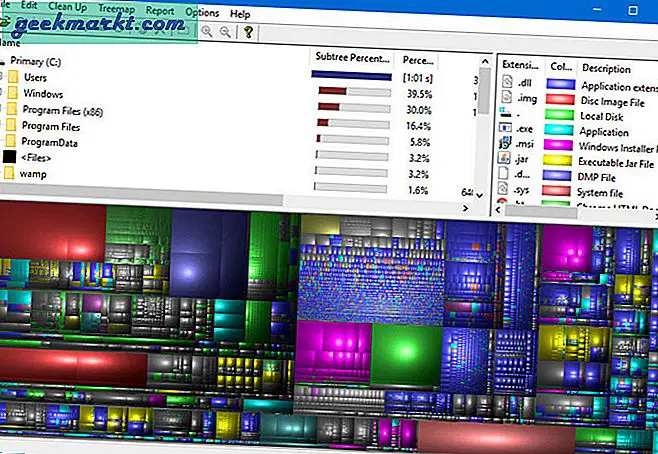
विंडोज़ पर हार्ड डिस्क स्थान खाली करें
1. क्लीनअप रीसायकल बिन
अधिक बार नहीं, हम में से अधिकांश नियमित रूप से हमारे कीबोर्ड पर "हटाएं" बटन पर क्लिक करके विभिन्न कारणों से फ़ाइलों और फ़ोल्डरों को हटाते हैं। यह क्रिया तुरंत उन सभी फाइलों को रीसायकल बिन में ले जाएगी। अब, जितनी अधिक फाइलें आप रीसायकल बिन के अंदर रखेंगे, उतना ही अधिक डिस्क स्थान आपके बूट ड्राइव पर उपयोग करेगा। तो पहली बात के रूप में, आपको कुछ खोया हुआ स्थान वापस पाने के लिए हमेशा रीसायकल बिन को साफ़ करना चाहिए।
रीसायकल बिन खाली करना कोई मुश्किल काम नहीं है, आप इसे एक या दो क्लिक में कर सकते हैं। रीसायकल बिन पर बस राइट-क्लिक करें और फिर "विकल्प" चुनेंखाली रीसायकल बिन"और आप जाने के लिए अच्छे हैं।
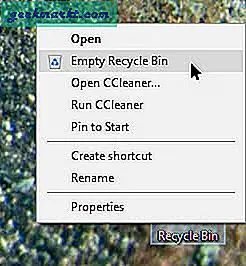
चूंकि उपरोक्त क्रिया फ़ाइलों को स्थायी रूप से हटा देगी, सुनिश्चित करें कि रीसायकल बिन में कोई भी फ़ाइल नहीं है जिसे आप पुनर्प्राप्त करना चाहते हैं। साथ ही, भविष्य में यदि आप विंडोज़ पर फ़ाइलों को स्थायी रूप से हटाना चाहते हैं (उन्हें रीसायकल बिन पर डाले बिना), तो बस फ़ाइल और फ़ोल्डर का चयन करें और Shift + Delete दबाएं।
सम्बंधित: कंप्यूटर से स्थायी रूप से हटाई गई फ़ाइलों को वापस कैसे प्राप्त करें
2. बिल्ट-इन डिस्क क्लीनअप टूल का उपयोग करें
विंडोज बहुत सारी फाइलों को स्टोर करता है जैसे - अस्थायी फाइलें, कैशे, पुरानी विंडोज इंस्टॉलेशन फाइलें आदि, छिपे हुए स्थानों में। ये फ़ाइलें कभी-कभी बहुत अधिक स्थान ले सकती हैं। उस स्थान को वापस पाने के लिए, टाइप करें "डिस्क की सफाई" में शुरू मेनू और इसे खोलें।
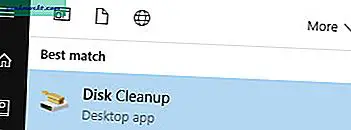
अब सिस्टम ड्राइव का चयन करें और "ओके" बटन पर क्लिक करें।
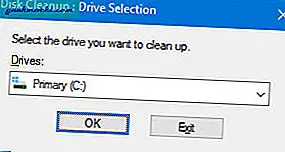
विंडोज स्कैन शुरू करेगा। स्कैन के बाद, सभी चेकबॉक्स चुनें और "ओके" बटन पर क्लिक करें। यह क्रिया उन सभी अनावश्यक फ़ाइलों को कुछ स्थान खाली करने के लिए साफ़ कर देगी।
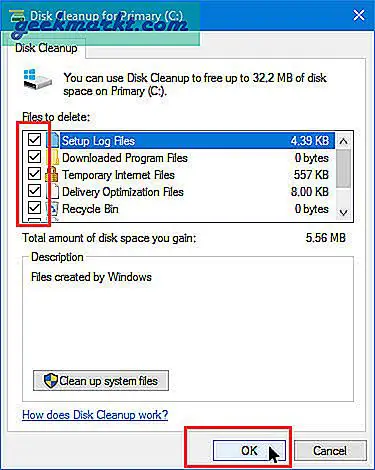
3. अप्रयुक्त अनुप्रयोगों को अनइंस्टॉल करें
आप जितने अधिक प्रोग्राम इंस्टॉल करेंगे, उस सॉफ़्टवेयर को सुविधाजनक बनाने के लिए उतने ही अधिक डिस्क स्थान का उपयोग किया जाएगा। यह फोटोशॉप, ऑफिस आदि जैसे बड़े अनुप्रयोगों के लिए विशेष रूप से सच है। इसलिए, समय-समय पर आपको अपने सभी एप्लिकेशन का ऑडिट करने और उन लोगों को अनइंस्टॉल करने की आवश्यकता होती है जिनकी आपको आवश्यकता नहीं होती है या अक्सर उनका उपयोग करते हैं।
सौभाग्य से, विंडोज़ में किसी प्रोग्राम को अनइंस्टॉल करना बहुत आसान है। शुरू करने के लिए, "खोजें"कार्यक्रमों और सुविधाओं"स्टार्ट मेनू में और इसे खोलें।
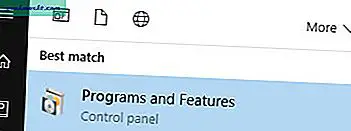
उपरोक्त क्रिया प्रोग्राम और सुविधाएँ विंडो खोलेगी। यहां, उस एप्लिकेशन पर राइट-क्लिक करें जिसे आप अनइंस्टॉल करना चाहते हैं और फिर विकल्प चुनें "स्थापना रद्द करें". अब, अनइंस्टॉलेशन विज़ार्ड का पालन करें और आपको अच्छा होना चाहिए।
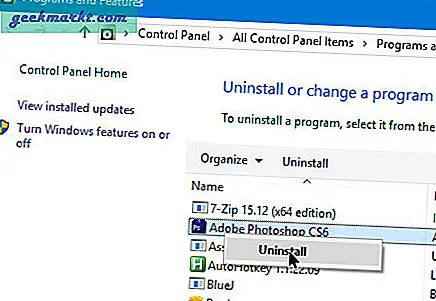
यदि आप बिना किसी निशान के एप्लिकेशन को हटाना चाहते हैं तो एक समर्पित तृतीय-पक्ष अनइंस्टालर का उपयोग करें। यदि ऐसे एप्लिकेशन हैं जिनका आप अक्सर उपयोग नहीं करते हैं तो पोर्टेबल संस्करण खोजने का प्रयास करें ताकि आपको इसे अपने सिस्टम पर इंस्टॉल न करना पड़े।
4. स्टीम के माध्यम से अपने खेलों का प्रबंधन करें
यदि आप एक गेमर हैं तो स्टीम के माध्यम से अपने सभी खेलों का प्रबंधन करना एक अच्छा विचार है। भले ही आपने स्टीम के बाहर के गेम खरीदे हों, आप उन्हें अपने स्टीम अकाउंट से लिंक कर सकते हैं। मेरे कहने का कारण यह है कि स्टीम आपके गेम को परेशानी मुक्त बनाता है। इसके अलावा, स्टीम का उपयोग करते समय आपको अपने सभी गेम को स्थापित करने की आवश्यकता नहीं है सी चलाना।
लाइब्रेरी फोल्डर्स नामक एक साधारण सुविधा का उपयोग करके स्टीम इस प्रक्रिया को आसान बनाता है। वास्तव में, मैं अपने बूट ड्राइव में स्थान के उपयोग को कम करने के लिए उसी सुविधा का उपयोग करता हूं।
एक नया पुस्तकालय फ़ोल्डर बनाना बहुत आसान है। शुरू करने के लिए, स्टीम लॉन्च करें और नेविगेट करें "भाप> सेटिंग्स“.
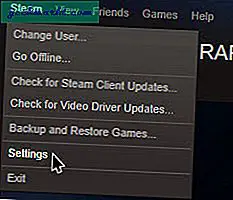
सेटिंग विंडो में, नेविगेट करें "डाउनलोड"और फिर" बटन पर क्लिक करेंस्टीम लाइब्रेरी फोल्डर“.
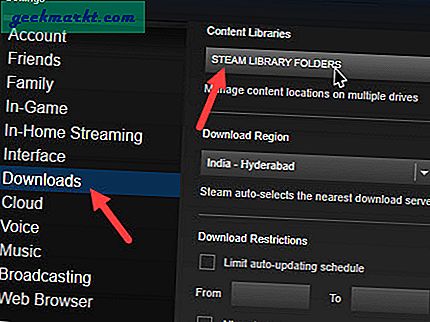
एक नया पुस्तकालय जोड़ने के लिए, बटन पर क्लिक करें "लाइब्रेरी फ़ोल्डर जोड़ें.”
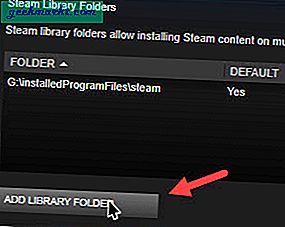
ब्राउज़ विंडो में, उस स्थान पर नेविगेट करें जहां आप अपने सभी गेम इंस्टॉल करना चाहते हैं और फिर "सिलेक्ट" बटन पर क्लिक करें और लाइब्रेरी जुड़ जाएगी।
यदि आपके पास कई पुस्तकालय हैं, तो स्टीम आपको गेम इंस्टॉल करते समय एक पुस्तकालय चुनने के लिए कहेगा।
5. सिस्टम रिस्टोर स्पेस को कम करें
विंडोज़ में सिस्टम रिस्टोर बहुत उपयोगी है और यह आपको किसी भी दुर्घटना के मामले में आपके सिस्टम को पुनर्स्थापित करने देता है। हालाँकि, सिस्टम पुनर्स्थापना सुविधा आपके डिस्क स्थान का एक अच्छा हिस्सा ले सकती है। इसलिए, सिस्टम पुनर्स्थापना सुविधा को कम करना या प्रबंधित करना महत्वपूर्ण है।
ऐसा करने के लिए, खोजें "उन्नत सिस्टम सेटिंग्स"स्टार्ट मेनू में और इसे खोलें।
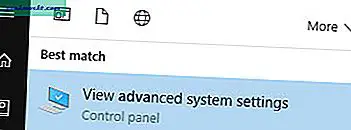
यहां, नेविगेट करें "सिस्टम संरक्षण"टैब। अब, अपने बूट ड्राइव का चयन करें और "बटन" पर क्लिक करें।कॉन्फ़िगर“.
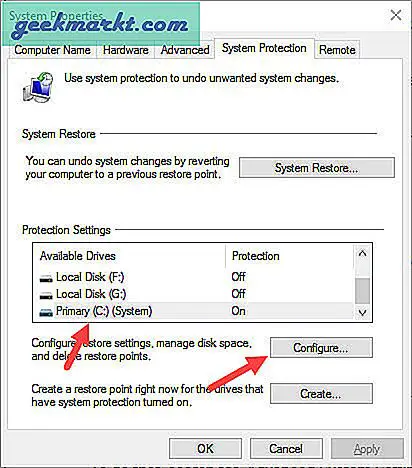
यह सिस्टम रिस्टोर सेटिंग्स विंडो को खोलेगा। यहां, सिस्टम पुनर्स्थापना के लिए आप कितनी जगह आरक्षित करना चाहते हैं, इसे समायोजित करने के लिए स्लाइडर को स्लाइड करें। जितना अधिक स्थान आप आवंटित कर सकते हैं, उतने अधिक पुनर्स्थापना बिंदु Windows सहेज सकता है। आम तौर पर, आपके सी ड्राइव स्पेस का 10 से 15 प्रतिशत पर्याप्त होगा।
सम्बंधित:विंडोज के लिए 5 बेस्ट फ्री बैकअप सॉफ्टवेयर
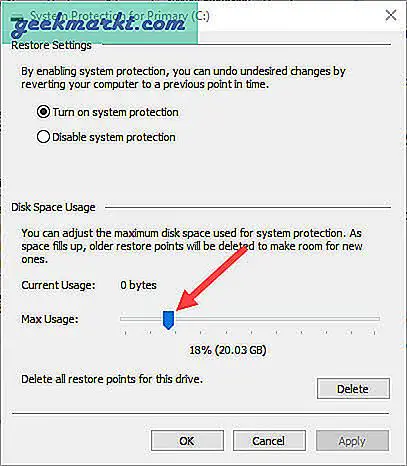
6. हाइबरनेशन अक्षम करें
हाइबरनेशन एक बहुत ही उपयोगी विशेषता है। आम तौर पर, अधिकांश लैपटॉप हाइबरनेशन सुविधा सक्षम के साथ आते हैं। हालाँकि, यह बहुत अधिक स्थान की खपत करेगा। इसलिए, यदि आप सुविधा का उपयोग नहीं कर रहे हैं तो अप्रयुक्त स्थान को पुनः प्राप्त करने के लिए इसे अक्षम करना अच्छा है। विंडोज़ में हाइबरनेशन को सक्षम या अक्षम करना बहुत आसान है।
शुरू करने के लिए, "विन + एक्स" दबाएं और "कमांड प्रॉम्प्ट (एडमिन)" विकल्प चुनें। यह क्रिया व्यवस्थापक अधिकारों के साथ कमांड प्रॉम्प्ट खोल देगी।
हाइबरनेशन को अक्षम करने के लिए, बस नीचे दिए गए आदेश को निष्पादित करें और आप जाने के लिए अच्छे हैं।
powercfg.exe / हाइबरनेट बंद
भविष्य में, यदि आप कभी भी हाइबरनेशन को सक्षम करना चाहते हैं तो नीचे दिए गए आदेश का उपयोग करें।
powercfg.exe / हाइबरनेट ऑन
7. डुप्लिकेट फ़ाइलें और फ़ोल्डर ढूंढें और निकालें
ऐसा अक्सर नहीं होता है लेकिन कई बार ऐसा भी होता है जब आपका सिस्टम स्पेस डुप्लीकेट फाइल्स और फोल्डर खा रहा होता है। उदाहरण के लिए, हो सकता है कि आपने फिल्में डाउनलोड की हों, उन्हें दूसरी ड्राइव पर कॉपी किया हो और मूल फाइलों को हटाना भूल गए हों। उन स्थितियों में, डुप्लिकेट फ़ाइलों और फ़ोल्डरों को ढूंढना और हटाना बेहतर होता है।
डुप्लिकेट फ़ाइलों को हटाने के लिए आप CCleaner का उपयोग कर सकते हैं। तो, एप्लिकेशन डाउनलोड और इंस्टॉल करें। अब, इसे खोलें, "टूल्स" पर नेविगेट करें और फिर "डुप्लिकेट फाइंडर" विकल्प चुनें। यहां, डिफ़ॉल्ट होने दें और "खोज" बटन पर क्लिक करें
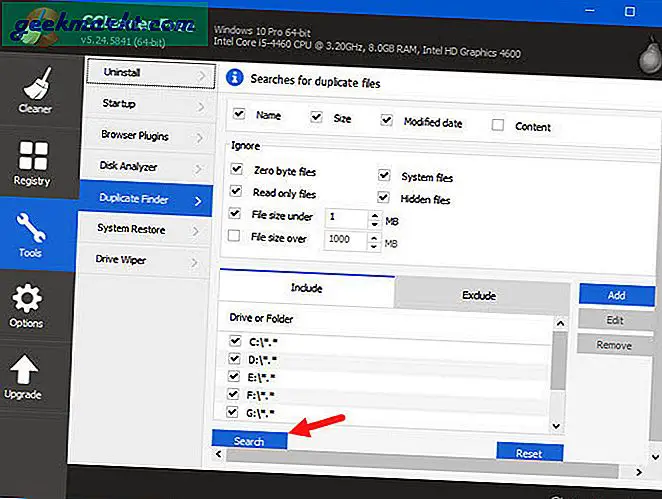
स्कैन समाप्त करने के बाद, CCleaner सभी डुप्लिकेट फ़ाइलों को सूचीबद्ध करेगा। उन फ़ाइलों का सावधानीपूर्वक चयन करें जिन्हें आप हटाना चाहते हैं और फिर "चयनित हटाएं" विकल्प चुनें। यदि आप सुनिश्चित नहीं हैं कि कौन सी फ़ाइल को हटाना है तो कोई भी परिवर्तन न करें।
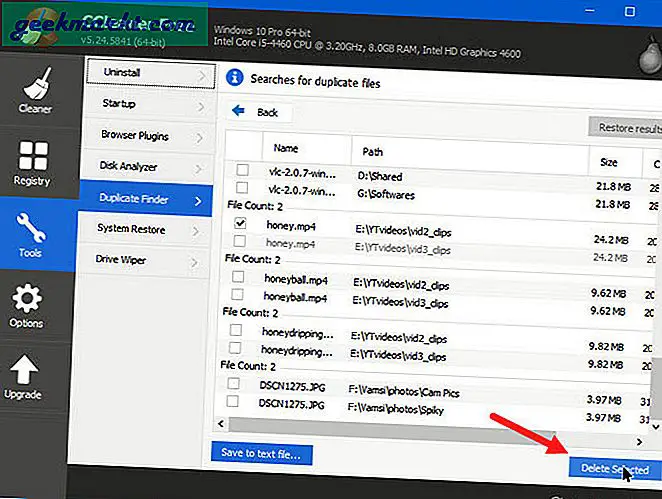
आशा है कि विंडोज़ में स्थान खाली करने के लिए उपरोक्त युक्तियों का उपयोग करने के बारे में अपने विचारों और अनुभवों को साझा करने में मदद करता है और नीचे टिप्पणी करता है।
यह भी पढ़ें:विंडोज 10 पीसी को धीमा करने के लिए 10 टिप्स