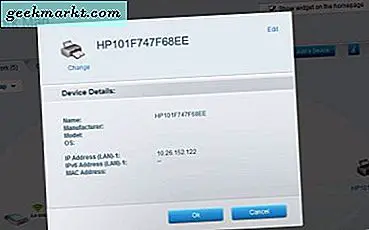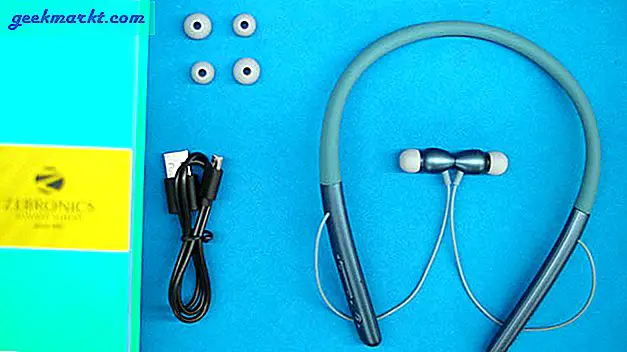हालाँकि Microsoft की ओर से कोई आधिकारिक बयान नहीं है कि आप कितने समय तक बिना सक्रियण के विंडोज 10 का उपयोग कर सकते हैं, यह बहुत कष्टप्रद और असामान्य है कि आपका सक्रिय विंडोज 10 अचानक सक्रिय नहीं हो रहा है। यदि आप एक प्राप्त कर रहे हैंविंडोज़ सक्रिय करें आपकी स्क्रीन पर अचानक वॉटरमार्क, हम इसे ठीक करने में आपकी सहायता करेंगे। यदि आपने अपने विंडोज 10 इंस्टॉलेशन को मूल उत्पाद कुंजी / डिजिटल लाइसेंस के साथ पहले ही सक्रिय कर दिया है, तो निम्नलिखित समस्या निवारण युक्तियाँ आपको इसे वापस लाने और उस अजीब वॉटरमार्क को हटाने में मदद करेंगी।
विंडोज 10 को कैसे ठीक करें अचानक सक्रिय नहीं समस्या
चूंकि यह समस्या अलग-अलग कारणों से हो सकती है, हम अनुशंसा करते हैं कि आप विंडोज 10 से छुटकारा पाने के लिए सभी चरणों से गुजरने की सलाह दें, जब तक कि आप इसे ठीक नहीं कर लेते, तब तक अचानक से सक्रिय समस्या नहीं है। हालाँकि,पायरेटेड विंडोज 10 उपयोगकर्ताओं को इस लेख से कोई मदद नहीं मिलेगी और हम रैंसमवेयर या मैलवेयर वाली फटी हुई प्रतियों की तलाश करने के बजाय एक वास्तविक लाइसेंस प्राप्त करने की सलाह देते हैं।
1. कंप्यूटर को पुनरारंभ करें
डिवाइस या ऑपरेटिंग सिस्टम के बावजूद, यह समाधान आपकी मूल सेटिंग को वापस पाने के लिए एक मंत्र की तरह काम करता है या, इस मामले में, सक्रिय विंडोज 10। यदि कोई बग या गड़बड़ इस विंडोज 10 को सक्रिय नहीं कर रहा है, तो आप सक्षम हो सकते हैं अपने कंप्यूटर को पुनरारंभ करके इसे ठीक करें। हालाँकि यह भविष्य में वापस आ सकता है, अभी के लिए, यह आपकी मदद कर सकता है।
2. समाप्ति तिथि जांचें
चाहे वह उत्पाद कुंजी हो या डिजिटल लाइसेंस, यदि आपने इसे आधिकारिक स्टोर या अधिकृत रिटेलर से खरीदा है, तो आपकी कुंजी/लाइसेंस की समाप्ति तिथि नहीं है। माइक्रोसॉफ्ट विंडोज 10 यूजर्स को अपने इंस्टॉलेशन की कॉपी को स्थायी रूप से सक्रिय करने की अनुमति देता है। फिर भी, यह समस्या तब होती है जब आप किसी तृतीय-पक्ष से उत्पाद कुंजी खरीदते हैं।
अनगिनत गैर-अधिकृत वेबसाइटें और खुदरा विक्रेता उत्पाद कुंजी को मूल से कम कीमत पर वितरित करते हैं। यदि आपने कुछ पैसे बचाने और विंडोज 10 को सक्रिय करने के लिए पहले ऐसी उत्पाद कुंजी खरीदी है, तो आप इस समस्या का सामना कर सकते हैं।
यह जांचने की अनुशंसा की जाती है कि आपकी उत्पाद कुंजी की समाप्ति तिथि है या नहीं। जैसा कि विंडोज 10 पहले से ही दिखा रहा हैविंडोज़ सक्रिय करेंवॉटरमार्क, एक मौका है कि यह पहले ही समाप्त हो चुका है। इसकी पुष्टि करने के लिए, इन चरणों का पालन करें।
1: दबाएँविन+आर अपने कंप्यूटर पर रन प्रॉम्प्ट खोलने के लिए।
2: प्रकारअध्यक्ष एवं प्रबंध निदेशक और दबाएंदर्जकमांड प्रॉम्प्ट खोलने के लिए बटन।
3: यह आदेश टाइप करें:
एसएलएमजीआर /एक्सपीआर
टकराने के बाददर्जबटन, एक पॉपअप विंडो समाप्ति तिथि दिखाती हुई दिखाई देती है। अगर यह दिखाता हैमशीन स्थायी रूप से सक्रिय है, अगले बिंदु पर आगे बढ़ें।
3. OEM कुंजी का उपयोग करने का प्रयास न करें
मुख्य रूप से दो प्रकार की सक्रियण कुंजियाँ होती हैं - आप Windows की अपनी प्रति खरीदते और सक्रिय करते हैं, और दूसरा, आपका हार्डवेयर निर्माता उत्पाद कुंजी स्थापित करता है। यदि आप एक पूर्व-सक्रिय विंडोज लैपटॉप या यहां तक कि एक डेस्कटॉप कंप्यूटर खरीदते हैं, तो यह एक ओईएम कुंजी के साथ आएगा। ओईएम कुंजियाँ डिवाइस-लॉक या डिवाइस-विशिष्ट उत्पाद कुंजियाँ हैं, और वे किसी अन्य सिस्टम पर काम नहीं करती हैं। यदि आप अपना लैपटॉप बेचने और दूसरा खरीदने का निर्णय लेते हैं तो वे हस्तांतरणीय नहीं होते हैं।
बहुत से लोग अक्सर अपने विंडोज 10 पीसी से ओईएम कीज निकालने की कोशिश करते हैं और उन्हें एक अलग कंप्यूटर पर इस्तेमाल करते हैं। यदि आप ऐसा करने की कोशिश करते हैं, तो ऐसी समस्या होने की संभावना है। आपको Windows 10 Home, Pro, Enterprise, या Education के लिए उत्पाद कुंजी की आवश्यकता है।
4. सक्रियण समस्या निवारक चलाएँ
जब आप अपना हार्डवेयर (हार्ड डिस्क, मदरबोर्ड, आदि) बदलते हैं तो यह समर्पित विंडोज 10 सक्रियण समस्या निवारक मदद करता है। जब आप अपने कंप्यूटर के कुछ महत्वपूर्ण हिस्सों को बदलने के बाद मूल उत्पाद कुंजी स्थापित करते हैं तब भी विंडोज़ सक्रियण कुंजी का पता नहीं लगाएगा। इसके अलावा, कुछ अन्य कारण भी हो सकते हैं कि आपका कंप्यूटर बग की तरह स्वचालित रूप से सक्रिय नहीं हो सकता है। ऐसी सभी समस्याओं को ठीक करने के लिए, हम संबंधित समस्या निवारक को चलाने की अनुशंसा करते हैं।
1: दबाएँ जीत + मैं विंडोज सेटिंग्स खोलने के लिए।
2: के लिए जाओ अद्यतन और सुरक्षा > सक्रियण.
3: पर क्लिक करेंसमस्याओं का निवारणविकल्प। यह आपकी समस्या के अनुसार कुछ निर्देश दिखाता है। हालाँकि, प्रत्येक समस्या निवारण टिप में एक बात सामान्य है, और जब आप हार्डवेयर को बदलते हैं तो यह मदद करता है।

4: दबाएं मैंने हाल ही में इस डिवाइस का हार्डवेयर बदला है विकल्प।

5: अपने Microsoft खाते में साइन इन करें, जिसमें डिजिटल लाइसेंस जुड़ा हुआ है।
6: यदि सब कुछ सुचारू रूप से चलता है, तो आपकी विंडोज 10 कॉपी तुरंत सक्रिय हो जाएगी।
5. Microsoft खाते से डिवाइस निकालें और पुन: सक्रिय करें
यदि आपने डिजिटल लाइसेंस का उपयोग करने के लिए पहले Microsoft खाता जोड़ा है और कुछ आंतरिक समस्या है, तो यह अनुशंसा की जाती है कि आप अपने Microsoft खाते से लैपटॉप या डेस्कटॉप को हटा दें और Windows 10 को पुनः सक्रिय करने का प्रयास करें। आंतरिक' मुद्दा, लेकिन यह समाधान बहुत अच्छी तरह से काम करता है।
1: Microsoft उपकरण प्रबंधन पोर्टल खोलें और अपने Microsoft खाते में लॉग इन करें।
2: आप अपने Microsoft खाते से जुड़े सभी उपकरण देखेंगे। उस डिवाइस को ढूंढें जो सक्रियण समस्या फेंक रहा है, और संबंधित क्लिक करेंप्रदर्शन का विवरण याप्रबंधितविकल्प।
3: दबाएं प्रबंधित डिवाइस के नाम के नीचे दिखाई देने वाला बटन और चुनें लैपटॉप निकालें या [डिवाइस-नाम] विकल्प।

4: पर टिक करके हटाने की पुष्टि करें मैं इसे [डिवाइस] निकालने के लिए तैयार हूं और क्लिक करना हटाना बटन।
5: दबाकर विंडोज सेटिंग्स खोलें जीत + मैं और जाएं हिसाब किताब.
6: पर क्लिक करें इसके बजाय किसी Microsoft खाते से साइन इन करें विकल्प।

7: अपना Microsoft खाता दर्ज करें जिसमें डिजिटल लाइसेंस जुड़ा हुआ है।
8: सक्रिय विंडोज 10 को खोजने के लिए इसे लॉग-इन प्रक्रिया को पूरा करने दें।
6. उत्पाद कुंजी निकालें और इसे अपनी खरीद के साथ मिलाएं
यदि आपने किसी अधिकृत रिटेलर से उत्पाद कुंजी खरीदी है, तो हो सकता है कि आपको 25-वर्णों का कोड मिला हो। हालाँकि, एक मैलवेयर या एडवेयर हमला इस स्थापित उत्पाद कुंजी को हटा सकता है, जिसके परिणामस्वरूप विंडोज 10 अचानक सक्रिय नहीं होने की समस्या है। सुनिश्चित करें कि वर्तमान में स्थापित उत्पाद कुंजी (यदि कोई हो) और खरीदी गई उत्पाद कुंजी समान हैं। उत्पाद कुंजी खरीदने के लिए आप किस विधि का उपयोग करते हैं, इस पर निर्भर करते हुए, आपको पहले उत्पाद कुंजी ढूंढनी होगी।
1: दबाएँ विन + एक्स मेनू का विस्तार करने के लिए और चुनें विंडोज पावरशेल सूची से।
2: निम्न कमांड पेस्ट करें-
wmic पथ SoftwareLicensingService OA3xOriginalProductKey प्राप्त करेंऔर दबाएं दर्ज बटन।

यह Windows PowerShell विंडो में उत्पाद कुंजी दिखाता है। जैसा कहा गया है, आपको यह सत्यापित करना होगा कि यह उत्पाद कुंजी वही है जो आपने खरीदी थी या नहीं।
यदि नहीं, तो विंडोज सेटिंग्स खोलें और जाएंअद्यतन और सुरक्षा > सक्रियण. फिर, क्लिक करेंउत्पाद कुंजी बदले विकल्प, और विंडोज 10 को सही ढंग से सक्रिय करने के लिए अपनी मूल उत्पाद कुंजी दर्ज करें।
7. मैलवेयर के लिए पीसी स्कैन करें
अलग-अलग कंप्यूटर वायरस और मैलवेयर अलग-अलग तरीके से काम करते हैं, और उनमें से कुछ आपकी उत्पाद कुंजी को हटाने में सक्षम हो सकते हैं ताकि आपको मुख्य कार्यों तक पहुंचने से रोका जा सके। यह भीविंडोज़ सक्रिय करें संदेश मालवेयर द्वारा बनाया गया केवल एक मृगतृष्णा हो सकता है। इन सभी चीजों को सुनिश्चित करने और समस्या से छुटकारा पाने के लिए, यह अनुशंसा की जाती है कि आप अपने कंप्यूटर को a . से स्कैन करेंविंडोज़ के लिए मैलवेयर हटाने का उपकरण और संभावित रूप से संदिग्ध फ़ाइलों और ऐप्स को हटा दें।
8. लंबित अद्यतन स्थापित करें Install
यदि आपको यह समस्या विंडोज 10 इनसाइडर प्रीव्यू की एक कॉपी पर मिलती है, तो यह एक बग हो सकता है जो काफी सामान्य है। देखें कि क्या Microsoft ने कोई घोषणा की है और कोई पैच जारी किया है। नए या लंबित अद्यतनों को जाँचने और स्थापित करने के लिए, इन चरणों का पालन करें।
1: दबाएँजीत + मैं विंडोज सेटिंग्स खोलने के लिए और यहां जाएंअद्यतन और सुरक्षा.
2: Windows अद्यतन अनुभाग में, क्लिक करें अद्यतन के लिए जाँच बटन। हालाँकि, यदि यह लंबित अपडेट दिखाता है, तो इसे डाउनलोड और इंस्टॉल करने के लिए संबंधित बटन पर क्लिक करें।

3: अंत में, आपको पर क्लिक करना होगा अब पुनःचालू करें स्थापना को पूरा करने के लिए बटन।
9. DISM टूल का उपयोग करें
DISM या परिनियोजन छवि सेवा और प्रबंधन उपकरण आपको ठीक करने में मदद कर सकता हैविंडोज 10 स्टार्ट मेन्यू काम नहीं कर रहा है याविलंबित ऑटो प्रारंभ. यदि आपके सिस्टम में कोई महत्वपूर्ण परिवर्तन या भ्रष्टाचार है, तो आप अपने पीसी पर छिपे पुनर्प्राप्ति संस्करण से मूल संस्करण को पुनर्स्थापित कर सकते हैं। हालाँकि, यह एक समय लेने वाला काम है।
1: निम्न को खोजेंअध्यक्ष एवं प्रबंध निदेशकटास्कबार सर्च बॉक्स या स्टार्ट मेन्यू में और संबंधित . पर क्लिक करेंव्यवस्थापक के रूप में चलाएंउन्नत कमांड प्रॉम्प्ट विंडो खोलने का विकल्प। नीचे दो कमांड दें लेकिन एक बार में एक।
DISM.exe /ऑनलाइन /क्लीनअप-इमेज /स्कैनहेल्थ DISM.exe /ऑनलाइन /क्लीनअप-इमेज /रिस्टोरहेल्थ
पहला कमांड सिस्टम छवि स्वास्थ्य को स्कैन करता है, और यदि यह किसी भी समस्या का पता लगाता है, तो यह स्वास्थ्य को बहाल करने के लिए दूसरे कमांड का उपयोग करता है। अगर यह दिखाता है a कोई घटक स्टोर भ्रष्टाचार का पता नहीं लगाता है संदेश, आपको दूसरा आदेश देने की आवश्यकता नहीं है।
रैपिंग अप: विंडोज 10 को ठीक करें अचानक सक्रिय नहीं समस्या
यह समस्या मुख्य रूप से तब होती है जब आप हार्डवेयर को बदलते हैं, जैसे कि हार्ड डिस्क। परिवर्तन के बाद, अपने डिजिटल लाइसेंस या उत्पाद कुंजी का उपयोग करके विंडोज 10 को फिर से सक्रिय करना आसान है। हालाँकि, यदि मैलवेयर इस समस्या का कारण बन रहा है, तो आपके पूरे सिस्टम को विश्वसनीय एंटीवायरस से स्कैन करने और फिर इसे पुनः सक्रिय करने की अनुशंसा की जाती है।