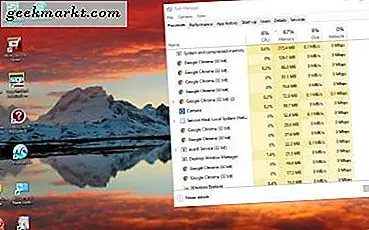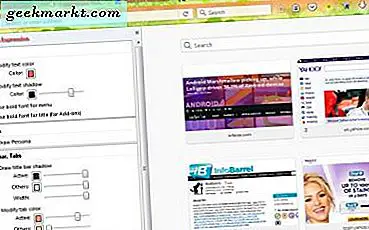देर से, मैंने विंडोज़ देखा है शुरुआत की सूची दुर्घटनाग्रस्त होना या नीले रंग से अनुत्तरदायी होना। कई बार, वरीयताओं को रीसेट करने से चाल चली और कई बार, यह Microsoft Bing या अन्य 365 सेवाओं के कारण होता है। इसके साथ ही, "विंडोज 10 स्टार्ट मेनू काम नहीं कर रहा है" को ठीक करने के लिए यहां एक चरण-दर-चरण मार्गदर्शिका दी गई है।
कैसे ठीक करें "विंडोज 10 स्टार्ट मेनू काम नहीं कर रहा है"
चरण 1: विंडोज एक्सप्लोरर टास्क को पुनरारंभ करें
यदि प्रारंभ मेनू अटका हुआ है, तो कभी-कभी "विंडोज एक्सप्लोरर" सेवा को पुनरारंभ करने से चाल चल सकती है। ऐसा करने के लिए, सिर पर जाएँ कार्य प्रबंधक द्वारा द्वारा "Ctrl+Shift+Esc" दबाकर. पर "प्रक्रियाओं"टैब, बार-बार 'डब्ल्यू' दबाकर विंडोज एक्सप्लोरर की खोज करें।
एक बार जब आप "ढूंढेंविंडोज़ एक्सप्लोरर"प्रक्रिया, उस पर राइट-क्लिक करें और चुनें"पुनः आरंभ करें“.
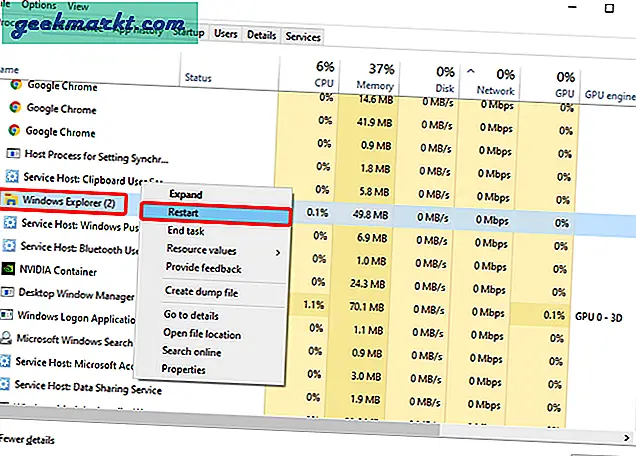
चरण 2: अपने सिस्टम को पुनरारंभ करें
यदि Windows Explorer प्रक्रिया को पुनरारंभ करने से चीजें ठीक नहीं होती हैं, तो सिस्टम पुनरारंभ करने का प्रयास करें। मुझे पता है, यह एक बहुत ही सामान्य समाधान है लेकिन यह ज्यादातर मामलों में काम करता है। आपके विंडोज सिस्टम को रीस्टार्ट करने से हर विंडोज सर्विस फिर से शुरू हो जाएगी और चल रही समस्या को ठीक कर सकती है।
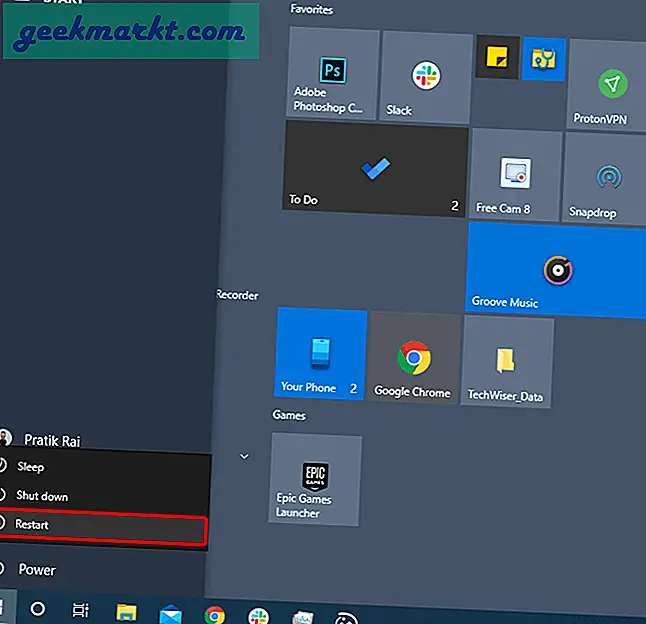
चरण 3: अपना सिस्टम अपडेट करें
यदि सिस्टम पुनरारंभ करने से समस्या ठीक नहीं होती है, तो संभावना है कि आपके पास एक दोषपूर्ण अपग्रेड हो सकता है। माइक्रोसॉफ्ट, कई बार, विंडोज 10 अपडेट में कुछ बग्स के लिए जाना जाता है। अधिक बार नहीं, सिस्टम को अपडेट करने से मेरे लिए समस्या ठीक हो जाती है।
अपडेट देखने के लिए, लॉन्च करें आरसंयुक्त राष्ट्र मेनू दबाकर विन+आर. रन मेनू पर "ms-settings:windowsupdate" टाइप करें और एंटर दबाएं।
एमएस-सेटिंग्स: windowsupdate
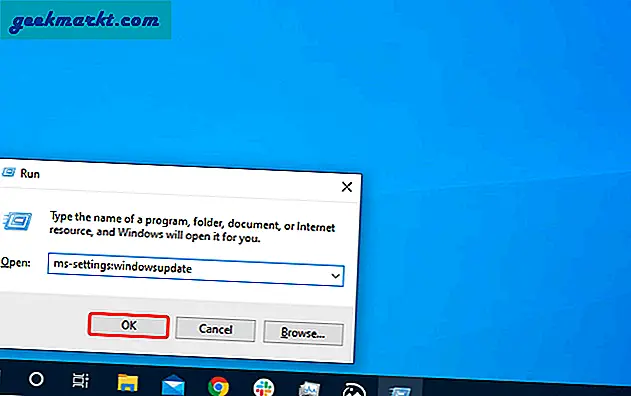
विंडोज अपडेट मेनू पर, "पर क्लिक करें"अद्यतन के लिए जाँच"बटन।
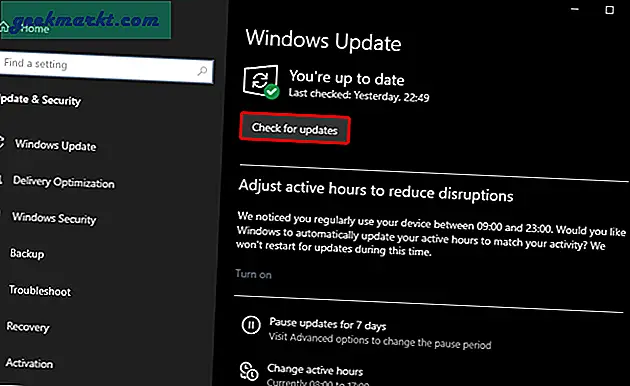
यदि आपके पास कोई अपडेट है, तो विंडोज 10 अपडेट को डाउनलोड करेगा और आपको बताएगा कि क्या पुनरारंभ करना आवश्यक है।
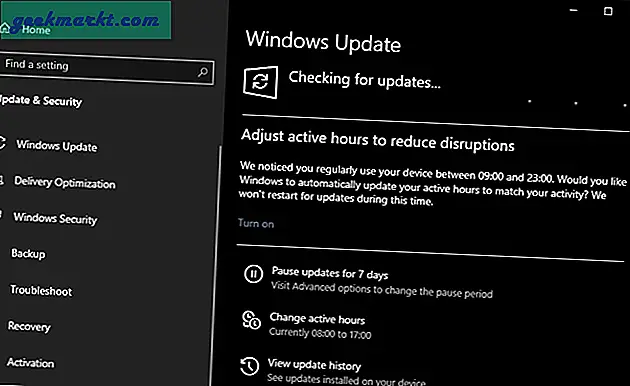
चरण 4: अनुक्रमणिका का पुनर्निर्माण करें
यदि विंडोज अपडेट चीजों को ठीक नहीं करता है, तो हम स्टार्ट मेनू के पुनर्निर्माण के लिए आगे बढ़ सकते हैं। स्टार्ट मेन्यू में फ़ाइल नाम, एप्लिकेशन और स्थानों का डेटाबेस होता है। हो सकता है कि यह फ़ाइल दूषित हो गई हो। इसलिए, इसे फिर से बनाने से स्टार्ट मेन्यू ठीक से काम कर सकता है।
के लिए सिर Daud विन + आर दबाकर मेनू और "टाइप करें"नियंत्रण / नाम Microsoft.IndexingOptions", एंटर दबाएं।
नियंत्रण / नाम Microsoft.IndexingOptions
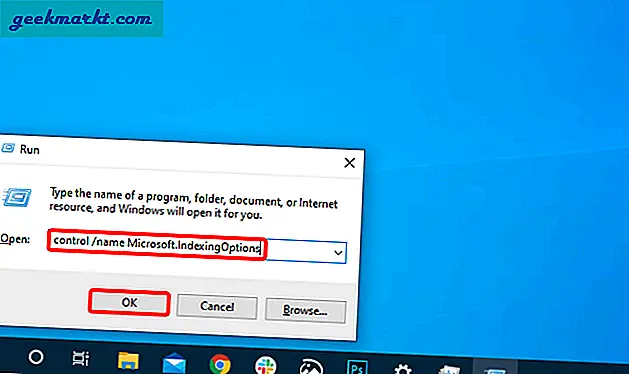
अनुक्रमण विकल्प मेनू पर, "पर क्लिक करें"उन्नत'बटन।
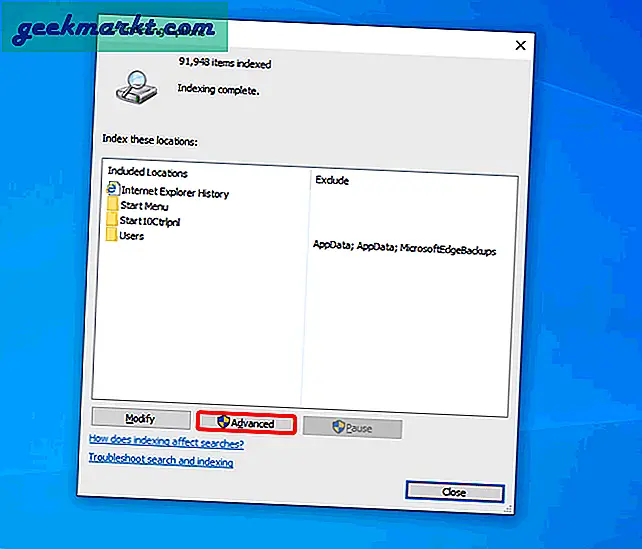
उन्नत विकल्प पृष्ठ पर, "पर क्लिक करें"फिर से बनानासमस्या निवारण अनुभाग के भीतर "बटन।
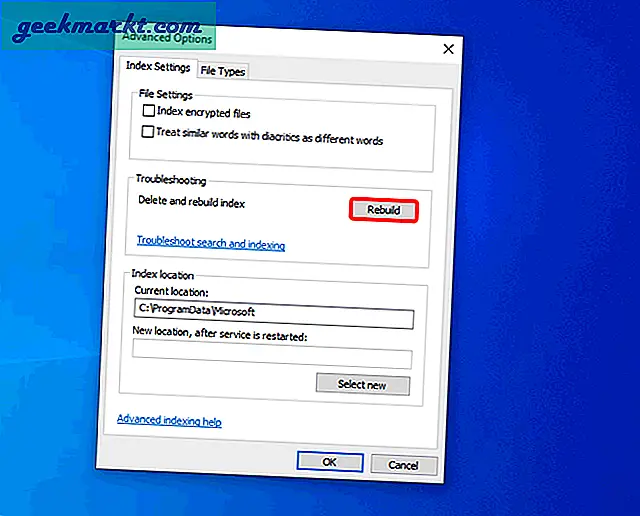
एक बार जब आप पुनर्निर्माण बटन पर क्लिक कर लेते हैं, तो कुछ समय प्रतीक्षा करें। विंडोज फाइलों को फिर से इंडेक्स करेगा और इंडेक्स फाइल को फिर से बनाएगा। एक बार हो जाने के बाद, आपको एक संदेश दिखाई देगा जिसमें लिखा होगा “अनुक्रमण पूर्ण". इसके बाद, अपने सिस्टम को रीस्टार्ट करें और स्टार्ट मेन्यू को चेक करें।
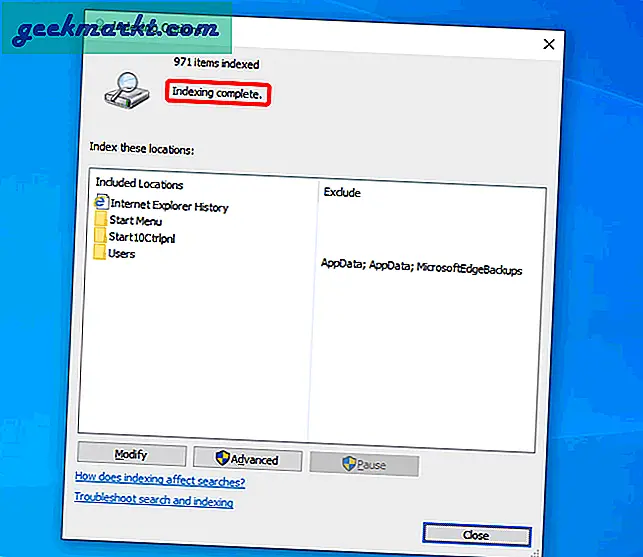
चरण 5: सिस्टम फ़ाइल चेकर स्कैन
यदि अनुक्रमणिका फ़ाइल के पुनर्निर्माण से समस्या का समाधान नहीं होता है, तो हम सिस्टम फ़ाइलों की जाँच और पुनर्निर्माण करने का प्रयास कर सकते हैं। सिस्टम फाइल चेकर स्कैन एक उपकरण है जो सिस्टम फाइलों की जांच करता है और लापता या भ्रष्ट लोगों को फिर से बनाता है।
ऐसा करने के लिए, सिर पर जाएँ Daud मेनू और टाइप करें "अध्यक्ष एवं प्रबंध निदेशक". अगला, दबाएं Ctrl+Shift+Enter इसे प्रशासक विशेषाधिकारों के साथ खोलने के लिए।
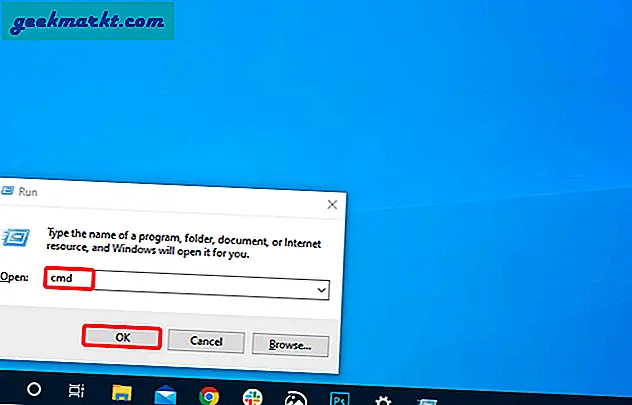
कमांड प्रॉम्प्ट पर, निम्न आदेश चलाएँ।
एसएफसी / स्कैनो
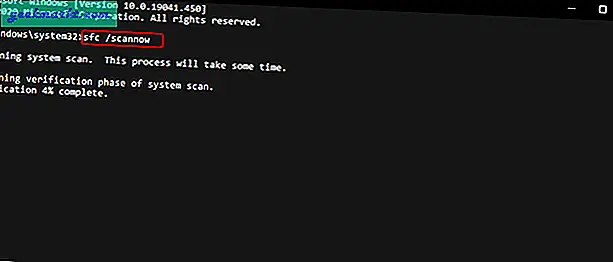
एक बार कमांड का निष्पादन पूरा हो जाने के बाद, इसमें निम्नलिखित संदेश होंगे। आप "विस्तृत रिपोर्ट" पर देख सकते हैंC:\Windows\Logs\CBS\CBS.log“.
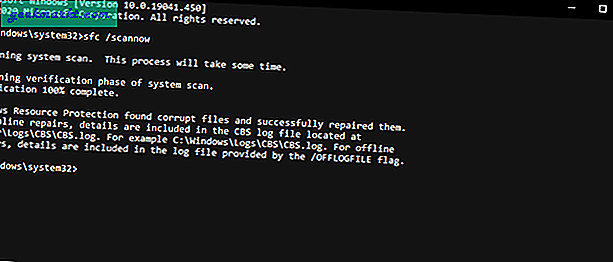
एक बार हो जाने के बाद, अपने विंडोज 10 सिस्टम को पुनरारंभ करें और स्टार्ट मेनू पर एक नज़र डालें।
चरण 6: बिंग अक्षम करें
यदि सिस्टम फ़ाइल चेकर स्कैन समस्या को ठीक नहीं करता है, तो संभवतः बिंग के साथ समस्याएँ हो सकती हैं। यदि आप नहीं जानते हैं, तो स्टार्ट मेन्यू ने बिंग सर्च को एकीकृत कर दिया है। इसलिए, यदि आप "शहर में सर्वश्रेष्ठ टैको" जैसी सामान्य चीज़ की खोज करते हैं जो आपकी मशीन पर मौजूद नहीं है, तो भी आपको बिंग खोज इंजन से प्राप्त प्रारंभ मेनू में परिणाम प्राप्त होंगे। कई बार, बिंग और अन्य 365 ऐप में आउटेज के कारण, स्टार्ट मेन्यू बेकार हो जाता है।
हम इसे थोड़ा हल्का और त्रुटि मुक्त बनाने के लिए प्रारंभ मेनू से बिंग को अक्षम कर सकते हैं। हालाँकि, Microsoft प्रारंभ मेनू से बिंग खोज को हटाने के लिए एक आसान तरीका या एक-क्लिक टॉगल प्रदान नहीं करता है। इसलिए, हमें रजिस्ट्री संपादक में बदलाव करना होगा। रजिस्ट्री संपादक एक सिस्टम कॉन्फ़िगरेशन उपकरण है जो कुंजी सिस्टम सेटिंग्स और मेनू को जबरदस्ती संशोधित करने में मदद करता है।
ऐसा करने के लिए, सिर पर जाएँ Daud विन + आर दबाकर मेनू, टाइप करें "regedit"और हिट दर्ज.
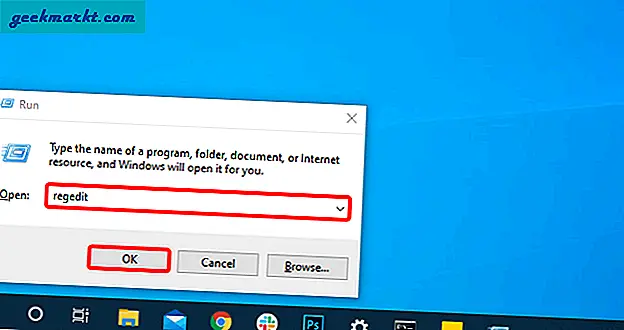
रजिस्ट्री संपादक पर और निम्न URL पर जाएं।
कंप्यूटर\HKEY_CURRENT_USER\SOFTWARE\Policies\Microsoft\Windows
इसके बाद, विंडोज पर राइट-क्लिक करें और न्यू> की चुनें। फ़ोल्डर का नाम बदलें "एक्सप्लोरर“.
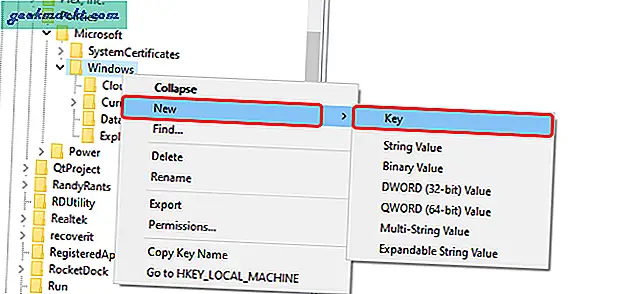
पढ़ें:विंडोज 10 में टास्कबार आइकॉन को कैसे केन्द्रित करें?
के अंदरएक्सप्लोरर फ़ोल्डर, खाली जगह पर राइट-क्लिक करें और नया> चुनें।DWORD (32-बिट) मान”.
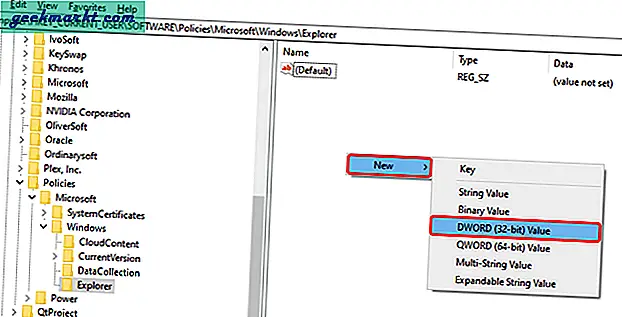
कुंजी का नाम बदलें "खोज बॉक्स सुझावों को अक्षम करें". इस पर डबल-क्लिक करें और इसे बदलें 1 . का मान.
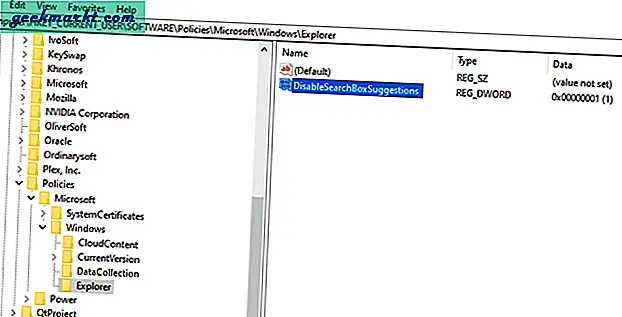
परिवर्तनों को प्रभावी करने के लिए अपने विंडोज 10 सिस्टम को पुनरारंभ करें। यदि आपको पुनरारंभ करने के बाद विंडोज वेब सेटअप के माध्यम से निर्देशित किया जाता है, तो बस "चुनें"अभी के लिए जाने दे"और आपको अच्छा होना चाहिए।
चरण 7: प्रारंभ मेनू रीसेट करें
यदि उपरोक्त चरण आपके लिए काम नहीं करते हैं, तो हमें विंडोज स्टार्ट मेनू को रीसेट करना होगा। बिंग को अक्षम करने के समान, स्टार्ट मेनू को रीसेट करने का कोई आसान तरीका नहीं है। इसलिए फिर से, हमें रजिस्ट्री संपादक की मदद लेनी होगी। ये परिवर्तन न केवल स्टार्ट मेन्यू को रीसेट करेंगे बल्कि स्टार्ट मेन्यू और फाइल एक्सप्लोरर दोनों पर आपके पसंदीदा पिन किए गए ऐप्स और फ़ोल्डर्स को भी रीसेट कर देंगे। इसलिए, सावधानी से आगे बढ़ें।
सबसे महत्वपूर्ण, आगे बढ़ें head Daud विन + आर दबाकर मेनू, टाइप करें "regedit"और हिट दर्ज.
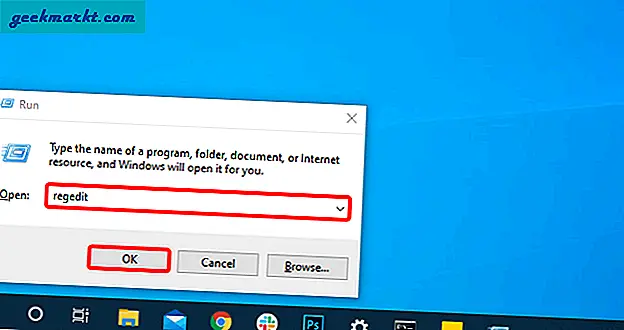
रजिस्ट्री संपादक पर, निम्न URL चिपकाएँ।
कंप्यूटर\HKEY_CURRENT_USER\SOFTWARE\Microsoft\Windows\CurrentVersion\CloudStore\Store\Cache
के नीचे कैश फ़ोल्डर, हटाएं "मूल खाता" फ़ोल्डर।
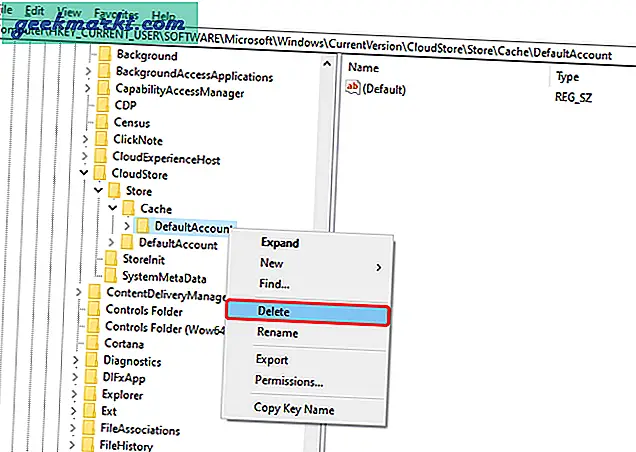
एक बार जब आप हटा देते हैं "मूल खाताफ़ोल्डर, कार्य प्रबंधक पर जाएं और पुनः आरंभ करें विंडोज़ एक्सप्लोरर प्रक्रिया।
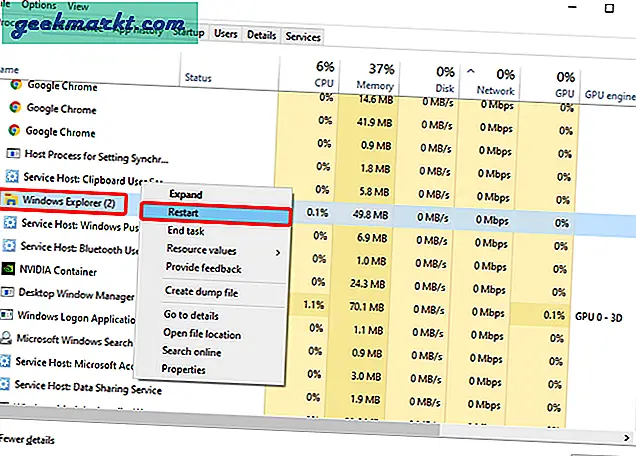
पुनरारंभ करें पोस्ट करें, आपके पास बिल्कुल नया स्टार्ट मेनू होना चाहिए जैसे ताजा विंडोज इंस्टाल।
चरण 8: सभी विंडोज़ ऐप्स को पुनर्स्थापित करें
यदि स्टार्ट मेनू को रीसेट करने से समस्याएँ ठीक नहीं होती हैं, तो दूसरा तरीका यह होगा कि दूषित विंडोज उत्पादों को पुनर्स्थापित किया जाए। हम विंडोज़ नेटिव डिप्लॉयमेंट इमेज सर्विसिंग एंड मैनेजमेंट (डीआईएसएम) का उपयोग करेंगे। DISM आपके कंप्यूटर पर छिपे हुए Windows पुनर्प्राप्ति संस्करण के साथ दूषित Windows संस्करणों को पुनर्प्राप्त करने के लिए Windows व्यवस्थापकों के लिए डिज़ाइन किया गया एक PowerShell उपकरण है। हालाँकि, DISM का उपयोग कोई भी उपयोगकर्ता कर सकता है।
DISM का उपयोग करने के लिए, यहाँ जाएँ आरअन मेन्यू विन + आर दबाकर और "टाइप करें"पावरशेल". अगला, हिट Ctrl+Shift+Enter इसे एक प्रशासक के रूप में लॉन्च करने के लिए।
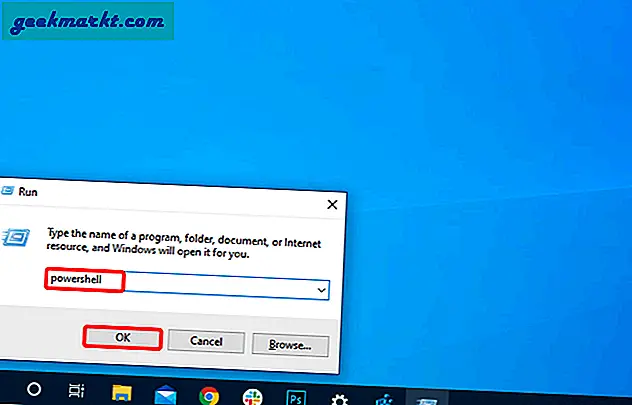
पावरशेल विंडो पर, निम्न कमांड पेस्ट करें और एंटर दबाएं।
निम्नलिखित कमांड में, /ऑनलाइन का अर्थ है कि हम वर्तमान लाइव विंडोज 10 संस्करण को लक्षित कर रहे हैं जिसका हम उपयोग कर रहे हैं। "/ क्लीनअप-इमेज / रिस्टोरहेल्थ" का मूल रूप से मतलब है कि हम दूषित फाइलों को साफ कर रहे हैं और इसे रिकवरी इमेज से वापस बहाल कर रहे हैं।
DISM.exe /ऑनलाइन /क्लीनअप-इमेज /रिस्टोरहेल्थ
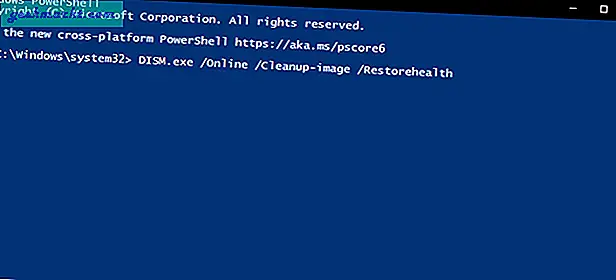
DISM कमांड को पूरा होने में कुछ समय लगेगा। एक बार यह हो जाने के बाद, आपके पास निम्न स्क्रीनशॉट के समान एक आउटपुट होगा।
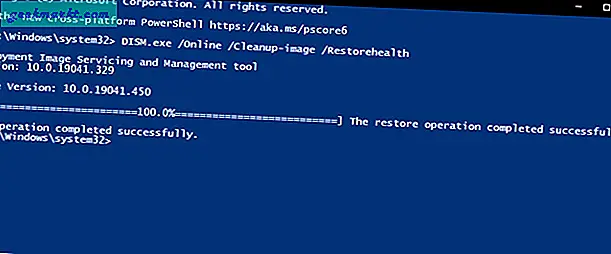
इसके बाद, अपने विंडोज सिस्टम को पुनरारंभ करें और स्टार्ट मेनू पर एक नज़र डालें।
चरण 9: पीसी को रीसेट करें या इसके साथ रहें
दुर्भाग्य से, यदि उपरोक्त विधियों में से कोई भी काम नहीं करता है, तो हमें कठिन रास्ता तय करना होगा - इस पीसी को रीसेट करें. यह आपकी व्यक्तिगत फ़ाइलों को नहीं हटाएगा बल्कि सभी इंस्टॉल किए गए ऐप्स और सिस्टम प्राथमिकताओं को अनइंस्टॉल कर देगा
ऐसा करने के लिए, लॉन्च करें आरसंयुक्त राष्ट्र विन + आर दबाकर मेनू। प्रकार "एमएस-सेटिंग्स:रिकवरी"रन मेनू पर और हिट दर्ज.
एमएस-सेटिंग्स:रिकवरी
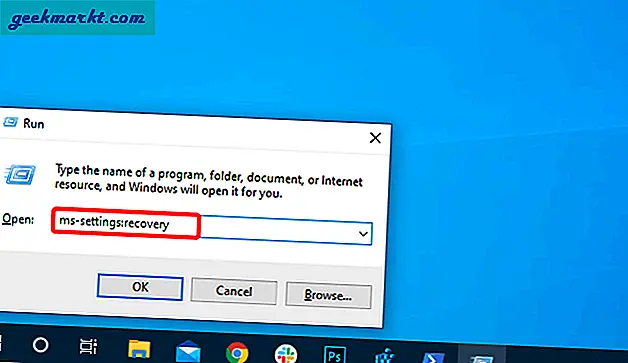
रिकवरी मेनू पर, "पर क्लिक करें"शुरू हो जाओ"बटन के नीचे इस पीसी को रीसेट करें विकल्प।
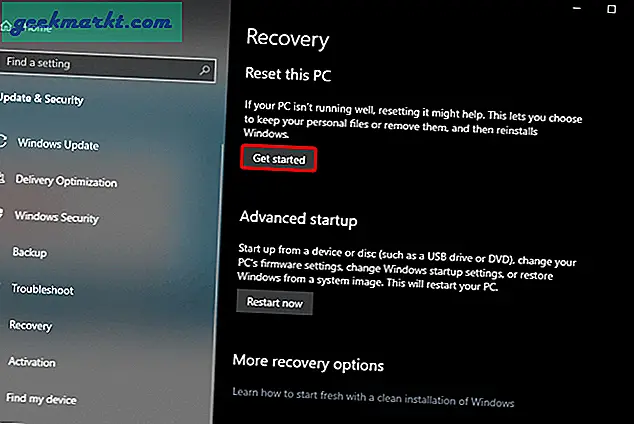
अगला, चुनें "मेरी फाइल रख"इस पीसी को रीसेट करें मेनू पर।
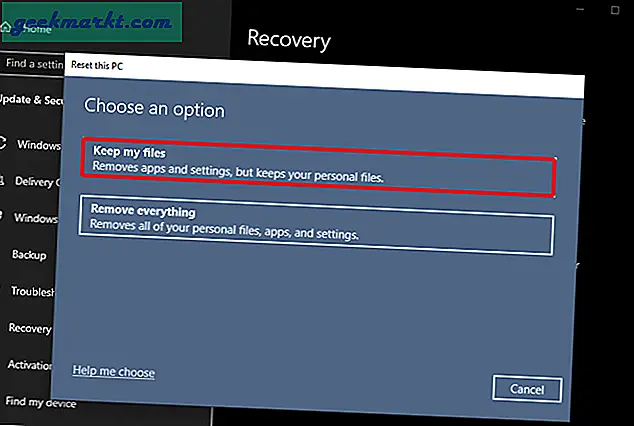
रीसेट में कुछ समय लगेगा। वापस बैठो, आराम करो, और विंडोज़ को अपना काम करने दो।
समापन शब्द
विंडोज 10 स्टार्ट मेन्यू के काम न करने के लिए ये फिक्स थे। यदि समस्या अभी भी बनी रहती है, तो आप कोशिश कर सकते हैं a तृतीय-पक्ष लॉन्चर या एप्रारंभ मेनू विकल्प. अधिक मुद्दों या प्रश्नों के लिए, मुझे नीचे टिप्पणी में बताएं।
यह भी पढ़ें:विंडोज को बेहतर बनाने के लिए 2020 में बेस्ट विंडोज रजिस्ट्री हैक्स