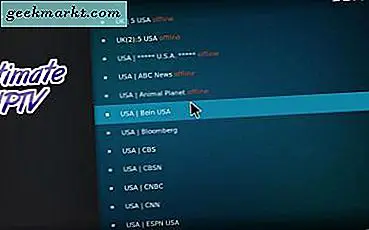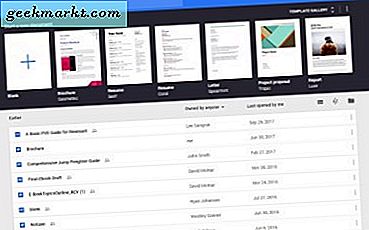माइक्रोसॉफ्ट ने विंडोज 10 के कमांड प्रॉम्प्ट में कुछ अतिरिक्त विकल्प जोड़े। हालांकि, अगर यह अभी भी पर्याप्त नहीं है तो आप विंडोज़ के लिए एक नया कमांड प्रॉम्प्ट जोड़ सकते हैं। ये कुछ महान तृतीय-पक्ष सॉफ़्टवेयर पैकेज हैं जो प्लेटफॉर्म पर एक उन्नत कमांड प्रॉम्प्ट जोड़ते हैं।
ConEmu
ConEmu एक ओपन सोर्स कमांड प्रॉम्प्ट विकल्प है जिसे आप इस स्रोत फोर्ज पेज से विंडोज 10 में जोड़ सकते हैं। इसकी संपीड़ित ज़िप फ़ाइल को सहेजने के लिए वहां हरा बटन दबाएं। ज़िप निकालने के लिए, फ़ाइल एक्सप्लोरर में फ़ोल्डर का चयन करें और सभी बटन निकालें दबाएं। फिर निकाले गए फ़ोल्डर के लिए पथ चुनें, और वहां से नीचे cmd विंडो खोलें।
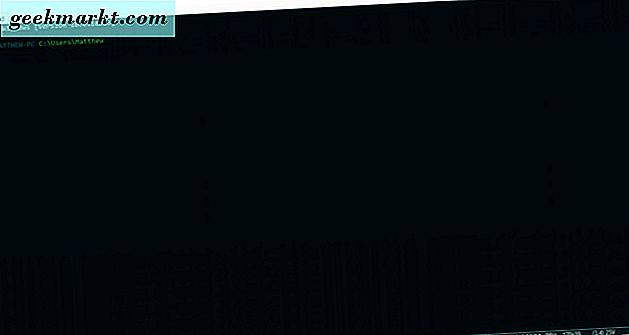
ध्यान देने वाली पहली बात यह है कि ConEmu टैब हैं। इसका अर्थ यह है कि आप टैब पर राइट-क्लिक करके और नया कंसोल चुनकर विंडो के भीतर कई टैब खोल सकते हैं विन + डब्ल्यू हॉटकी दबाएं। फिर आप कई टैब में वैकल्पिक निर्देशिका ब्राउज़ कर सकते हैं।
आप एक ही विंडो में एक बार में दो टैब खोल सकते हैं। ऐसा करने के लिए, आप एक टैब पर राइट-क्लिक कर सकते हैं और पुनरारंभ या डुप्लिकेट का चयन कर सकते हैं । फिर उसी विंडो में एक नया टैब खोलने के लिए दाईं ओर स्प्लिट का चयन करें जैसा कि नीचे सीधे शॉट में दिखाया गया है।
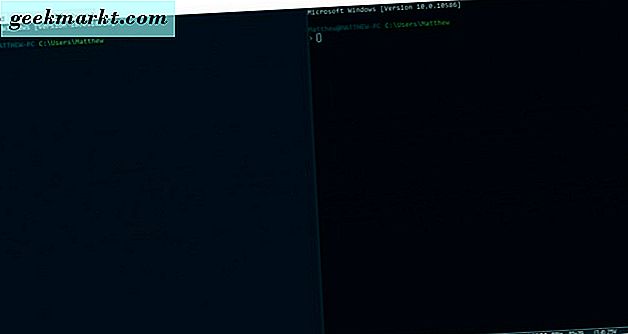
ConEmu रंग योजना के लिए सॉफ़्टवेयर में विभिन्न अनुकूलन विकल्प हैं। आप टैब संदर्भ मेनू से वैकल्पिक पैलेट का चयन कर सकते हैं। नीचे दिए गए स्नैपशॉट में उपमेनू खोलने के लिए एक टैब पर राइट-क्लिक करें और व्यू (पैलेट) का चयन करें। वहां से खिड़की के लिए एक वैकल्पिक रंग योजना का चयन करें।
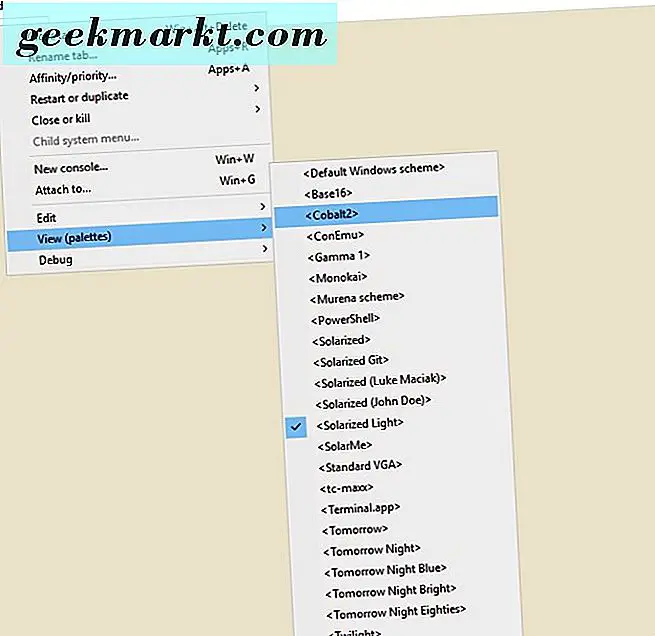
आप नीचे दाईं ओर स्थित स्नैपशॉट में दिखाए गए विंडो को खोलने के लिए ऊपरी दाएं और सेटिंग पर सिस्टम मेनू बटन पर क्लिक करके ConEmu को और कॉन्फ़िगर कर सकते हैं। फ़ॉन्ट स्वरूपण विकल्पों को खोलने के लिए उस विंडो पर मुख्य पर क्लिक करें। फिर आप मुख्य कंसोल फ़ॉन्ट ड्रॉप-डाउन मेनू से विभिन्न फोंट चुन सकते हैं और उन चेक बॉक्स पर क्लिक करके बोल्ड और इटैलिक स्वरूपण जोड़ सकते हैं। चयनित विकल्पों को सहेजने के लिए सहेजें सेटिंग्स बटन दबाएं।
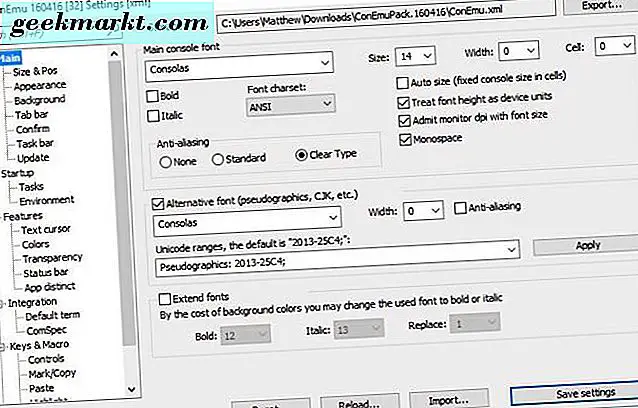
नीचे दिए गए विकल्पों को खोलने के लिए ConEmu के रंगों को और अनुकूलित करने के लिए रंग क्लिक करें। खिड़की के लिए वैकल्पिक रंगों का चयन करने के लिए वहां एक रंग बॉक्स पर क्लिक करें। उदाहरण के लिए, यदि आप 0 बॉक्स पर क्लिक करते हैं तो आप पैलेट से वैकल्पिक पृष्ठभूमि रंग चुन सकते हैं।
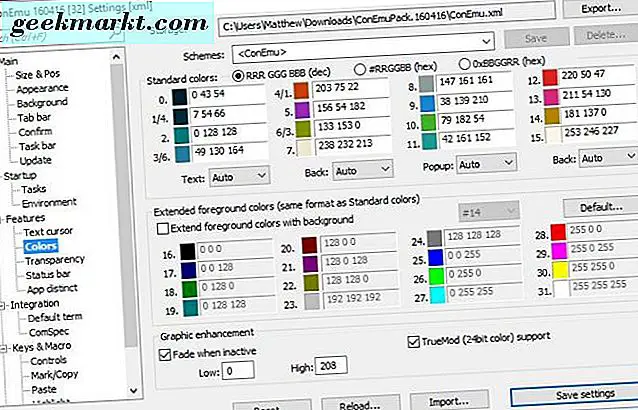
आप केवल सादे रंगों के बजाय ConEmu पृष्ठभूमि में वॉलपेपर भी जोड़ सकते हैं। ConEmu सेटिंग्स विंडो पर पृष्ठभूमि क्लिक करें और पृष्ठभूमि छवि का चयन करें चेक बॉक्स का चयन करें। फिर विंडो के लिए पृष्ठभूमि छवि का चयन करने के लिए ... बटन दबाएं। प्लेसमेंट ड्रॉप-डाउन मेनू पर क्लिक करें और नीचे दिखाए गए विंडो में छवि फिट करने के लिए केंद्र का चयन करें।

पारदर्शिता एक और ConEmu अनुकूलन विकल्प है। पारदर्शिता पर क्लिक करें और फिर पारदर्शी प्रभाव जोड़ने के लिए सक्रिय विंडो पारदर्शिता चेक बॉक्स का चयन करें। पारदर्शीता बढ़ाने के लिए पारदर्शी बार को और बाईं ओर खींचें।
Console2
Console2 अधिक व्यापक विकल्पों के साथ एक और कमांड प्रॉम्प्ट विकल्प है। इस पृष्ठ से अपनी ज़िप फ़ाइल को सहेजें, और उस संपीड़ित फ़ाइल को पहले के रूप में निकालें। सॉफ़्टवेयर के निकाले गए फ़ोल्डर से कंसोल 2 विंडो खोलें।
कंसोल 2 में टैब भी हैं, और आप फ़ाइल > नया टैब > कंसोल 2 चुनकर नए खोल सकते हैं। फिर आप एक खुले टैब का चयन करके टैब का नाम बदलकर टैब शीर्षक संपादित कर सकते हैं। टेक्स्ट बॉक्स में टैब के लिए नया शीर्षक दर्ज करें। एक चयनित टैब को बंद करने के लिए टैब बार के दाएं किनारे पर एक्स बटन पर क्लिक करें।
आप पावरहेल टैब को सेट करके पावरहेल को कंसोल 2 में भी एकीकृत कर सकते हैं। टैब जोड़ें और फिर इसे 'पावरहेल' शीर्षक दें। नीचे दिए गए विकल्पों को खोलने के लिए संपादित करें > सेटिंग्स > टैब पर क्लिक करें । पावरहेल का चयन करें और फिर शैल टेक्स्ट बॉक्स में 'C: \ Windows \ System32 \ WindowsPowerShell \ v1.0 \ powershell.exe' दर्ज करें।
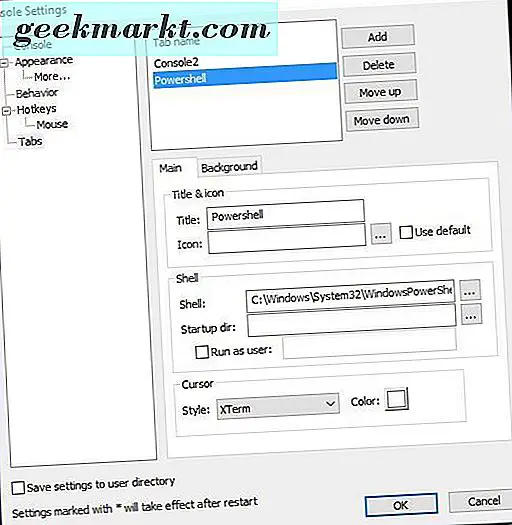
सेटिंग्स को लागू करने के लिए ओके बटन दबाएं। फिर आप नए टैब बटन के बगल में छोटे तीर पर क्लिक करके और मेनू से पावरहेल चुनकर कंसोल 2 में पावरहेल का उपयोग शुरू कर सकते हैं। इससे नीचे के रूप में एक कंसोल 2 टैब में पावरहेल खुल जाएगा।
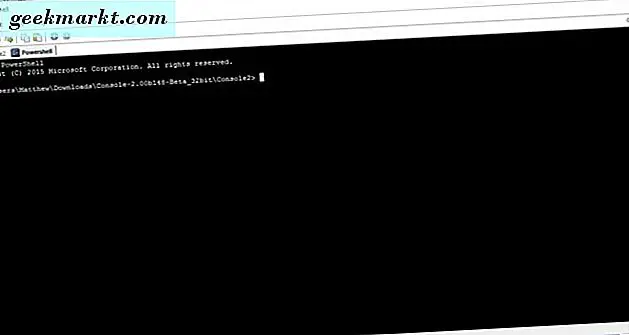
इसके अलावा, कंसोल 2 में बहुत से अतिरिक्त अनुकूलन विकल्प हैं। नीचे दिए गए विकल्पों को खोलने के लिए कंसोल 2 सेटिंग्स विंडो पर कंसोल पर क्लिक करें । फिर पैलेट खोलने के लिए रंग बॉक्स पर क्लिक करें और कंसोल 2 विंडो के लिए वैकल्पिक रंग चुनें।
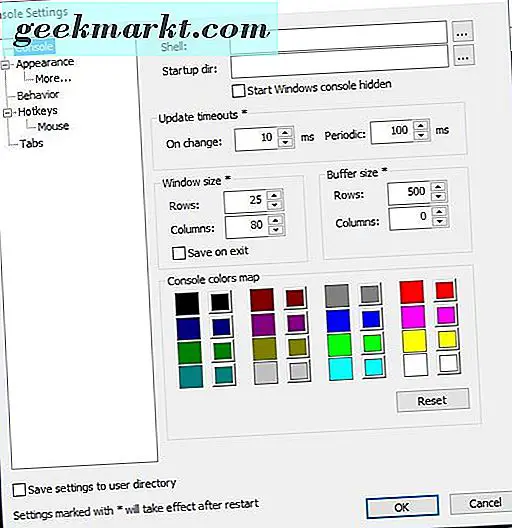
अधिक अनुकूलन विकल्प खोलने के लिए उपस्थिति पर क्लिक करें। फिर आप ... बटन दबाकर वैकल्पिक फोंट का चयन कर सकते हैं। टेक्स्ट रंग को कस्टमाइज़ करने के लिए कस्टम रंग चेक बॉक्स और रंग पैलेट पर क्लिक करें।
ColorConsole
ColorConsole अधिक व्यापक रंग अनुकूलन विकल्पों के साथ एक कमांड प्रॉम्प्ट विकल्प है। आप इस सॉफ़्टपीडिया पेज से अपने ज़िप को विंडोज 10 में सहेज सकते हैं। चूंकि यह पोर्टेबल सॉफ़्टवेयर है, आप फ़ोल्डर को निकाले बिना सीधे ज़िप से अपनी खिड़की खोल सकते हैं।
ColorConsole में टैब> आप फ़ाइल > नया चुनकर खोल सकते हैं। फिर आप टैब बार पर उनके बीच स्विच कर सकते हैं। विंडो के ऊपरी दाएं कोने में बंद करें बटन का चयन करके टैब बंद करें। खिड़की पर क्लिक करके या तो टाइल या कैस्केड पर दो बार, या अधिक टैब खोलें।
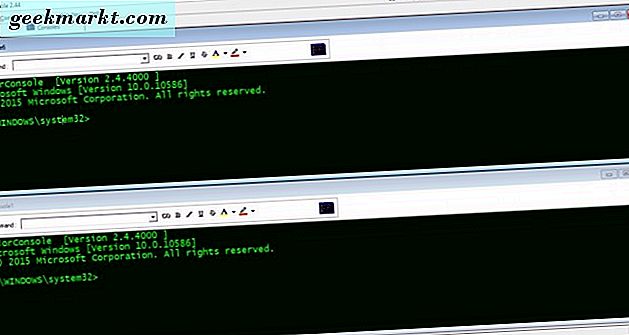
ColorConsole के अनुकूलन विकल्प टूलबार पर हैं ताकि आप उन्हें और अधिक तेज़ी से चुन सकें। कुल मिलाकर, यह विकल्प कंसोल 2 और ConEmu से थोड़ा अधिक सीमित हैं; लेकिन यह अभी भी डिफ़ॉल्ट कमांड प्रॉम्प्ट से अधिक पैक करता है।
ColorConsole के बारे में ध्यान देने योग्य एक बात यह है कि आप चयनित पाठ में स्वरूपण लागू कर सकते हैं। कर्सर के साथ विंडो में कुछ टेक्स्ट का चयन करें और उसके बाद एक मेनू खोलने के लिए ए बटन के बगल में छोटे तीर पर क्लिक करें जिससे आप फ़ॉन्ट रंग चुन सकते हैं। जब आप वहां से रंग चुनते हैं, तो यह इसे केवल चयनित टेक्स्ट पर लागू करेगा।
टूलबार पर अन्य पृष्ठभूमि रंग और अन्य स्वरूपण विकल्पों के लिए यह वही है। कुछ पाठ का चयन करें और फिर टूलबार से जोड़ने के लिए स्वरूपण करें। उदाहरण के लिए, वैकल्पिक पृष्ठभूमि रंग का चयन करना उस रंग को पृष्ठभूमि पृष्ठभूमि में नीचे जोड़ता है।
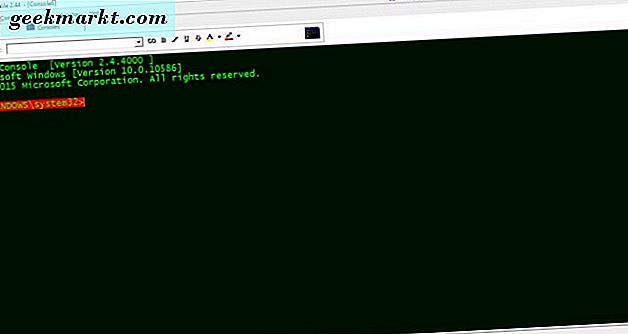
या आप वैकल्पिक रंग योजनाओं का चयन कर सकते हैं। नीचे मेनू खोलने के लिए पैलेट बटन दबाएं। फिर वहां से एक नई रंग योजना का चयन करें।
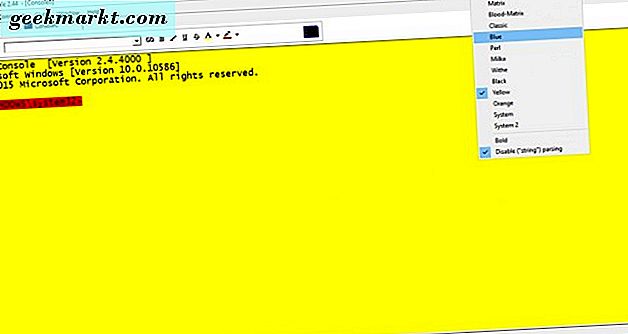
इसके अलावा, ColorConsole में एक आसान कमांड मेनू शामिल है। त्वरित पहुंच के लिए कमांड प्रॉम्प्ट कमांड की सूची खोलने के लिए उस मेनू पर क्लिक करें। आप जोड़ें दबाकर उस मेनू में और कमांड भी जोड़ सकते हैं।
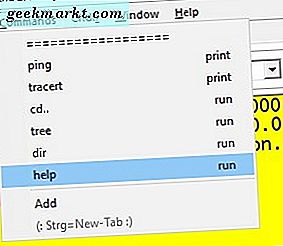
वे कई विंडोज प्लेटफार्मों के साथ संगत कमांड प्रॉम्प्ट विकल्प के एक triumvirate हैं। उनके पास टैब हैं और कई अन्य आसान विकल्प डिफ़ॉल्ट कमांड प्रॉम्प्ट में शामिल नहीं हैं।