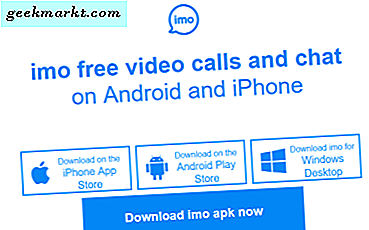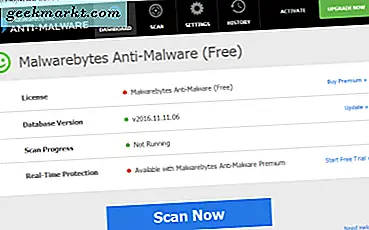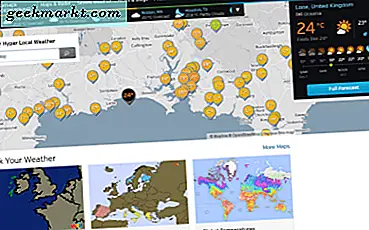विंडोज 10 डेस्कटॉप एक बेहद विन्यास योग्य जगह है। आप रंग, पारदर्शिता, वॉलपेपर, फ़ोल्डर रंग, आकार, आकार, देखो, ध्वनि और महसूस कर सकते हैं। आप Windows 10 डेस्कटॉप आइकनों को या तो आपके द्वारा इंस्टॉल किए गए प्रोग्राम से शॉर्टकट्स या आइकन पैक से जोड़ सकते हैं जो आपके सभी डिफ़ॉल्ट आइकन को कस्टम वाले के साथ प्रतिस्थापित कर सकते हैं। यह ट्यूटोरियल आपको विंडोज 10 डेस्कटॉप आइकनों को जोड़ने के साथ-साथ उन्हें नए लोगों के साथ बदलकर बात करेगा।
एक आइकन में क्या है?
प्रतीक विंडोज़ में हमारी खिड़की हैं और हमारे सबसे अधिक इस्तेमाल किए जाने वाले कार्यक्रमों और सुविधाओं तक तेजी से पहुंच प्रदान करते हैं। एक संतुलन है जिसे हालांकि मारा जाना चाहिए। बहुत सारे शॉर्टकट डेस्कटॉप को अस्पष्ट दिखते हैं और आपको एक शॉर्टकट की तलाश करने के लिए मजबूर करते हैं। बहुत कम और वे कुछ हद तक व्यर्थ हैं।
![]()
स्थापित प्रोग्राम के विंडोज 10 डेस्कटॉप आइकन जोड़ें
यदि आप पहले से इंस्टॉल किए गए प्रोग्राम के लिए Windows 10 डेस्कटॉप आइकन जोड़ना चाहते हैं, तो आपके पास कई विकल्प हैं। आप ऐसा कर सकते हैं:
- एक्जिक्यूटिव को सीधे उस फ़ोल्डर से खींचें और ड्रॉप करें जिसमें इसे इंस्टॉल किया गया है।
- राइट क्लिक करें और डेस्कटॉप पर भेजें (शॉर्टकट बनाएं) का चयन करें।
- विंडोज स्टार्ट मेनू से आइकन खींचें
- आइकन को विंडोज टास्कबार से खींचें
आमतौर पर, प्रोग्राम स्वचालित रूप से एक आइकन इंस्टॉल करेंगे लेकिन यह हमेशा मामला नहीं है।
स्थापना के दौरान एक विंडोज 10 डेस्कटॉप शॉर्टकट जोड़ें
जब आप अपने कंप्यूटर पर ऐप्स और प्रोग्राम इंस्टॉल करते हैं, तो आपके द्वारा चुने गए अंतिम विकल्पों में से एक आमतौर पर 'डेस्कटॉप पर शॉर्टकट जोड़ें' होता है। विकल्प आमतौर पर एक चेकबॉक्स विकल्प के साथ होता है जिसे आप आइकन जोड़ने के लिए चेक छोड़ सकते हैं या अनचेक कर सकते हैं यदि आप डेस्कटॉप को अव्यवस्थित नहीं करना चाहते हैं।
मैं उन ऐप्स पर चुने गए चेकबॉक्स को छोड़ देता हूं जो मैं बहुत उपयोग करने जा रहा हूं और उन प्रोग्रामों को अनचेक करता हूं, मैं इतना अधिक उपयोग नहीं करूंगा। यह तेजी से पहुंच और उपयोग करने योग्य डेस्कटॉप के बीच एक सुखद माध्यम पर हमला करता है। शॉर्टकट के बिना प्रोग्राम तक पहुंचने के लिए मैं हमेशा कोर्तना या विंडोज स्टार्ट मेनू का उपयोग कर सकता हूं।
![]()
विंडोज 10 में डिफ़ॉल्ट आइकन बदलें
आप तीसरे पक्ष के कार्यक्रम की किसी भी दिए गए विंडोज फीचर के मैन्युअल रूप से डिफ़ॉल्ट आइकन बदल सकते हैं। यदि आपको अपनी योजना के बारे में पसंद नहीं है, तो उन्हें बदलें। यह आसान है।
- उस आइकन पर राइट क्लिक करें जिसे आप बदलना चाहते हैं और गुण चुनें।
- अगली विंडो में बदलें आइकन का चयन करें।
- प्रस्तुत सूची से एक आइकन का चयन करें या दूसरों को खोजने के लिए ब्राउज़ करें का चयन करें।
- परिवर्तन लागू करने के लिए दो बार ठीक क्लिक करें।
आइकन अब आपके द्वारा चुने गए एक में स्थायी रूप से बदल जाएगा। यदि आपको प्रस्तुत विकल्पों को पसंद नहीं है, तो आप अपने डेस्कटॉप को वास्तव में व्यक्तिगत रूप देने के लिए इंटरनेट से आइकन डाउनलोड कर सकते हैं।
विंडोज 10 डेस्कटॉप आइकनों से शॉर्टकट तीर निकालें
अपने डेस्कटॉप को अधिक आकर्षक बनाने के लिए एक और साफ चाल है जो शॉर्टकट को इंगित करने वाले छोटे तीर को हटाना है। मैं वास्तव में नहीं जानता कि विंडोज अभी भी छोटे तीर का उपयोग क्यों करता है क्योंकि अधिकांश उपयोगकर्ता इस परवाह नहीं करते हैं कि वे शॉर्टकट या निष्पादन योग्य सीधे उपयोग करते हैं या नहीं। फिर भी, इसे हटाने में आसान है।
परिवर्तन को रजिस्ट्री प्रविष्टि को संशोधित करने की आवश्यकता है, इसलिए पहले Windows पुनर्स्थापना बिंदु बनाना एक अच्छा विचार हो सकता है। फिर:
- विंडोज कुंजी + आर दबाएं, 'regedit' टाइप करें और एंटर दबाएं।
- 'HKEY_LOCAL_MACHINE \ सॉफ़्टवेयर \ Microsoft \ Windows \ CurrentVersion \ Explorer' पर नेविगेट करें
- एक्सप्लोरर फ़ोल्डर पर राइट क्लिक करें और नया, कुंजी चुनें और इसे 'शैल आइकन' नाम दें।
- अपने नए 'शैल आइकन' कुंजी पर राइट क्लिक करें और नया और स्ट्रिंग मान चुनें। इसे '2 9' पर कॉल करें।
- राइट क्लिक 29 और संशोधित करें का चयन करें।
- वैल्यू डेटा बॉक्स में '% windir% \ System32 \ shell32.dll, -50' पेस्ट करें और परिवर्तन को सहेजने के लिए ठीक क्लिक करें।
- परिवर्तन को प्रभावी होने के लिए अपने कंप्यूटर को रीबूट करें।
जब विंडोज रीबूट हो जाता है, तो डेस्कटॉप अब उन छोटे तीरों के बिना इतना बेहतर दिखाई देगा!
विंडोज फ़ंक्शन के लिए डेस्कटॉप आइकन बनाएं
आप अपना खुद का विंडोज 10 डेस्कटॉप आइकन भी बना सकते हैं। आप इसे एक ऐसे विंडोज फ़ंक्शन से लिंक कर सकते हैं जिसका आप अक्सर उपयोग कर सकते हैं, जैसे लॉक स्क्रीन या हवाई जहाज मोड शुरू करना। यदि आपके पास ऐसी सेटिंग है जो आप अक्सर उपयोग करते हैं तो ये बहुत उपयोगी हो सकते हैं।
- विंडोज डेस्कटॉप पर रिक्त स्थान पर राइट क्लिक करें।
- नया और शॉर्टकट चुनें।
- उपलब्ध कोडों की इस सूची से इनपुट बॉक्स में एक सेटिंग कोड टाइप करें।
- अगला क्लिक करें, अपना शॉर्टकट नाम दें और समाप्त करें।
ऊपर दिए गए उदाहरणों में, लॉक स्क्रीन शुरू करने के लिए आप '
एमएस-सेटिंग्स: लॉकस्क्रीन 'इनपुट बॉक्स में। हवाई जहाज मोड शुरू करने के लिए आप 'ms-settings: network-airplanemode' पेस्ट करेंगे। तुम्हें नया तरीका मिल गया है। फिर आप कमांड निष्पादित करने के लिए आइकन को डबल क्लिक करें। आसान!
विंडोज़ उपयोगकर्ताओं के लिए आइकन अविश्वसनीय रूप से महत्वपूर्ण हैं और उन्हें स्थानांतरित करने, जोड़ने या बदलने की क्षमता विंडोज़ को कैसे दिखती है और महसूस करती है और इसलिए, ऑपरेटिंग सिस्टम का उपयोग करने में कितना सहज है। अब कम से कम आप जानते हैं कि विंडोज 10 डेस्कटॉप आइकनों को कैसे अनुकूलित करें। अधिक अनुकूलन मार्गदर्शिकाओं के लिए TechJunkie से अन्य विंडोज 10 ट्यूटोरियल देखें!