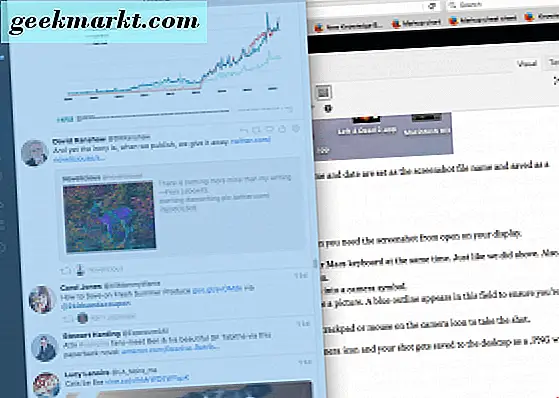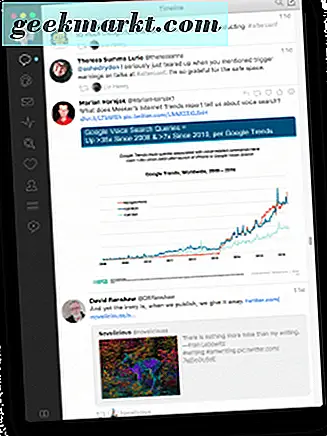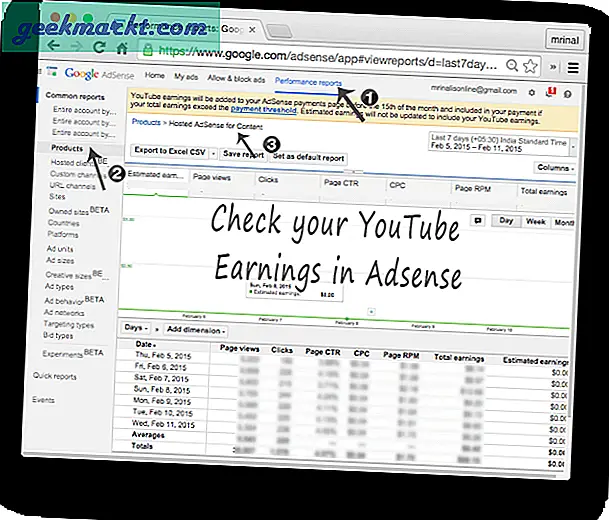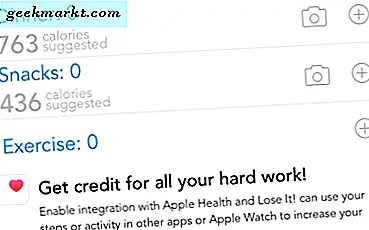मैकोज़ में स्क्रीनशॉट लेने के कुछ अलग तरीके हैं: आप पूरी स्क्रीन के स्क्रीनशॉट, स्क्रीन का हिस्सा, एक खिड़की, मेनू, और बहुत कुछ ले सकते हैं। हम ऐसा करने के कई तरीकों पर नजर डालेंगे।
Hotkeys के साथ अपनी पूरी स्क्रीन स्क्रीनशॉट
- अपने मैक के कीबोर्ड पर एक साथ "Shift, " "Command, " और "3" कुंजी दबाए रखें। यह आपकी स्क्रीन के पूरे देखने के क्षेत्र का एक स्क्रीनशॉट लेता है। सुनिश्चित करें कि आप अपने स्क्रीनशॉट में जो दिखाना चाहते हैं वह आपकी स्क्रीन के प्रदर्शन पर दिख रहा है; यदि आपके मैक की ध्वनि सक्षम है तो आप कैमरा शटर ध्वनि सुनेंगे।
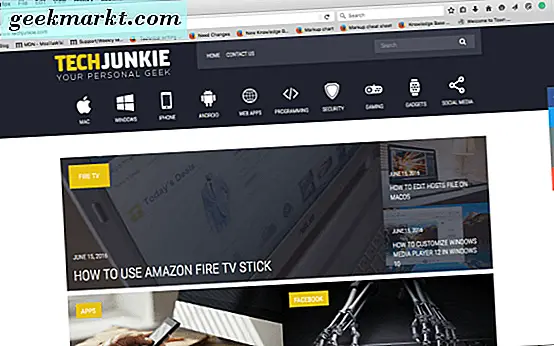
स्क्रीनशॉट तब आपके डेस्कटॉप पर एक .PNG फ़ाइल के रूप में सहेजा गया है और स्क्रीनशॉट फ़ाइल नाम के रूप में दिनांक और समय के साथ सहेजा गया है।
कस्टम स्क्रीनशॉट
- एक अनुकूलित स्क्रीनशॉट लेने के लिए, एक ही समय में अपने मैक के कीबोर्ड पर "Shift, " "Command, " और "4" कुंजी दबाए रखें।
- फिर आपके डेस्कटॉप पर एक क्रॉस-हेयर प्रतीक दिखाई देगा। अपनी इच्छित स्क्रीन के हिस्से को कैप्चर करने के लिए अपने माउस के साथ क्रॉस-हेयर पकड़ें, और इसे अपनी स्क्रीन के दूसरे भाग पर खींचें जहां आप स्क्रीनशॉट समाप्त करना चाहते हैं।
- क्रॉस-हेयर उस क्षेत्र की पिक्सेल गिनती प्रदर्शित करता है जिसे आप कैप्चर कर रहे हैं। "विकल्प" कुंजी दबाकर, आप क्षेत्र के मध्य में क्रॉस-हेयर की लॉकिंग स्थिति बदल सकते हैं। क्रॉस-बालों के हिस्से को खींचने और जिस दिशा में यह जा रहा है, उसे छोड़कर "शिफ्ट" कुंजी को सभी तरफ खींचें।
- एक बार जब आप अपने डिस्प्ले पर वांछित क्षेत्र पर कब्जा कर लेते हैं, तो ट्रैकपैड या माउस को छोड़ दें और यह उस विशिष्ट क्षेत्र को स्क्रीनशॉट कर देगा।
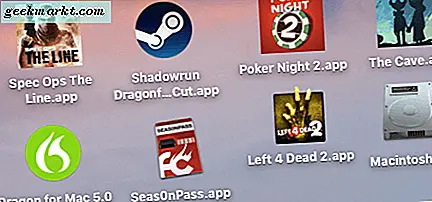
फिर, ध्वनि चालू होने पर आप कैमरा शटर ध्वनि सुनेंगे, और समय और दिनांक स्क्रीनशॉट फ़ाइल नाम के रूप में सेट किया जाएगा और एक पीएनजी के रूप में सहेजा जाएगा।
स्क्रीनशॉट एक ओपन विंडो
सबसे पहले, चुनें और सुनिश्चित करें कि आपके पास विंडो या एप्लिकेशन है जिसे आपको अपने प्रदर्शन पर स्क्रीनशॉट की आवश्यकता है।
- एक ही समय में अपने मैक के कीबोर्ड पर "Shift, " "Command, " और "4" कुंजी दबाए रखें। (जैसे हमने ऊपर किया था।) फिर, आप अपनी स्क्रीन पर क्रॉस-हेयर प्रतीक दिखाई देंगे।
- इसके बाद, स्पेस बार दबाएं और क्रॉस-हेयर प्रतीक कैमरे के प्रतीक में बदल जाएगा।
- कैमरे को उस क्षेत्र के शीर्ष पर रखें जहां आप एक स्क्रीनशॉट लेना चाहते हैं। यह सुनिश्चित करने के लिए कि आप इच्छित क्षेत्र का स्क्रीनशॉट प्राप्त कर रहे हैं, इस क्षेत्र में एक नीली रूपरेखा दिखाई देती है।
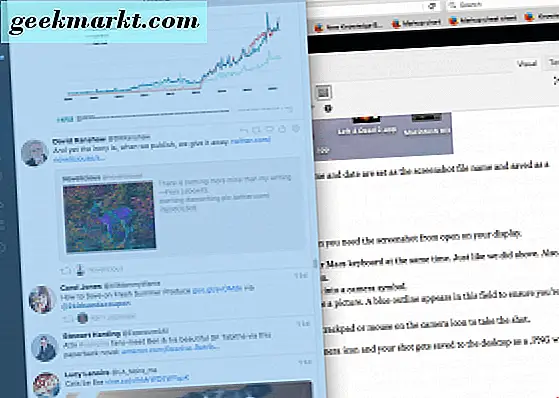
- एक बार स्क्रीनशॉट क्षेत्र स्थापित करने के बाद, शॉट लेने के लिए कैमरा आइकन पर अपने ट्रैकपैड या माउस पर क्लिक करें।
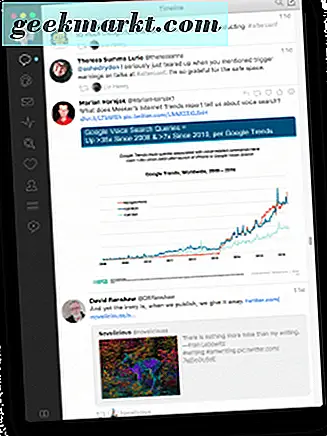
कैमरा आइकन पर क्लिक करने के बाद आप कैमरे शटर ध्वनि सुनेंगे, और आपका स्क्रीनशॉट फिर से डेस्कटॉप पर सहेजा जाता है। फ़ाइल नाम के रूप में समय और दिनांक के साथ पीएनजी।
मैक क्लिपबोर्ड पर स्क्रीनशॉट
सबसे पहले, अपना स्क्रीनशॉट क्षेत्र सेट अप करें, जैसे आप चाहते हैं कि आप इसे अपने मैक के डेस्कटॉप पर सहेज रहे हों।
- "शिफ्ट, " "नियंत्रण, " "कमांड, " और "3" कुंजी दबाएं, जो आपकी पूरी स्क्रीन को आपके मैक पर क्लिपबोर्ड पर कैप्चर करती है। इसके बाद, आप उस एप्लिकेशन या सॉफ़्टवेयर प्रोग्राम को खोलेंगे जिसका उपयोग आप स्क्रीनशॉट को संपादित और सहेजने के लिए करना चाहते हैं।
- वैकल्पिक रूप से, किसी विशेष क्षेत्र का स्क्रीनशॉट प्राप्त करने के लिए "Shift, " "नियंत्रण, " "कमांड, " और "4" कुंजी को एक साथ दबाएं, या उसके बाद अपनी बारिश पर विंडो कैप्चर करने के लिए स्पेस बार दबाएं और इसे सहेजें क्लिपबोर्ड फिर, उस एप्लिकेशन या सॉफ़्टवेयर प्रोग्राम को खोलें जिसे आप संपादित करने और सहेजने के लिए उपयोग करना चाहते हैं।
मैक पर मूल रूप से स्क्रीनशॉट लेने के चार आसान तरीके हैं!