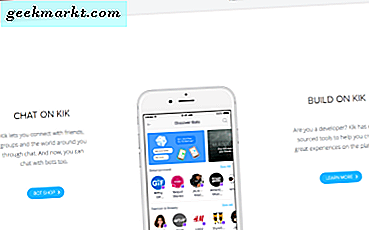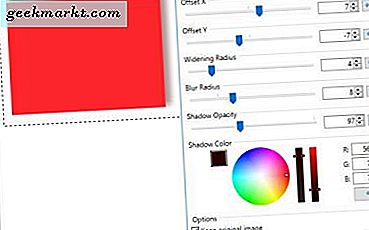इस TechJunkie आलेख को कवर किया गया है कि आप फ़ायरफ़ॉक्स को कैसे अनुकूलित कर सकते हैं: झंडे। Google क्रोम के समकक्ष: कॉन्फ़िगर क्रोम है: झंडे। इसमें कई अतिरिक्त सेटिंग्स शामिल हैं जिन्हें आप ब्राउज़र को कस्टमाइज़ कर सकते हैं। ये कुछ क्रोम हैं: झंडे विकल्प जिन्हें आप क्रोम को कॉन्फ़िगर कर सकते हैं।
सबसे पहले, Google क्रोम के पता बार में 'क्रोम: झंडे' दर्ज करें और एंटर दबाएं। वह नीचे स्नैपशॉट में दिखाया गया पृष्ठ खोलता है। पृष्ठ में ब्राउजर को कस्टमाइज़ करने के लिए प्रयोगात्मक सेटिंग्स की एक सूची शामिल है।
क्रोम खोलने के लिए Ctrl + F दबाएं: ध्वज खोज बॉक्स। वहां आप उन्हें अधिक तेज़ी से ढूंढने के लिए नीचे दी गई सेटिंग्स दर्ज कर सकते हैं। मिलान सेटिंग्स को तब नीचे हाइलाइट किया जाता है।
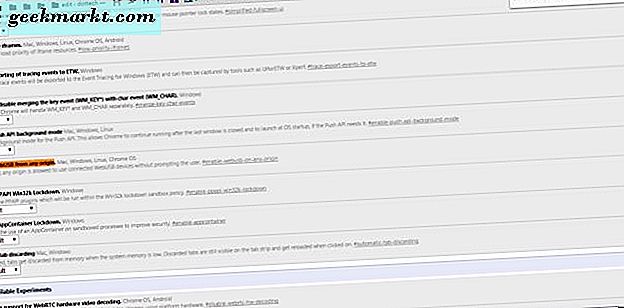
चिकना स्क्रॉल जोड़ें
Google आगे के अपडेट में क्रोम को चिकनी स्क्रॉल जोड़ने की योजना बना रहा है। हालांकि, फिलहाल आपके पास फ़ायरफ़ॉक्स में चिकनी स्क्रॉलिंग नहीं होगी। चिकनी स्क्रॉलिंग के बिना, Google सीधे एक पृष्ठ पर कूदता है।
आप Chrome में क्रोम के साथ चिकनी स्क्रॉल सक्षम कर सकते हैं: झंडे। नीचे दिए गए शॉट में सेटिंग ढूंढने के लिए खोज बॉक्स में 'चिकनी स्क्रॉल' दर्ज करें। ब्राउज़र में चिकनी स्क्रॉलिंग स्विच करने के लिए उस सेटिंग को नीचे सक्षम करें का चयन करें ।
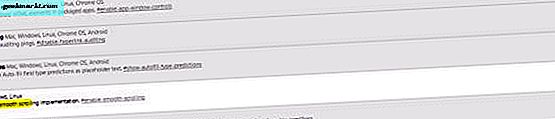
जब आप उस विकल्प का चयन करते हैं, या क्रोम में किसी अन्य सेटिंग को समायोजित करते हैं: झंडे, आपको ब्राउज़र को पुनरारंभ करने की भी आवश्यकता होगी। Google क्रोम को पुनरारंभ करने के लिए अभी पुन: प्रारंभ करें बटन दबाएं और चिकनी स्क्रॉल सेटिंग को सक्रिय करें।
क्रोम के कस्टमाइज़ मेनू के शीर्ष पर एक्सटेंशन आइकन जोड़ें
Google क्रोम में पता बार के दाईं ओर एक्सटेंशन आइकन शामिल हैं। यदि आप उनमें से बहुत से खोलते हैं, तो वे धीरे-धीरे पता बार को कम कर देंगे। हालांकि, आप क्रोम: फ्लैग में सक्षम एक्सटेंशन टूलबार रीडिज़ाइन सेटिंग समायोजित करके ब्राउज़र के कस्टमाइज़ मेनू के शीर्ष पर एक्सटेंशन बटन जोड़ सकते हैं।
इसलिए सेटिंग खोजने के लिए क्रोम: फ्लैग सर्च बॉक्स में 'एक्सटेंशन एक्सटेंशन टूलबार रीडिज़ाइन' दर्ज करें । इसे चालू करने के लिए सक्षम करें पर क्लिक करें । फिर ब्राउज़र को पुनरारंभ करें।
इसके बाद, आपको अपना संदर्भ मेनू खोलने के लिए पता बार के दाईं ओर एक एक्सटेंशन आइकन पर राइट-क्लिक करना चाहिए। इसमें अब क्रोम मेनू विकल्प में एक छुपा शामिल होगा। उस विकल्प का चयन करें टूलबार से एक्सटेंशन बटन को हटा दें।
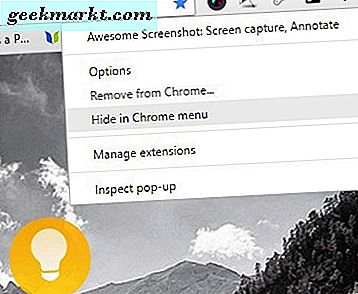
अब नीचे दिखाए गए मेनू को खोलने के लिए ब्राउज़र के ऊपरी दाएं भाग पर कस्टमाइज़ करें बटन दबाएं। मेनू में शीर्ष पर टूलबार से निकालने के लिए आपके द्वारा चुने गए एक्सटेंशन बटन शामिल होंगे। आप टूलबार पर एक एक्सटेंशन बटन को राइट-क्लिक करके और टूलबार में शो का चयन करके पुनर्स्थापित कर सकते हैं।
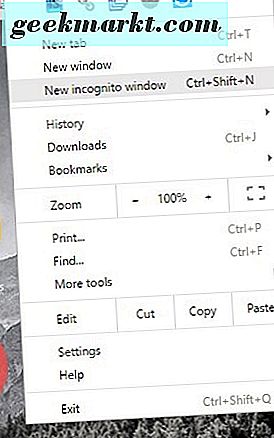
सामग्री डिजाइन डाउनलोड
Google डाउनलोड पेज को और अपडेट में सुधार लाने की योजना बना रहा है। अभी के लिए, आप chrome: flags में सक्षम सामग्री डिज़ाइन डाउनलोड सेटिंग को समायोजित करके इसे संशोधित कर सकते हैं। इसलिए नीचे दिए गए सेटिंग को ढूंढने के लिए खोज बॉक्स में 'सामग्री डिज़ाइन डाउनलोड' दर्ज करें।
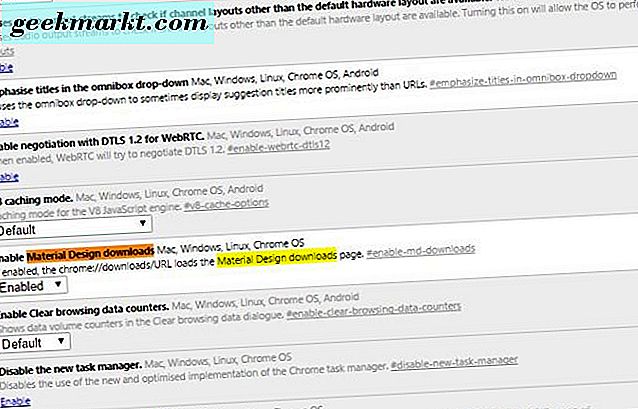
फिर उसके नीचे ड्रॉप-डाउन मेनू पर क्लिक करें और सक्षम का चयन करें। पहले Google क्रोम को पुनरारंभ करें, और ब्राउज़र की विंडो के ऊपरी दाएं भाग पर कस्टमाइज़ करें बटन दबाएं। नीचे दिए गए शॉट में पेज खोलने के लिए डाउनलोड का चयन करें।
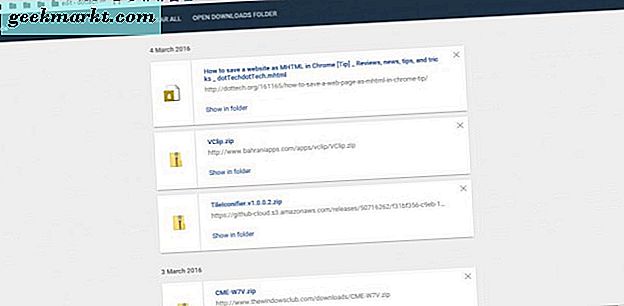
इसलिए, जैसा कि आप शायद बता सकते हैं, इस नए डाउनलोड पेज से मुख्य अंतर और डिफ़ॉल्ट एक यह है कि इसमें शीर्ष पर एक ग्रे बार है। इसके अलावा खोज बॉक्स अब पृष्ठ के ऊपरी दाएं भाग पर है।
टूलबार को कस्टमाइज़ करें
आप टूलबार डिज़ाइन को बदलने वाले अन्य सामग्री डिज़ाइन विकल्पों का भी चयन कर सकते हैं। क्रोम में इनपुट ' सामग्री डिजाइन' : सेटिंग खोजने के लिए ध्वज खोज बॉक्स।
फिर उस विकल्प के लिए ड्रॉप-डाउन मेनू पर क्लिक करें और इससे सामग्री चुनें। जब आप ब्राउज़र को पुनरारंभ करते हैं, तो टूलबार सीधे नीचे शॉट में होगा। डिफ़ॉल्ट के लिए तुलना में स्नैपशॉट नीचे डिफ़ॉल्ट शामिल है।


टूलबार के दाईं ओर स्थित कस्टमाइज़ बटन को छोड़कर, इसमें कोई फर्क नहीं पड़ता है। नए डिजाइन में हैमबर्गर बटन के बजाय तीन बिंदु हैं।
क्रोम में एक एफपीएस काउंटर जोड़ें
आप ब्राउज़र में क्रोम: झंडे के साथ एक एफपीएस काउंटर जोड़ सकते हैं। वह काउंटर प्रत्येक पृष्ठ की फ्रेम दर को छोटे बॉक्स में दिखाता है। यह ध्वज है जो डेवलपर्स के लिए आसान हो सकता है।
क्रोम के साथ एफपीएस काउंटर के लिए खोजें: झंडे खोज बॉक्स। जब आपको सेटिंग मिलती है, तो इसे चालू करने के लिए सक्षम करें का चयन करें । अब ब्राउज़र को पुनरारंभ होने पर विंडो के ऊपरी दाएं भाग में एक एफपीएस काउंटर शामिल होगा।
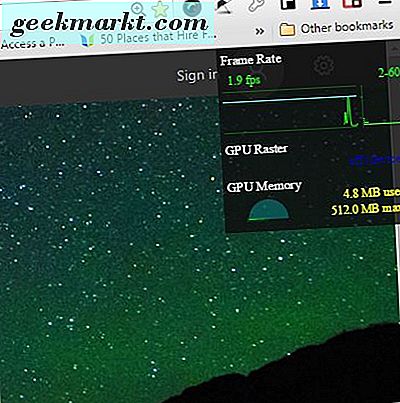
अलग विंडो पैनलों में पेज टैब और वीडियो खोलें
आप अलग-अलग पैनलों में Google क्रोम पेज टैब और वीडियो भी खोल सकते हैं। ऐसा करने के लिए, आपको क्रोम समायोजित करने की आवश्यकता है: झंडे सेटिंग और ब्राउज़र में कुछ एक्सटेंशन जोड़ें। सबसे पहले, क्रोम खोलें: झंडे और उस सेटिंग को खोजने के लिए 'सक्षम पैनल' दर्ज करें । इसके बाद, उस विकल्प को स्विच करने के लिए सक्षम पैनलों के तहत सक्षम करें पर क्लिक करें ।
फिर ब्राउज़र को पुनरारंभ करें और इस पृष्ठ को खोलें। पैनल टैब एक एक्सटेंशन है जो आपको ब्राउज़र के बाहर अलग-अलग पैनलों में वेबसाइट पेज खोलने में सक्षम बनाता है। तो इसे Google क्रोम में जोड़ने के लिए + नि: शुल्क बटन दबाएं। नीचे दिए गए शो में दिखाए गए टूलबार पर आपको एक पैनल टैब बटन मिलेगा। 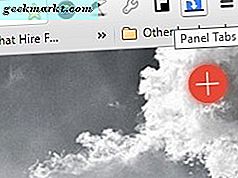
जब आप इसे दबाते हैं, तो इसमें एक अधिसूचना हो सकती है कि आप पैनल विकल्प सक्षम करें। हालांकि, यदि आप पहले से ही कर चुके हैं तो आप दिशानिर्देशों को छोड़ सकते हैं। वैकल्पिक रूप से, पहले क्रोम में एक्सटेंशन जोड़ें और फिर पैनल विकल्प को सक्षम करने के लिए इसके दिशानिर्देशों के माध्यम से जाएं।
पैनल में जोड़ने के लिए एक वेबसाइट पेज खोलें, और टूलबार पर पैनल टैब बटन दबाएं। फिर आप इस टैब को पैनल विकल्प में पॉप चुन सकते हैं। नीचे दिए गए शॉट में दिखाए गए अनुसार चयनित पृष्ठ टैब को पैनल में जोड़ने के लिए उस बटन को दबाएं।
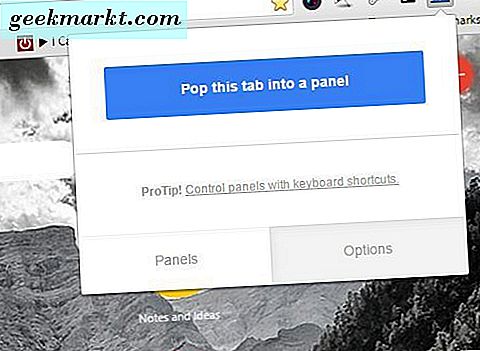
पैनल टास्कबार पर प्रभावी रूप से एक अलग विंडो है, इसलिए आप ब्राउज़र को कम कर सकते हैं और पृष्ठ के पैनल को खोल सकते हैं। यह Google क्रोम में पृष्ठ को भी बंद कर देता है। आप एक्सटेंशन बटन को फिर से दबाकर और वापस रखकर पेज टैब को हमेशा पुनर्स्थापित कर सकते हैं।
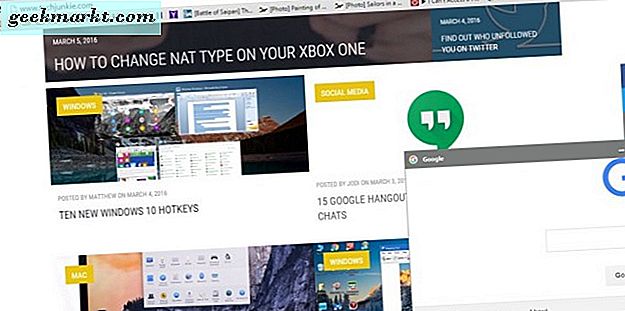
पीआईपी वीडियो एक ऐसा एक्सटेंशन है जो अलग-अलग पैनलों में वीडियो खोलता है। पैनल टैब के मामले में, आपको इस एक्सटेंशन के काम के लिए क्रोम: फ्लैग पेज पर सक्षम पैनल सेटिंग चालू करने की आवश्यकता है। पीआईपी वीडियो पेज खोलने के लिए यहां क्लिक करें और Google क्रोम में एक्सटेंशन जोड़ें।
जब आपने ऐसा किया है, तो एक यूट्यूब वीडियो पेज खोलें। आपको नीचे दिए गए शॉट में दिखाए गए अनुसार शीर्ष बाएं कोने में एक नया आइकन शामिल होगा। इसके अतिरिक्त, आपके टूलबार में भी एक पाइप वीडियो विकल्प बटन होगा।
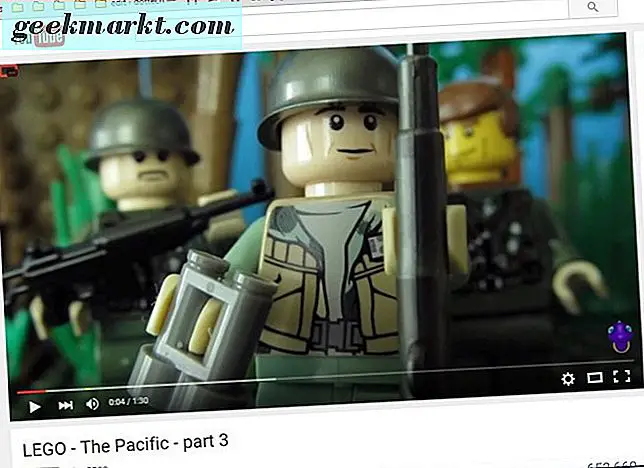
नीचे दिए गए नए पैनल में इसे खोलने के लिए वीडियो के ऊपरी बाईं ओर स्थित आइकन पर क्लिक करें। आप अपनी सीमाओं को खींचकर पैनल विंडो का आकार बदल सकते हैं, और इसमें YouTube वीडियो विकल्प शामिल हैं। चूंकि पैनल ब्राउज़र से अलग है, इसलिए इसका अपना टास्कबार बटन है।
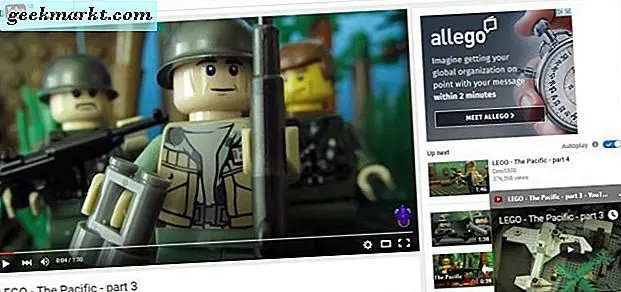
क्रोम टैब में एक म्यूट बटन जोड़ें
जब आप क्रोम में एक वीडियो चलाते हैं, तो एक टैब स्पीकर आइकन हाइलाइट करता है कि क्लिप किस पेज में चल रहा है। आप उस आइकन को एक म्यूट बटन में बदल सकते हैं जो टैब से वीडियो ऑडियो को बंद कर देता है। ऐसा करने के लिए, क्रोम खोलें: फिर से झंडे और खोज बॉक्स में सेटिंग दर्ज करके टैब ऑडियो म्यूटिंग UI नियंत्रण के लिए खोजें।
इसे चालू करने के लिए उस विकल्प के तहत सक्षम करें पर क्लिक करें । फिर Google क्रोम को पुनरारंभ करें, एक यूट्यूब पेज खोलें और एक वीडियो चलाएं। वीडियो ऑडियो म्यूट करने के लिए टैब पर स्पीकर आइकन पर क्लिक करें। स्पीकर आइकन के नीचे स्नैपशॉट में दिखाए गए अनुसार उसमें एक रेखा होगी।
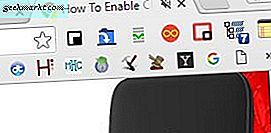
तो वे कुछ क्रोम हैं: फ़्लैग सेटिंग्स जिन्हें आप विंडोज 10 में Google क्रोम को कस्टमाइज़ करने के लिए चुन सकते हैं। उनके साथ आप ब्राउजर के टूलबार को कस्टमाइज़ कर सकते हैं, पेज डाउनलोड कर सकते हैं, स्क्रॉल कर सकते हैं, नए एफपीएस काउंटर और नए पैनल में पेज टैब और वीडियो खोल सकते हैं। विंडोज।