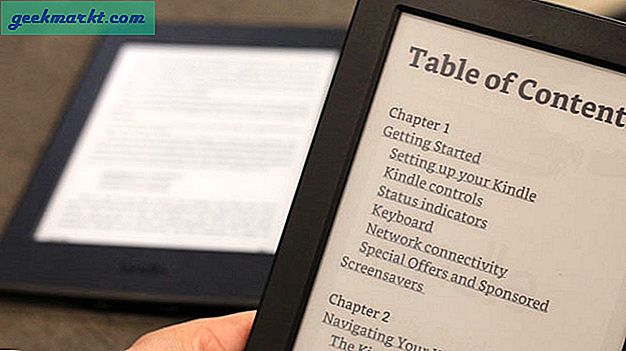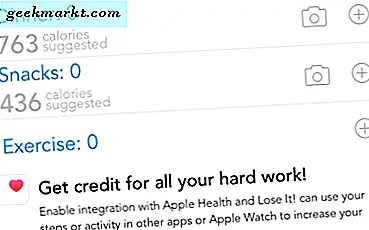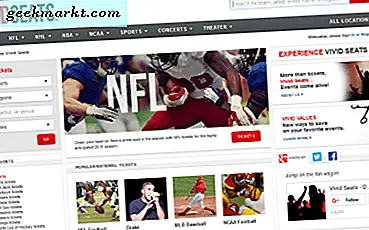स्लाइडशो आपकी पसंदीदा तस्वीरों को दिखाने का एक शानदार तरीका है। विंडोज 10 में कुछ विकल्प शामिल हैं जिन्हें आप छवि स्लाइडशो सेट कर सकते हैं। इसके अलावा वहां बहुत से अतिरिक्त सॉफ़्टवेयर पैकेज हैं जिन्हें आप विंडोज़ में अधिक व्यापक स्लाइड शो विकल्पों के साथ जोड़ सकते हैं।
विंडोज 10 में एक डेस्कटॉप स्लाइड शो सेट अप करें
विंडोज 10 में स्लाइड शो वॉलपेपर डेस्कटॉप विकल्प शामिल हैं, जिन्हें संक्षेप में "विंडोज 10 डेस्कटॉप को कस्टमाइज़ करने के लिए" आलेख में शामिल किया गया था। उन विकल्पों के साथ आप अपने डेस्कटॉप स्लाइड शो को विंडोज डेस्कटॉप पर जोड़ सकते हैं। आप सीधे नीचे दिखाए गए स्लाइड शो विकल्पों को खोलने के लिए डेस्कटॉप पर राइट-क्लिक कर सकते हैं और वैयक्तिकृत > पृष्ठभूमि का चयन कर सकते हैं।
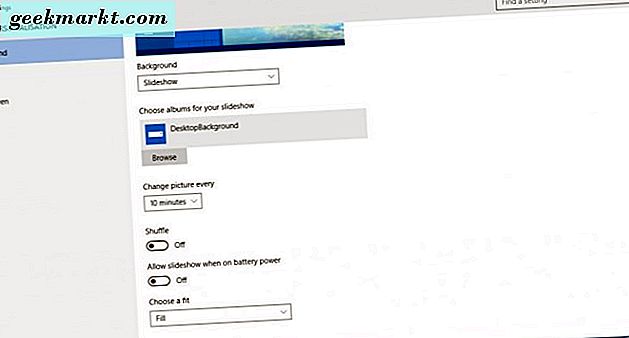
पृष्ठभूमि ड्रॉप-डाउन मेनू से स्लाइड शो का चयन करें। फिर ब्राउज़ बटन दबाएं और उस फ़ोल्डर का चयन करें जिसमें स्लाइड शो के लिए छवियां शामिल हों। स्लाइड शो फ़ोल्डर में सभी चित्र प्रदर्शित करेगा।
डेस्कटॉप पर प्रत्येक छवि कितनी देर तक प्रदर्शित होती है, यह कॉन्फ़िगर करने के लिए प्रत्येक ड्रॉप-डाउन मेनू को चित्र बदलें पर क्लिक करें। संक्रमण प्रभावों का चयन करने के लिए कोई अतिरिक्त विकल्प नहीं हैं, लेकिन आप यह भी कॉन्फ़िगर कर सकते हैं कि छवियां डेस्कटॉप पर कैसे फिट होती हैं। उन सेटिंग्स को समायोजित करने के लिए एक फिट ड्रॉप-डाउन मेनू चुनें पर क्लिक करें। यदि आपके स्लाइड शो में छोटी छवियां शामिल हैं, तो आपको केंद्र या भरने जैसे विकल्पों का चयन करना पड़ सकता है।
एक स्क्रीन सेवर स्लाइड शो सेट अप करें
वैकल्पिक रूप से, आप स्क्रीन सेवर के रूप में एक फोटो स्लाइड शो सेट अप कर सकते हैं। आप वैयक्तिकृत > थीम्स और थीम सेटिंग्स का चयन करके, डेस्कटॉप पर राइट-क्लिक करके स्क्रीन सेवर स्लाइड शो सेट अप कर सकते हैं। फिर सीधे नीचे विंडो खोलने के लिए स्क्रीन सेवर का चयन करें।
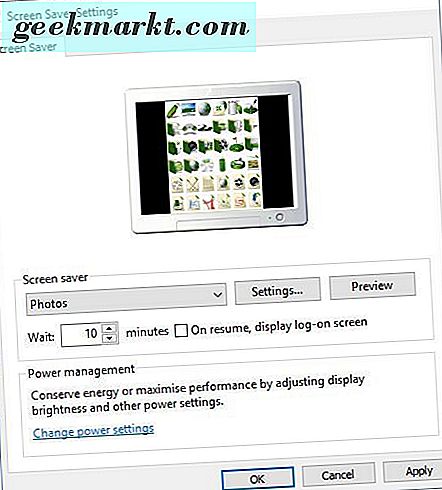
स्क्रीन सेवर ड्रॉप-डाउन मेनू पर क्लिक करें और वहां से फ़ोटो का चयन करें। नीचे स्नैपशॉट में विंडो खोलने के लिए सेटिंग्स दबाएं। स्क्रीन सेवर के लिए एक छवि फ़ोल्डर चुनने के लिए ब्राउज़ बटन पर क्लिक करें । फिर आप उस विंडो से तीन वैकल्पिक स्लाइड शो गति सेटिंग्स का चयन भी कर सकते हैं।
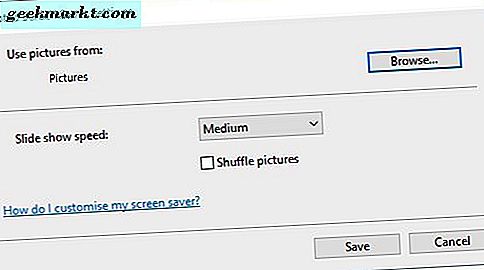
उस विंडो को बंद करने के लिए सहेजें दबाएं। फिर आप प्रतीक्षा टेक्स्ट बॉक्स में एक समय दर्ज कर सकते हैं। उदाहरण के लिए, यदि आप 10 दर्ज करते हैं तो स्क्रीन सेवर 10 मिनट के बाद खेलेंगे यदि आप माउस नहीं ले जाते हैं। फिर चयनित स्क्रीन सेवर सेटिंग्स की पुष्टि करने के लिए आवेदन करें दबाएं।
फ़ोटो ऐप के साथ एक स्लाइड शो सेट अप करें
विंडोज 10 में फोटो ऐप में स्लाइड शो विकल्प भी हैं। आप इसे स्टार्ट मेनू से खोल सकते हैं। यह तिथि के आधार पर आपकी तस्वीरों को एल्बम में व्यवस्थित करता है।
एल्बम की सूची खोलने के लिए ऐप विंडो के बाईं ओर एल्बम पर क्लिक करें। एल्बम को नीचे खोलने के लिए वहां एक थंबनेल पर क्लिक करें। फिर आप इसमें कुछ और संबंधित छवियों को जोड़ने के लिए + जोड़ें या फ़ोटो बटन हटा सकते हैं। एल्बम में एक छवि का चयन करें, शीर्ष पर स्थित पेंसिल आइकन पर क्लिक करें और फिर स्लाइड शो में एल्बम छवियों को चलाने के लिए स्लाइड शो बटन दबाएं।
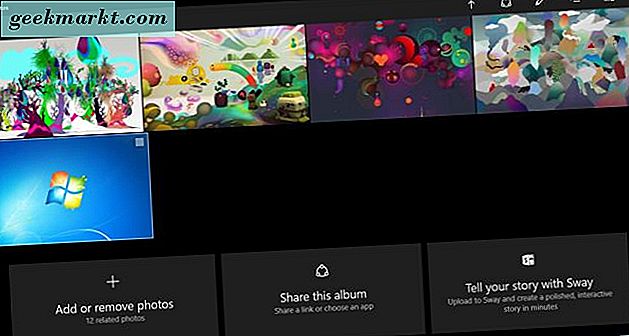
लिबर ऑफिस इंप्रेस के साथ एक स्लाइड शो सेट अप करना
विंडोज 10 स्लाइड शो विकल्प कुछ हद तक सीमित हैं। इसमें संक्रमण प्रभाव या उपशीर्षक के लिए कोई विकल्प शामिल नहीं है। इस प्रकार, तीसरे पक्ष के सॉफ्टवेयर के साथ एक स्लाइड शो स्थापित करना बेहतर है। ऐसे कई कार्यक्रम हैं जिनके साथ आप स्लाइड शो सेट कर सकते हैं, और इनमें से एक इंप्रेस प्रेजेंटेशन एप्लिकेशन है जो फ्रीवेयर लिबर ऑफिस सूट के साथ आता है।
आप इस पृष्ठ से, विंडोज 10 और अन्य प्लेटफॉर्म पर लिबर ऑफिस सूट जोड़ सकते हैं। अभी डाउनलोड करें बटन दबाएं, और उसके बाद विंडोज़ को ओएस के रूप में क्लिक करें और अपने सेटअप विज़ार्ड को सहेजने के लिए डाउनलोड संस्करण 5.1.2 बटन दबाएं। फिर ऑफिस सूट और इंप्रेस स्थापित करने के लिए सेटअप विज़ार्ड के माध्यम से चलाएं (अधिक जानकारी के लिए इस पृष्ठ को खोलें)। एक बार जब आप सूट जोड़ लेंगे, तो नीचे विंडो खोलने के लिए लिबर ऑफिस इंप्रेस पर क्लिक करें।
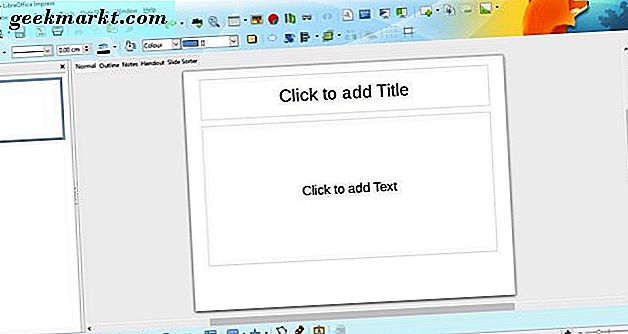
स्लाइड लेआउट का चयन खोलने के लिए दाएं टूलबार पर गुण बटन पर क्लिक करें। फिर बाईं ओर स्लाइड साइडबार पर राइट-क्लिक करें और नई स्लाइड्स जोड़ने के लिए नई स्लाइड पर क्लिक करें। नीचे स्लाइड शो में शामिल सभी स्लाइड के लिए प्रॉपर्टी साइडबार से एक खाली साइड लेआउट का चयन करें।
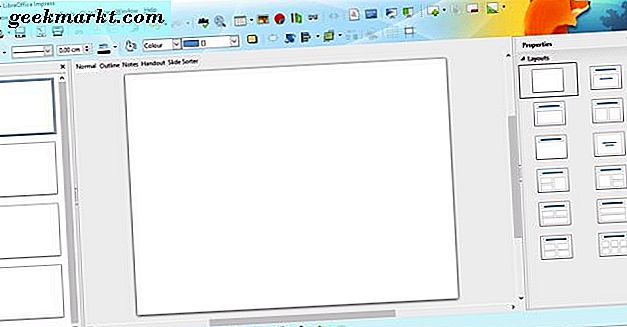
इसके बाद, रिक्त स्लाइड में से एक पर राइट-क्लिक करें और स्लाइड के लिए पृष्ठभूमि छवि सेट करें का चयन करें । फिर नीचे स्लाइड पर शामिल करने के लिए एक छवि का चयन करें। पॉप अप करने वाली पेज सेटिंग विंडो पर प्रेस नंबर । प्रत्येक स्लाइड में एक स्लाइड शो छवि जोड़ें।

अब दाएं टूलबार पर स्लाइड संक्रमण बटन दबाएं। नीचे दिखाए गए अनुसार स्लाइड शो संक्रमण प्रभावों का चयन खुल जाएगा। आप प्रत्येक स्लाइड के लिए वैकल्पिक संक्रमण प्रभाव चुन सकते हैं। वैकल्पिक रूप से, एक स्लाइड का चयन करें और स्लाइडशो में एक ही संक्रमण को शामिल करने के लिए सभी स्लाइड पर लागू करें दबाएं। प्रभावों का पूर्वावलोकन करने के लिए स्लाइड संक्रमण साइडबार के नीचे प्ले बटन पर क्लिक करें।
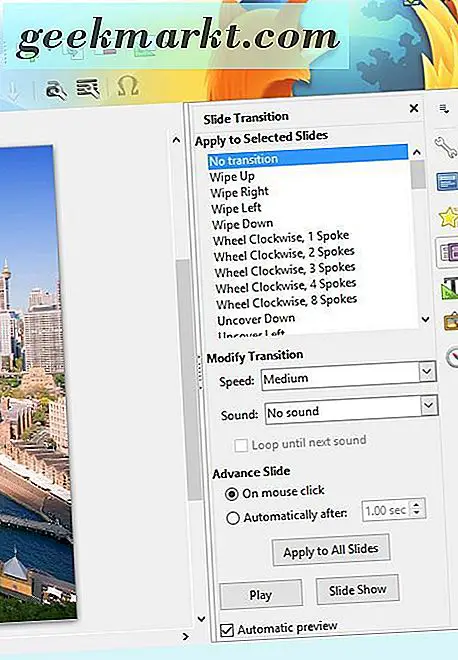
उस साइडबार में कुछ एडवांस स्लाइड विकल्प भी शामिल हैं। रेडियो बटन के बाद स्वचालित रूप से क्लिक करके आप प्रत्येक स्लाइड डिस्प्ले की अवधि का चयन कर सकते हैं। फिर टेक्स्ट बॉक्स में एक समय मान इनपुट करें, और स्लाइड शो में प्रत्येक छवि को सेटिंग लागू करने के लिए फिर से सभी स्लाइड बटन पर लागू करें दबाएं।
स्लाइड शो में उपशीर्षक जोड़ने का सबसे अच्छा तरीका ड्रॉइंग टूलबार पर टेक्स्ट बॉक्स विकल्प का चयन करना है। फिर छवि पर एक टेक्स्ट बॉक्स खींचें और विस्तार करें और इसमें कुछ टेक्स्ट दर्ज करें। चयनित टेक्स्ट बॉक्स के साथ, नीचे दिखाए गए स्वरूपण विकल्पों को खोलने के लिए प्रॉपर्टी बार पर क्लिक करें।

फिर आप वहां विकल्पों के साथ टेक्स्ट को और प्रारूपित कर सकते हैं। आप ड्रॉप-डाउन मेनू से बॉक्स के लिए नए फोंट चुन सकते हैं। उपशीर्षक में उस स्वरूपण को जोड़ने के लिए बोल्ड, इटालिक, अंडरलाइन, छाया और स्ट्राइकथ्रू बटन दबाएं। उपयुक्त टेक्स्ट रंग चुनने के लिए फ़ॉन्ट रंग पर क्लिक करें।
स्लाइड शो के लिए पृष्ठभूमि साउंडट्रैक जोड़ने का सबसे अच्छा तरीका पहली स्लाइड का चयन करना है, ध्वनि ड्रॉप-डाउन मेनू पर क्लिक करें और फिर अन्य ध्वनि का चयन करें। फिर स्लाइड शो में जोड़ने के लिए एक गीत चुनें। सभी स्लाइड्स स्विच पर लागू करें पर क्लिक न करें क्योंकि प्रत्येक स्लाइड स्विच होने पर साउंडट्रैक फिर पुनरारंभ होगा।
आप मेनू बार पर स्लाइड शो का चयन करके और पहली स्लाइड से प्रारंभ क्लिक करके अपना फोटो स्लाइड शो चला सकते हैं। वह शुरुआत से आपके स्लाइड शो खेलेंगे। प्रस्तुति से बाहर निकलने से पहले आप Esc दबा सकते हैं।
फ़ाइल > अपने फोटो स्लाइड शो को सहेजने के लिए सहेजें पर क्लिक करें। वैकल्पिक रूप से, सहेजें विंडो के रूप में खोलने के लिए Ctrl + Shift + S हॉटकी दबाएं। आप इसे प्रकार के रूप में सहेजें ड्रॉप-डाउन मेनू पर क्लिक करके और वहां से एक Microsoft PowerPoint प्रारूप का चयन करके PowerPoint फ़ाइल प्रारूप से सहेज सकते हैं।
तो आप विंडोज 10 विकल्प और ऐप्स, इंप्रेस या अन्य अतिरिक्त सॉफ़्टवेयर के साथ फोटो स्लाइडशो सेट अप कर सकते हैं। तीसरे पक्ष के सॉफ्टवेयर में निश्चित रूप से अधिक व्यापक विकल्प और संक्रमण प्रभाव होंगे, इसलिए अतिरिक्त फ्रीवेयर कार्यक्रमों के साथ फोटोग्राफी प्रदर्शित करना बेहतर है।