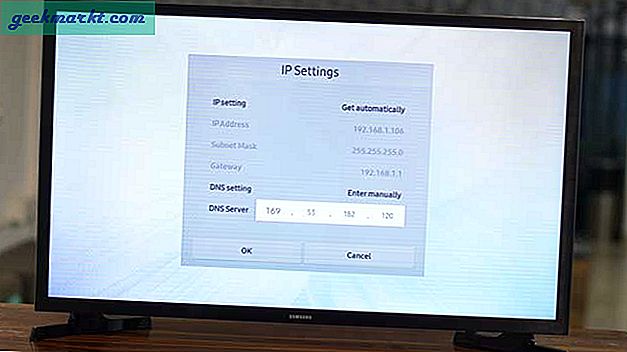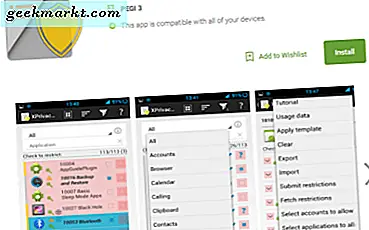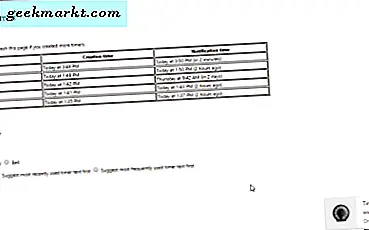
Google क्रोम का पता बार सिर्फ एक यूआरएल टेक्स्ट बॉक्स से कहीं अधिक है। इसमें ब्राउज़र का खोज बॉक्स भी शामिल है। क्रोम का संयुक्त यूआरएल और सर्च बार अन्यथा ऑम्निबॉक्स है। आप कुछ एक्सटेंशन के अतिरिक्त और सेटिंग पृष्ठ के माध्यम से इसके लिए नए खोज इंजन सेट अप करके कई तरीकों से ऑम्निबॉक्स को सुपरचार्ज कर सकते हैं।
Omnibox के लिए कस्टम खोज इंजन सेट अप करें
सबसे पहले, ऑम्निबॉक्स के लिए कुछ नए कस्टम सर्च इंजन सेट अप करें। आप Omnibox (URL) बार पर राइट-क्लिक करके और खोज इंजन संपादित करना चुनकर किसी भी अतिरिक्त एक्सटेंशन के बिना ऐसा कर सकते हैं। वह नीचे दिखाए गए विंडो को खोलता है।
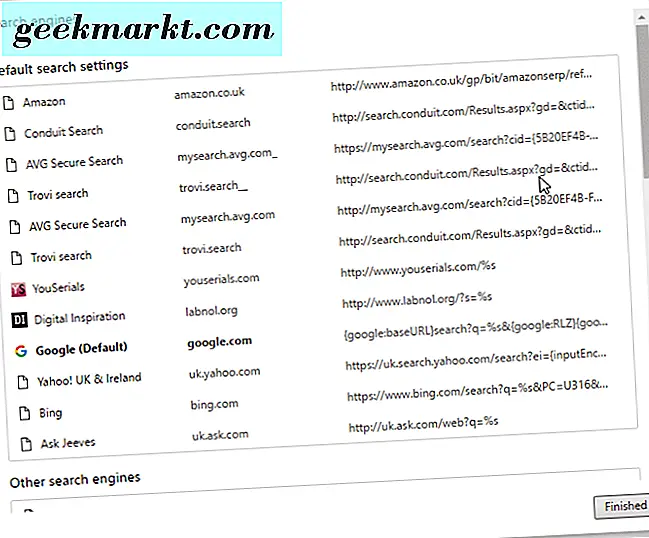
यह आपको शीर्ष पर आपकी डिफ़ॉल्ट खोज इंजन सेटिंग्स दिखाता है। उदाहरण के लिए, उस सूची में लगभग निश्चित रूप से Google शामिल होगा। इसलिए यदि आप ऑम्निबॉक्स (अन्यथा यूआरएल बार) में 'Google.com' दर्ज करते हैं और टैब दबाते हैं, तो आप सीधे उस ऑम्निबॉक्स के टेक्स्ट बॉक्स में कीवर्ड दर्ज करके उस खोज इंजन के साथ पेज पा सकते हैं।

तो ऑम्निबॉक्स में नए सर्च इंजन जोड़ने के लिए, सर्च इंजन विंडो के नीचे स्क्रॉल करें जहां स्नैपशॉट में दिखाए गए तीन टेक्स्ट बॉक्स हैं। सबसे पहले, बाएं टेक्स्ट बॉक्स में खोज इंजन के लिए एक शीर्षक दर्ज करें। मध्य टेक्स्ट बॉक्स में खोज बॉक्स के लिए एक कीवर्ड इनपुट करें, और फिर दाएं टेक्स्ट बॉक्स में एक खोज स्ट्रिंग दर्ज करें। नई सेटिंग्स और बंद विंडो को सहेजने के लिए समाप्त बटन दबाएं।
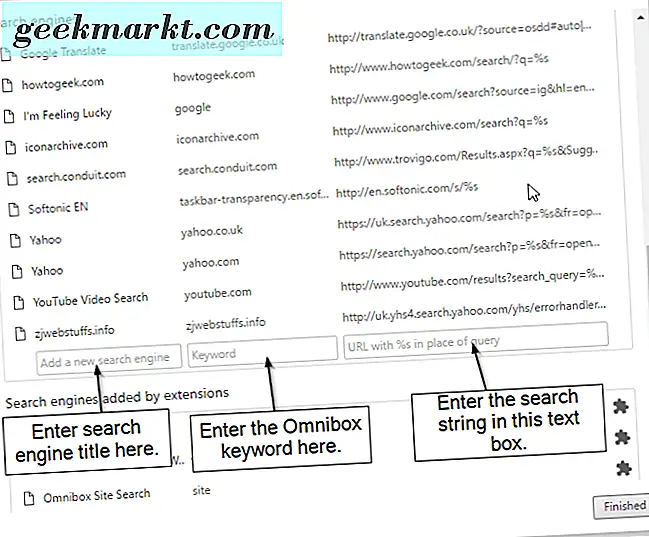
किसी विशिष्ट खोज इंजन के लिए स्ट्रिंग ढूंढने के लिए, कीवर्ड दर्ज करके बस इसके साथ एक मानक खोज करें। वह कीवर्ड तब खोज इंजन के यूआरएल में होगा। उदाहरण के लिए, यदि आपने गिगाब्लास्ट में 'Google क्रोम' के साथ खोज की है तो कीवर्ड के रूप में यूआरएल https://www.gigablast.com/search?c=main&index=search&q=google+chrome होगा। फिर यूआरएल में% s के साथ कीवर्ड को प्रतिस्थापित करें। तो गिगाब्लास्ट के लिए खोज स्ट्रिंग https://www.gigablast.com/search?c=main&index=search&q=%s है ।
ऑम्निबॉक्स के साथ बुकमार्क खोजें
ऑम्निबॉक्स को गोमांस करने वाले कई एक्सटेंशन हैं। ऑम्निबॉक्स के साथ अपने बुकमार्क खोजने के लिए, ब्राउज़र में होम्स एक्सटेंशन जोड़ें। एक बार जब आप क्रोम में जोड़ लेंगे, तो ऑम्निबॉक्स में '*' दर्ज करें और URL बार में होम्स खोज को खोलने के लिए टैब (या स्पेस) दबाएं।
फिर अपने बुकमार्क को खोजने के लिए एक कीवर्ड टाइप करें। सर्वोत्तम मिलान नीचे दिखाए गए अनुसार ऑम्निबॉक्स की ड्रॉप-डाउन सूची में दिखाई देंगे। आप ब्राउजर में इसे खोलने के लिए वहां सूचीबद्ध एक बुकमार्क्स पर क्लिक कर सकते हैं।
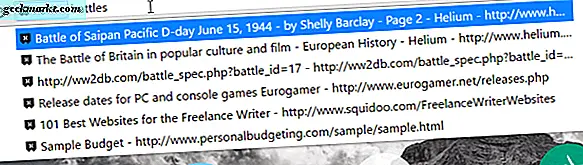
वैकल्पिक रूप से, अपने बुकमार्क खोजने के लिए टूलबार पर होम्स बटन दबाएं। वह नीचे दिखाए गए टेक्स्ट बॉक्स को खोल देगा जहां आप कीवर्ड दर्ज कर सकते हैं। होम्स यूआई का लाभ यह है कि यह ऑम्निबॉक्स के छः के बजाय 10 पृष्ठों को सूचीबद्ध करता है।
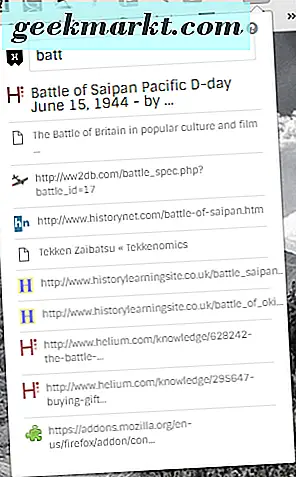
ऑम्निबॉक्स के साथ पृष्ठ इतिहास खोजें
यदि आपको अपने पृष्ठ इतिहास को तुरंत खोजना है, तो इतिहास खोज एक्सटेंशन देखें। यह आपको ऑम्निबॉक्स के साथ अपने इतिहास की खोज करने में सक्षम बनाता है। इस एक्सटेंशन को क्रोम में यहां से जोड़ें, और फिर ऑम्निबॉक्स में 'एच' दर्ज करें और इतिहास खोज को सक्रिय करने के लिए टैब दबाएं।

फिर आपको अपने इतिहास को खोजने और एंटर दबाकर एक कीवर्ड टाइप करना चाहिए। वह सीधे नीचे शॉट में क्रोम इतिहास पृष्ठ खुल जाएगा। यह आपको उन पृष्ठों को दिखाएगा जो दर्ज किए गए कीवर्ड से मेल खाते हैं।
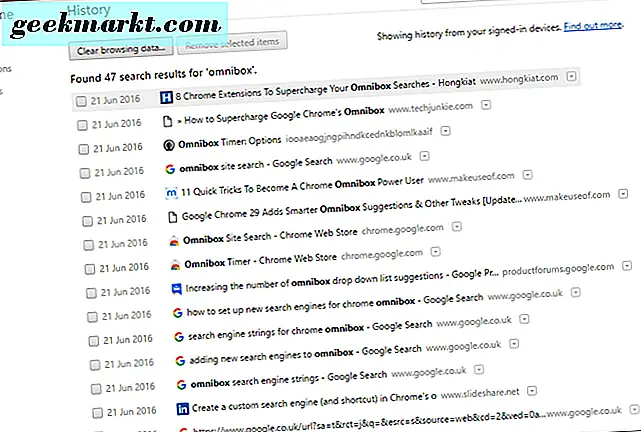
यह उपरोक्त इतिहास पृष्ठ को उसी टैब में डिफ़ॉल्ट रूप से लोड करता है। उस पृष्ठ को एक नए टैब में खोलने के लिए, टूलबार पर इतिहास खोज बटन पर राइट-क्लिक करें और विकल्प का चयन करें। फिर एक नए टैब में खोज का चयन करें चेक बॉक्स।
अधिसूचना अलार्म सेट करें
एक अधिसूचना अलार्म Google क्रोम के लिए एक आसान जोड़ा हो सकता है। आप ऑम्निबॉक्स टाइमर एक्सटेंशन के साथ ब्राउज़र में बिल्कुल जोड़ सकते हैं। यह आपको ऑम्निबॉक्स के साथ अलार्म नोटिफिकेशन सेट करने में सक्षम बनाता है। एक्सटेंशन के पेज को खोलने के लिए इस हाइपरलिंक पर क्लिक करें, और इसे वहां से ब्राउज़र में जोड़ें।
फिर आप 'tm' को ओमिनबॉक्स में दर्ज करके और स्पेस या टैब दबाकर अलार्म अधिसूचना सेट कर सकते हैं। आप घंटों या मिनटों में जाने के लिए अलार्म शेड्यूल कर सकते हैं। घंटों के साथ अलार्म सेट करने के लिए, एच के बाद मान दर्ज करें। उदाहरण के लिए, आप अब से चार घंटे अलार्म शेड्यूल करने के लिए '4h' इनपुट कर सकते हैं। फिर अलार्म को प्रदर्शित करने के लिए एक नोट टाइप करें जैसे कि 'किसी को रिंग करें' और एंटर दबाएं।
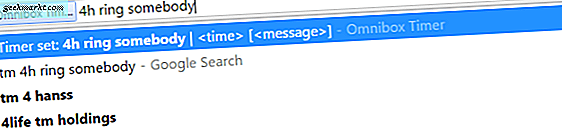
उस अलार्म नोट को तब ऑम्निबॉक्स टाइमर पर शामिल किया जाना चाहिए: नीचे स्नैपशॉट में दिखाए गए विकल्प टैब। आप टूलबार पर ऑम्निबॉक्स टाइमर बटन पर राइट-क्लिक कर सकते हैं और उस पृष्ठ को खोलने के लिए विकल्प का चयन कर सकते हैं। जब अलार्म बंद हो जाता है, ब्राउज़र के निचले दाएं कोने में एक छोटा नोट खुलता है।
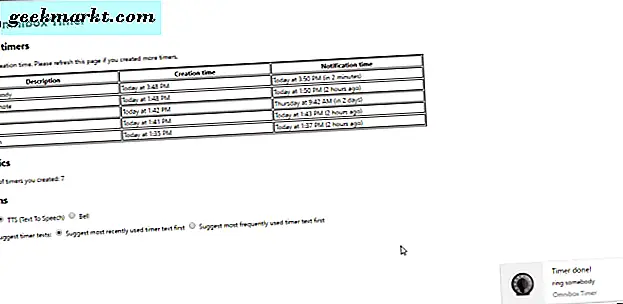
ऑम्निबॉक्स के साथ ब्राउज़र टैब स्विच करें
कुछ एक्सटेंशन हैं जो आपको ऑम्निबॉक्स के साथ ब्राउज़र टैब स्विच करने में सक्षम करते हैं। उनमें से एक टैब पर स्विच है, जो इस पृष्ठ पर उपलब्ध है। यह प्रभावी रूप से क्रोम उपयोगकर्ताओं को ऑम्निबॉक्स के साथ खोलने के लिए टैब खोजने और चुनने में सक्षम बनाता है।
जब आपने क्रोम में यह एक्सटेंशन जोड़ा है, तो ऑम्निबॉक्स में 'sw' टाइप करें और टैब पर स्विच को सक्रिय करने के लिए टैब कुंजी दबाएं। फिर अपने टैब बार में खुलने वाले पृष्ठों में से एक को खोजने के लिए कुछ कीवर्ड दर्ज करें। इससे आपको खुले टैब दिखाए जाएंगे जो नीचे दिए गए ड्रॉप-डाउन सूची में कीवर्ड से सबसे अच्छे मेल खाते हैं। ड्रॉप-डाउन सूची के शीर्ष पर सूचीबद्ध पृष्ठ टैब खोलने के लिए एंटर दबाएं।
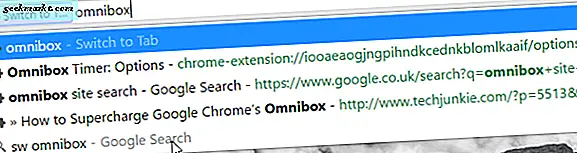
ऑम्निबॉक्स के साथ एक विशिष्ट वेबसाइट पोर्टल खोजें
Omnibox साइट खोज एक और महान विस्तार है। इसके साथ आप ऑम्निबॉक्स के साथ विशिष्ट वेबसाइटों को खोज सकते हैं। जब आपने इस पृष्ठ से क्रोम में एक्सटेंशन जोड़ा है, तो ब्राउजर में खोजने के लिए वेबसाइट खोलें, ऑम्निबॉक्स पाठ बॉक्स में 'साइट' टाइप करें और इसे नीचे सक्रिय करने के लिए टैब दबाएं।

साइट को खोजने के लिए एक कीवर्ड दर्ज करें और रिटर्न कुंजी दबाएं। इससे आपके ब्राउज़र के डिफॉल्ट सर्च इंजन, शायद Google, वेबसाइट पर पृष्ठों की एक सूची के साथ खुल जाएगा जो दर्ज किए गए कीवर्ड से सबसे अच्छा मेल खाता है। उदाहरण के लिए, यदि आपने अमेज़ॅन को ऑम्निबॉक्स के साथ खोजा है तो यह आपको नीचे दिए गए पृष्ठों को दिखाएगा।
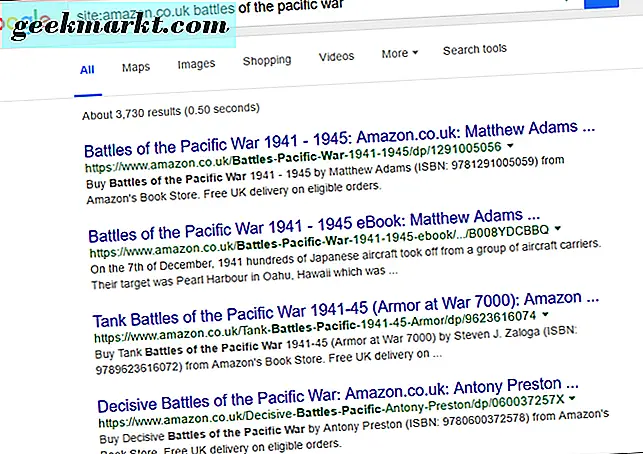
क्रोम एक्सटेंशन के लिए खोजें
आप वेब स्टोर में त्वरित खोज के साथ क्रोम एक्सटेंशन या ऐप्स को और अधिक तेज़ी से पा सकते हैं। यह एक ऑम्निबॉक्स एक्सटेंशन है जिसे आप यहां से ब्राउज़र में जोड़ सकते हैं। फिर इसके साथ खोजने के लिए ऑम्निबॉक्स में 'ws' टाइप करें।

अब मिलान करने वाले एक्सटेंशन और ऐप्स ढूंढने के लिए एक कीवर्ड दर्ज करें। वह नीचे दिए गए शॉट में पृष्ठ को ऐप और एक्सटेंशन प्रदर्शित करेगा जो खोज क्वेरी से सबसे अच्छे मेल खाते हैं। ऐप्स को फ़िल्टर करने के लिए पृष्ठ के बाईं ओर स्थित एक्सटेंशन रेडियो बटन पर क्लिक करें।
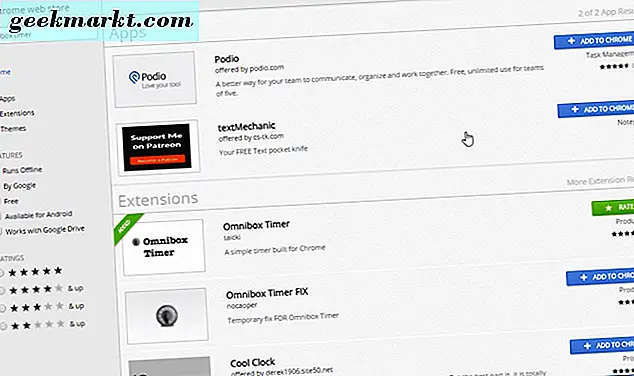
तो Omnibox निस्संदेह एक अमूल्य Google क्रोम उपकरण है। उपर्युक्त एक्सटेंशन ऑम्निबॉक्स के साथ आप जो भी कर सकते हैं, उसमें काफी वृद्धि करते हैं। ईमेल भेजने, आईपी पते कॉपी करने और ऑम्निबॉक्स के साथ Google ड्राइव की खोज करने के लिए कुछ और भी प्रयास कर सकते हैं।