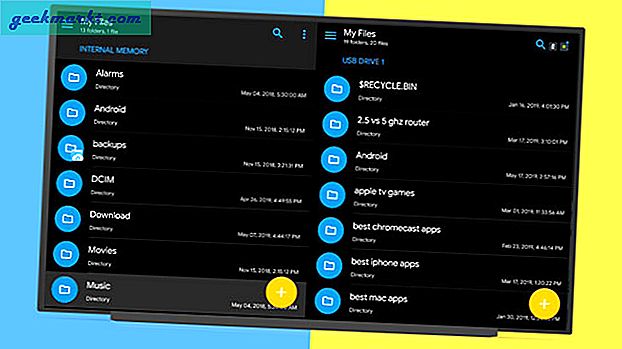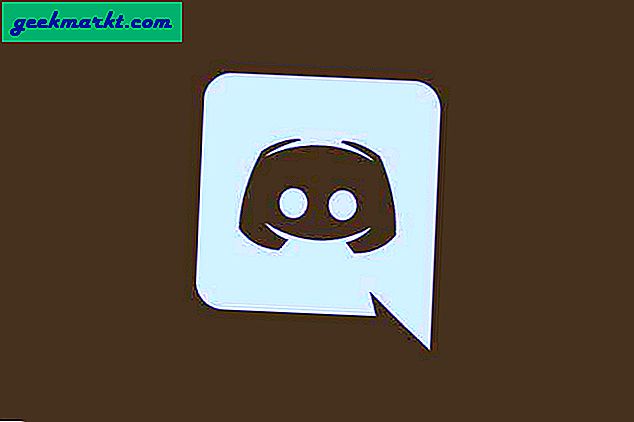चाहे वह अध्ययन के समय ध्यान भटकाने की बात हो या बच्चों को अवांछित सामग्री से बचाने के लिए, यह जानना महत्वपूर्ण है विंडोज़ पर क्रोम में वेबसाइटों को कैसे ब्लॉक करें. वेबसाइट ब्लॉक करना यह सुनिश्चित करने का एक तरीका है कि हानिकारक, हिंसक या यौन सामग्री उन लोगों तक नहीं पहुंचे जिन्हें आप नहीं दिखाना चाहते हैं। आत्म-अनुशासन के दृष्टिकोण से, पूरे दिन 9GAG के माध्यम से स्क्रॉल करने के बजाय, स्वयं को उत्पादक कार्य करने के लिए मजबूर करना उपयोगी है। यह कैसे करना है, यह जानने के लिए आगे पढ़ें।
पढ़ें: यहाँ Android पर वेबसाइटों को ब्लॉक करने के 4 तरीके दिए गए हैं
1. ब्लॉक साइट - क्रोम वेब एक्सटेंशन
क्रोम में अवांछित वेबसाइटों को ब्लॉक करने का सबसे आसान तरीका है: Chrome वेब एक्सटेंशन का उपयोग करें. हम ब्लॉक साइट का उपयोग करना पसंद करते हैं। यह सरल और मजबूत है। यह आपको श्वेतसूची और ब्लैकलिस्ट दोनों वेबसाइटों की सुविधा देता है। यह आपको उन वेबसाइट URL को ब्लॉक करने का विकल्प भी देता है जिनमें विशिष्ट शब्द होते हैं (जैसे हिंसक या यौन शब्द)।
आप एक्सटेंशन के विकल्प पृष्ठ को पासवर्ड से सुरक्षित कर सकते हैं ताकि इसे अनइंस्टॉल करना कठिन हो जाए। हालांकि यह मुख्य दोष है। यहां तक कि अगर आप इसे अनइंस्टॉल नहीं कर सकते हैं, तो भी आप हमेशा क्रोम को अनइंस्टॉल कर सकते हैं। या उस मामले के लिए किसी भिन्न ब्राउज़र का उपयोग करें।
पेशेवरों:
- सेट अप करना बहुत आसान है, व्यावहारिक रूप से एक-क्लिक इंस्टॉल
- मजबूत फीचरसेट
विपक्ष:
- क्रोम को ही अनइंस्टॉल किया जा सकता है
- आप बस एक अलग ब्राउज़र का उपयोग कर सकते हैं
ब्लॉक साइट डाउनलोड करें

2. फोकस मी
यह एक ऐसा उपकरण है जो मैंने पहले के बारे में लिखा है. यह विकर्षणों को दूर करने के लिए बहुत उपयोगी है ताकि आप अधिक उत्पादक बन सकें। हालाँकि, इसमें बहुत मजबूत वेबसाइट अवरोधन क्षमताएँ भी हैं। एक बार जब आप ऐप इंस्टॉल कर लेते हैं, तो फोकसमे आपको वेबसाइटों को ब्लॉक करने के लिए ब्लैक एंड व्हाइटलिस्ट को कॉन्फ़िगर करने देता है। आप समयावधि निर्धारित कर सकते हैं जिसमें इन साइटों को ब्लॉक करना है या बस इसे असीमित पर सेट करना है। आप अपनी सेटिंग्स को पासवर्ड से सुरक्षित भी कर सकते हैं।
हाइलाइट यह है कि यह विश्व स्तर पर इन साइटों तक पहुंच को अवरुद्ध करता है: भले ही आप क्रोम के अलावा किसी अन्य ब्राउज़र का उपयोग कर रहे हों, फिर भी आप इसे बायपास नहीं कर पाएंगे। इसके अलावा, यदि आप किसी वेबसाइट पर टैब खोलने का प्रयास करते हैं तो यह वास्तव में टैब बंद कर सकता है। मुख्य दोष यह है कि फोकसमे $ 30 की भारी वार्षिक सदस्यता के साथ प्रीमियम सॉफ्टवेयर है। हम इसे खरीदने की सलाह नहीं देंगे केवलवेबसाइटों को ब्लॉक करने के लिए।
पेशेवरों:
- ब्लैक एंड व्हाइटलिस्टिंग कार्यक्षमता
- अत्यधिक जीवित रहने योग्य-यह आपको अनइंस्टॉल करने से रोक सकता है
- सिर्फ वेबसाइटों से ज्यादा ब्लॉक कर सकते हैं
विपक्ष:
- लागत $30 प्रति वर्ष

फोकसमे डाउनलोड करें
3. विंडोज होस्ट फ़ाइल
होस्ट फ़ाइल एक पता पुस्तिका की तरह होती है जिसका उपयोग आपका कंप्यूटर करता है - यह विशेष URL को संबंधित IP पतों पर मैप करता है। बेशक, होस्ट फ़ाइल को होस्ट करने की आवश्यकता नहीं है सबइनमें से सभी वेबसाइटों के लिए (यही एक DNS सर्वर है)। इसका मतलब यह नहीं है कि आप अपनी परिभाषाओं में नहीं जोड़ सकते। यदि आप क्रोम पर किसी साइट तक पहुंच को अवरुद्ध करना चाहते हैं, तो होस्ट फ़ाइल को संपादित करना एक अच्छी चाल है।
आपकी होस्ट फ़ाइल System32 निर्देशिका में है। आप इसे खोलें, लोकलहोस्ट लूपबैक आईपी एड्रेस टाइप करें (127.0.0.1), फिर उस यूआरएल को टाइप करें जिसे आप ब्लॉक करना चाहते हैं। साइट पर जाने के बजाय, आपका सिस्टम बस अपने आप वापस लूप हो जाएगा। यदि आप वेब एक्सेस को ब्लॉक करने के लिए होस्ट्स फ़ाइल का उपयोग करने का प्रयास कर रहे हैं, तो यह सीमित उपयोगकर्ता खातों के साथ सबसे अच्छा काम करता है। एक मानक उपयोगकर्ता के पास मेजबान फ़ाइल को संपादित करने के लिए प्रशासनिक विशेषाधिकार नहीं होंगे, इसलिए वे साइट तक पहुंच प्राप्त करने में असमर्थ होंगे।
वैकल्पिक रूप से, आप हमारी . की सूची देख सकते हैं विंडोज 10 के लिए सर्वश्रेष्ठ होस्ट फ़ाइल संपादक, होस्ट फ़ाइल संपादक आपको मूल फ़ाइल को स्थानांतरित किए बिना सीधे होस्ट फ़ाइल को संपादित करने देता है।
पेशेवरों:
- साइट को विश्व स्तर पर ब्लॉक करता है, न कि केवल क्रोम में
- मानक खातों वाले उपयोगकर्ता वेबसाइट ब्लॉक को पूर्ववत नहीं कर पाएंगे
विपक्ष:
- आपको प्रत्येक साइट को मैन्युअल रूप से दर्ज करना होगा जिसे आप ब्लॉक करना चाहते हैं
- व्यवस्थापक विशेषाधिकार वाले उपयोगकर्ता केवल परिवर्तनों को पूर्ववत कर सकते हैं

4. ओपनडीएनएस वेब फ़िल्टरिंग
यह थोड़ा अधिक जटिल समाधान है, लेकिन यह बहुत अच्छा काम करता है। याद रखें कि मैंने किस बारे में कहा था डीएनएस सर्वर? वे वही हैं जो आपके कंप्यूटर को बताते हैं कि कौन सा IP पता किस URL से मेल खाता है। आपका ISP आपको एक विशेष डिफ़ॉल्ट DNS सर्वर से कनेक्ट करेगा लेकिन आप OpenDNS जैसे बेहतर प्रदाता का उपयोग करने के लिए अपने राउटर को कॉन्फ़िगर कर सकते हैं। एक बार जब आपका राउटर OpenDNS का उपयोग करने के लिए सेट हो जाता है, तो आप एक OpenDNS खाता बनाना चाहेंगे।
यह आपको DNS सर्वर को आपके लिए अवांछित वेबसाइटों को फ़िल्टर करने देने का विकल्प देता है। यदि आपको एक स्थिर IP पता सौंपा गया है, तो आपको इसे OpenDNS को देना होगा। यदि आपका ISP आपको एक गतिशील IP पता प्रदान करता है, तो आपको एक अतिरिक्त सॉफ़्टवेयर स्थापित करना होगा जो OpenDNS में गतिशील IP परिवर्तनों का संचार करता है। आपके द्वारा यह सब करने के बाद, आपके OpenDNS डैशबोर्ड पर अवरोधित साइटें इसके लिए उपलब्ध नहीं रहेंगीकिसी कोउस विशेष राउटर से जुड़ा।
पेशेवरों:
- अपने राउटर से जुड़े किसी भी व्यक्ति के लिए अवांछित साइटों तक पहुंच को अवरुद्ध करें
- सिस्टम-व्यापी अवरोध: Chrome को अनइंस्टॉल करने से आप उसे बायपास नहीं कर सकते
विपक्ष:
- कॉन्फ़िगर करने के लिए अपेक्षाकृत कठिन है और बुनियादी नेटवर्किंग जानकारी की आवश्यकता है
- आपको विस्तृत, उपयोगकर्ता-स्तरीय अभिगम नियंत्रण नहीं होने देता
ओपनडीएनएस देखें

5. विंडोज 10 परिवार सेटिंग्स
विंडोज 10 में कई पारिवारिक सेटिंग्स हैं जो आपको अपने कंप्यूटर पर परिवार के सदस्यों की पहुंच की निगरानी और प्रतिबंधित करने देती हैं। इसमें वेबसाइट फ़िल्टरिंग सक्षम करने का विकल्प शामिल है। इसके लिए काम करने के लिए आपको एक विंडोज़ परिवार समूह स्थापित करने की आवश्यकता है। उपयोगकर्ताओं के दो वर्ग हैं: वयस्क और बच्चे। वयस्क उपयोगकर्ताओं के पास बच्चों के लिए उपयोगकर्ता खाता विशेषाधिकारों तक पहुंच होती है। वे उन वेबसाइटों को ब्लैकलिस्ट कर सकते हैं, जो क्रोम सहित किसी भी ब्राउज़र का उपयोग करने पर बच्चों के लिए सुलभ नहीं होंगी।
बच्चों के पास सेटिंग तक पहुंच नहीं है। यहां मुख्य दोष यह है कि समूह के सभी उपयोगकर्ताओं के पास वास्तविक Microsoft खाते होने चाहिए, जिससे यह अस्थायी स्थितियों के लिए कम उपयोगी हो जाता है। यदि आप स्वयं को विशेष वेबसाइटों तक पहुँचने से रोकने का प्रयास कर रहे हैं तो यह कम उपयोगी है
पेशेवरों:
- वेबसाइट एक्सेस सिस्टम-वाइड को ब्लॉक करता है
विपक्ष:
- सभी उपयोगकर्ताओं को Microsoft खाते की आवश्यकता होती है
- स्व-निगरानी के लिए बहुत उपयोगी नहीं है

6. राउटर आधारित ब्लॉकिंग
यह दृष्टिकोण DNS सर्वर दृष्टिकोण के समान है जिसका हमने पहले उल्लेख किया था। कई राउटर के पास स्वयं विशेष वेबसाइटों को ब्लॉक करने का विकल्प होता है। कुछ में दूसरों की तुलना में अधिक मजबूत कार्यक्षमता होती है, और कुछ में यह सुविधा बिल्कुल नहीं होती है। यदि आपके राउटर में "ब्लॉक वेबसाइट" सुविधा है, तो यह आमतौर पर सुरक्षा शीर्षक के तहत मौजूद होगी। आप यह सेट कर सकते हैं कि आप किन वेबसाइटों को ब्लैकलिस्ट करना चाहते हैं और आप ब्लॉक करने के लिए शेड्यूल भी सेट करने में सक्षम हो सकते हैं।
यदि आप भाग्यशाली हैं, तो आपके राउटर में मैक एड्रेस-आधारित वेबसाइट ब्लॉकिंग हो सकती है। यह आपको विशिष्ट मैक पते के लिए विशिष्ट वेबसाइटों को ब्लॉक करने देगा। इसका मतलब है कि केवल वे डिवाइस जिन्हें आप साइट एक्सेस प्रतिबंधित करना चाहते हैं, प्रतिबंधित होंगे।
हालांकि यहां कमियां हैं। जबकि आप राउटर एक्सेस को प्रतिबंधित करने के लिए एक उपयोगकर्ता नाम और पासवर्ड सेट कर सकते हैं, अन्य उपयोगकर्ताओं के लिए राउटर को हार्ड रीसेट करना और आपके परिवर्तनों को पूर्ववत करना हमेशा संभव होता है।
पेशेवरों:
- सिस्टमव्यापी वेबसाइट ब्लॉक जो केवल क्रोम से आगे जाता है
- यदि लक्षित उपयोगकर्ताओं के पास स्थानीय व्यवस्थापकीय विशेषाधिकार हैं तो इसका उपयोग किया जा सकता है
विपक्ष:
- राउटर को हार्ड रीसेट किया जा सकता है
- सभी राउटर में यहां बताई गई सभी कार्यक्षमता नहीं है

7. ठंडा तुर्की
यह वास्तव में कट्टर उपयोगकर्ताओं के लिए है जो कोई अवरुद्ध स्लिप-अप नहीं चाहते हैं। कोल्ड टर्की फोकसमी के समान है जिसमें यह एक ऐसा ऐप है जो ऐप्स और वेबसाइटों तक आपकी पहुंच को जानबूझकर प्रतिबंधित करता है. फोकसमी के विपरीत, डिफ़ॉल्ट सेटिंग आपको इसे अक्षम करने से रोकती है। इसमें बहुत व्यापक अनइंस्टॉल सुरक्षा अंतर्निहित है। वेबसाइट अवरोधक मजबूत है और आपको सेटिंग समय सीमा और ब्रेक के अलावा, श्वेतसूची और ब्लैकलिस्ट साइटों की सुविधा देता है।
समर्पित अनइंस्टालर सॉफ्टवेयर जैसे रेवोकर सकते हैंइससे छुटकारा पाने के लिए इस्तेमाल किया जा सकता है। यदि कोई उपयोगकर्ता वास्तव में रचनात्मक होना चाहता है, तो वे इसे एक पेन ड्राइव पर कॉपी कर सकते हैं और कोल्ड तुर्की की स्थापना रद्द करने के लिए आगे बढ़ सकते हैं। लेकिन ऐप में इतनी मजबूत अनइंस्टॉल सुरक्षा है कि आपको वास्तव में इसे धोखा देने के लिए अपने रास्ते से बाहर जाना होगा।
कमियां भी हैं, ज़ाहिर है। जबकि डिफ़ॉल्ट संस्करण मुफ़्त है, प्रो संस्करण की कीमत $ 30 है। इसके अलावा, शीत तुर्की हैक्या सच मेंअपने ब्लॉक समय के बारे में गंभीर। यदि आप गलती से इसे लंबी अवधि के लिए सक्षम कर देते हैं, तो आप कठोर उपाय करने के बिना सचमुच अपने सिस्टम तक नहीं पहुंच पाएंगे।
पेशेवरों:
- बहुत मजबूत अनइंस्टॉल सुरक्षा
- बहुत सारी वेबसाइट-अवरुद्ध सुविधाएँ, जैसे शेड्यूलिंग, श्वेतसूची आदि
विपक्ष:
- प्रो संस्करण महंगा है
- यदि आप गलती से कोल्ड टर्की को सक्षम कर देते हैं तो अत्यधिक अनइंस्टॉल सुरक्षा आपके जीवन को कठिन बना सकती है
डाउनलोड ठंडा तुर्की

इनमें से प्रत्येक वेबसाइट ब्लॉकिंग समाधान के अपने लाभ और कमियां हैं। यदि आप केवल क्रोम वेबसाइटों को ब्लॉक करना चाहते हैं, तो ब्लॉकसाइट एक्सटेंशन श्वेतसूची और ब्लैकलिस्टिंग के समर्थन के साथ महान कार्यक्षमता प्रदान करता है। बेशक, दोष यह है कि अन्य ब्राउज़र सुरक्षित नहीं होंगे। फोकसमी और कोल्ड टर्की में बहुत मजबूत अवरोधन और सुरक्षा सुविधाओं की स्थापना रद्द है। हालांकि, इनकी कीमत काफी कम हो सकती है। और कभी-कभी, वे थोड़े बहुत जोशीले हो सकते हैं: यदि आप गलती से कोल्ड टर्की को सक्षम कर देते हैं, तो हो सकता है कि आप कुछ घंटों के लिए अपने सिस्टम का उपयोग न कर सकें।
होस्ट्स फ़ाइल ट्वीक विशिष्ट साइटों तक पहुंच को प्रतिबंधित करने का एक बहुत ही सरल तरीका है, लेकिन यह वास्तव में केवल तभी काम करता है जब उपयोगकर्ता आपके लिए प्रशासनिक विशेषाधिकार नहीं रखते हैं। अन्यथा, वे आपके परिवर्तनों को केवल रोलबैक कर सकते हैं। विंडोज़ फ़ैमिली ग्रुप आपके बच्चों की इंटरनेट तक पहुंच को सीमित करने का एक शानदार तरीका है। सिद्धांत रूप में। व्यवहार में, इसे स्थापित करना थोड़ा गड़बड़ है, क्योंकि सभी के पास अपना स्वयं का Microsoft खाता होना चाहिए।
और अंत में, DNS और राउटर-आधारित दृष्टिकोण बहुत अच्छा काम करते हैं और स्थानीय व्यवस्थापक विशेषाधिकार वाले उपयोगकर्ताओं से सुरक्षित हैं। हालाँकि, राउटर तक भौतिक पहुँच एक समस्या है, क्योंकि उपयोगकर्ता इसे केवल रीसेट कर सकते हैं।
क्रोम या विंडोज़ पर वेबसाइटों को सामान्य रूप से ब्लॉक करने का कोई आसान तरीका नहीं है। हालांकि, इन विकल्पों का एक संयोजन और कुछ स्मार्ट नीति निर्धारण एक लंबा रास्ता तय कर सकते हैं।
यह भी पढ़ें: एंड्रॉइड पर अनुपयुक्त वेबसाइटों को कैसे ब्लॉक करें