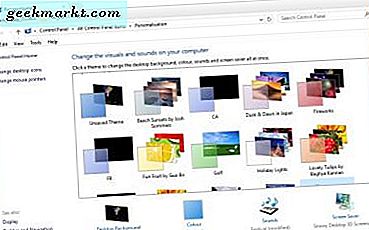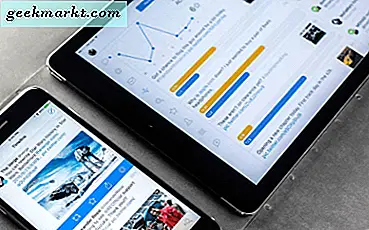एमबीआर को पहली बार आईबीएम द्वारा वर्ष 1993 में पेश किया गया था जो तुरंत डिस्क ड्राइव को विभाजित करने का एक लोकप्रिय तरीका बन गया। एमबीआर की दो सीमाएँ हैं जिसके परिणामस्वरूप इसका निधन हो गया। आप 2TB से बड़ी डिस्क ड्राइव को विभाजित नहीं कर सकते हैं और आप 4 से अधिक तार्किक विभाजन नहीं बना सकते हैं। यही कारण है कि विंडोज कंप्यूटर 2TB के अधिकतम स्टोरेज साइज के साथ आते हैं।
यह वह जगह है जहां GPT आता है। जैसे-जैसे ड्राइव का आकार बढ़ता गया, एक विभाजन प्रणाली की आवश्यकता पैदा हुई जो अधिक तार्किक विभाजन के साथ बड़ी ड्राइव को संभाल सके। GPT स्वरूपण एक HDD पर 128 विभाजन तक संभाल सकता है जो आकार में 18 एक्साबाइट तक है। यानी 1 मिलियन टीबी। कहने की जरूरत नहीं है कि जीपीटी यहां लंबे समय तक रहने के लिए है, हालांकि अधिकांश नियमित उपयोगकर्ता कभी भी इतनी बड़ी डिस्क ड्राइव या इतने सारे विभाजन का उपयोग करने की आवश्यकता महसूस नहीं कर सकते हैं। मैं सिर्फ 4 से खुश हूं।
जहां एमबीआर ड्राइव BIOS के साथ आते हैं, जीपीटी ड्राइव यूईएफआई इंटरफेस के साथ आते हैं। एमबीआर खोई हुई फाइलों को पुनर्प्राप्त करना भी मुश्किल बनाता है।
भ्रमित?
यह रहा लघु संस्करण। तुम्हे करना चाहिए जीपीटी का प्रयोग करें क्योंकि इसमें एक आधुनिक इंटरफ़ेस है, आपके कंप्यूटर को तेज़ी से बूट कर सकता है, खासकर यदि आप एसएसडी का उपयोग कर रहे हैं, आसानी से दूषित नहीं होता है और फ़ाइलों को पुनर्प्राप्त करना आसान होता है।
आपको MBR का उपयोग तभी करना चाहिए जब आपको Windows XP या पुराने जैसे पुराने ऑपरेटिंग सिस्टम का उपयोग करना हो, अन्यथा GPT का ही उपयोग करें।
यह भी पढ़ें: विंडोज 10 के लिए सर्वश्रेष्ठ डिस्क स्पेस एनालाइजर की तुलना करना
क्या माई ड्राइव एमबीआर है या जीपीटी
बहुत सारे लोग अभी भी पुराने कंप्यूटर और ऑपरेटिंग सिस्टम का उपयोग कर रहे हैं। वास्तव में, एक हालिया रिपोर्ट में कहा गया है कि विंडोज चलाने वाले सभी पीसी में से 49% विंडोज 10 पर चलते हैं। इसका मतलब है कि आप में से बहुत से लोग अभी भी विंडोज 8 या पुराने संस्करण का उपयोग कर रहे हैं, जिसका मतलब है कि आपके ड्राइव को एमबीआर सिस्टम का उपयोग करके स्वरूपित किया गया था। .
मेरी ड्राइव का विभाजन कैसे हुआ? पता लगाने के 4 तरीके हैं।
1. डिवाइस प्रबंधन
सभी विंडो बंद करें और जब आप डेस्कटॉप पर हों, तो डिस्क प्रबंधन विकल्प चुनने के लिए 'विंडोज की' + 'एक्स' दबाएं। जब यह खुलता है, तो ड्राइव पर राइट-क्लिक करें और गुण चुनें। वॉल्यूम टैब चुनें और वहां आपको पता चलेगा कि आपका एचडीडी/एसएसडी एमबीआर या जीपीटी सिस्टम का उपयोग करके विभाजित है या नहीं।
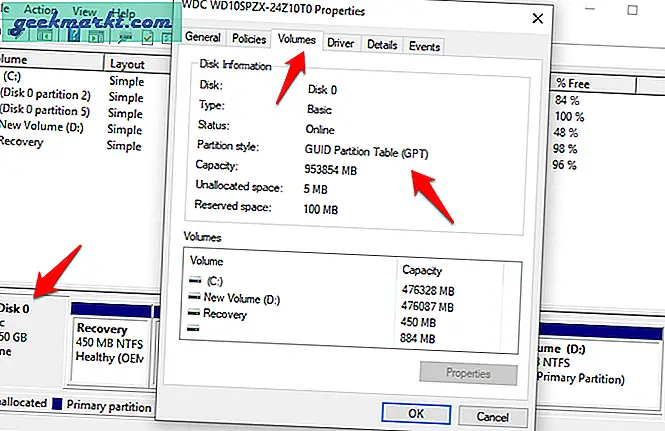
2. डिवाइस मैनेजर
आप डिवाइस मैनेजर का उपयोग यह पता लगाने के लिए भी कर सकते हैं कि आपकी डिस्क ड्राइव को एमबीआर या जीपीटी सिस्टम का उपयोग करके विभाजित किया गया है या नहीं। ऐसा करने के लिए, रन कमांड प्रॉम्प्ट खोलने के लिए 'विंडोज की' + 'आर' दबाएं। जब यह खुले, तो devmgmt.msc टाइप करें और डिवाइस मैनेजर खोलने के लिए एंटर दबाएं। वैकल्पिक रूप से, आप छिपे हुए मेनू को खोलने के लिए विंडोज की + एक्स शॉर्टकट भी दबा सकते हैं और डिवाइस मैनेजर पर क्लिक कर सकते हैं।
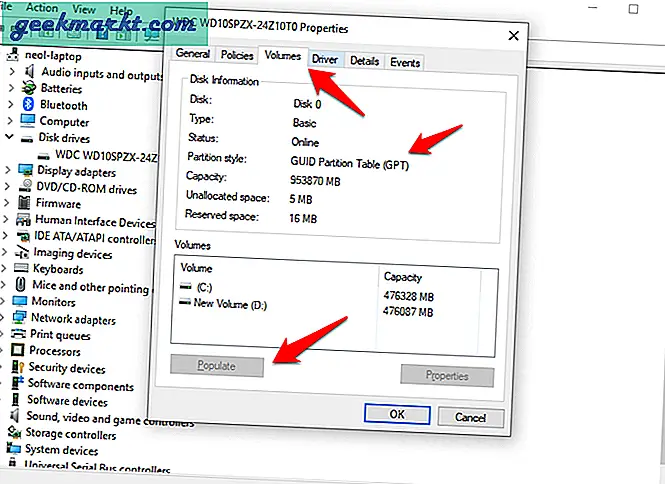
यहां डिस्क ड्राइव विकल्प का विस्तार करें और आपको अपने सभी डिस्क की एक सूची दिखाई देगी। मेरे पास केवल एक है। पॉपअप खोलने के लिए ड्राइव पर डबल-क्लिक करें। वॉल्यूम कॉलम के तहत, यह पता लगाने के लिए कि आपकी डिस्क ड्राइव को कैसे विभाजित किया गया था, पॉप्युलेट बटन पर क्लिक करें।
यह भी पढ़ें: विंडोज़ पर हार्ड डिस्क स्थान खाली करने के 7 तरीके
3. कमांड प्रॉम्प्ट
आप में से जो लोग कमांड प्रॉम्प्ट का उपयोग करना पसंद करते हैं, या करना चाहते हैं, उनके लिए यह पता लगाने के लिए एक सरल कमांड है कि आपकी डिस्क ड्राइव एमबीआर या जीपीटी सिस्टम का उपयोग करके विभाजित है या नहीं। विंडोज में या तो इसे खोजकर या रन कमांड का उपयोग करके कमांड प्रॉम्प्ट लॉन्च करें। बाद वाले का उपयोग करने के लिए, 'विंडोज की' + 'आर' कुंजी दबाएं, cmd टाइप करें और एंटर दबाएं। जब कमांड प्रॉम्प्ट लॉन्च होता है, तो प्रत्येक लाइन पर 'डिस्कपार्ट' और 'लिस्ट डिस्क' टाइप करें और एंटर दबाएं।
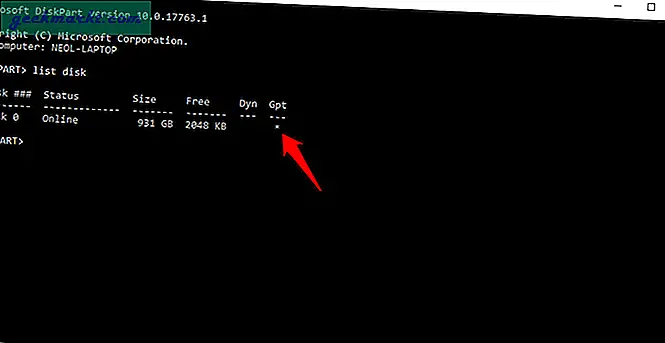
यदि आपका डिस्क ड्राइव GPT का उपयोग करके विभाजित किया गया था तो GPT कॉलम के नीचे एक तारांकन चिह्न (*) होगा। यदि कोई तारक चिह्न नहीं है तो जान लें कि एमबीआर का उपयोग करके आपकी ड्राइव को विभाजित किया गया था।
4. पावरशेल
पावरशेल कमांड प्रॉम्प्ट से भी अधिक शक्तिशाली है। वास्तव में, मुझे संदेह है कि Microsoft जल्द ही कमांड प्रॉम्प्ट को पूरी तरह से हटा देगा। छिपे हुए मेनू को प्रकट करने के लिए 'विंडोज कुंजी' + 'एक्स' कुंजी दबाएं और इसे लॉन्च करने के लिए वहां से पावरशेल का चयन करें। काले रंग की पृष्ठभूमि वाले कमांड प्रॉम्प्ट के विपरीत, पावरशेल में नीला रंग होता है। ओपन होने के बाद Get-Disk टाइप करें और एंटर दबाएं।
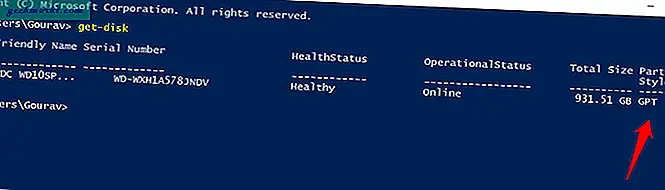
अब जब आप दो विभाजन शैलियों के बीच का अंतर और महत्व जानते हैं और यह पता लगाने के लिए कि आपका ड्राइव किस डिस्क ड्राइव विभाजन का उपयोग कर रहा है, तो आइए देखें कि आप अपने ड्राइव के स्वरूपण को कैसे बदल सकते हैं।
विभाजन प्रारूप को एमबीआर से जीपीटी में कैसे बदलें
इसमें कोई संदेह नहीं है कि जीपीटी आगे का रास्ता है और यदि आप अभी भी अपने कंप्यूटर हार्ड ड्राइव में एमबीआर का उपयोग कर रहे हैं, तो आपको इसे जीपीटी प्रारूप में परिवर्तित करने पर विचार करना चाहिए। तो हम इसे कैसे करते हैं? किसी भी HDD या SSD को MBR से GPT में बदलने के दो तरीके यहां दिए गए हैं।
1. एमबीआर2जीपीटी
यदि आप अपने कंप्यूटर पर विंडोज़ 10 का उपयोग कर रहे हैं तो आपके पास पहले से ही MBR2GPT टूल इंस्टॉल है। उपयोगिता उपकरण Microsoft द्वारा इन-हाउस द्वारा विकसित किया गया है और प्रत्येक पीसी के साथ शिप करता है जिसमें क्रिएटर्स अपडेट होता है। यदि आप सोच रहे हैं, तो वह V1703 है। आप रन प्रॉम्प्ट (Windows key+R) में 'winver' टाइप करके अपना बिल्ड नंबर पता कर सकते हैं। यदि आपने अभी तक अपडेट नहीं किया है, तो यह एक और कारण है कि आपको ऐसा करना चाहिए।
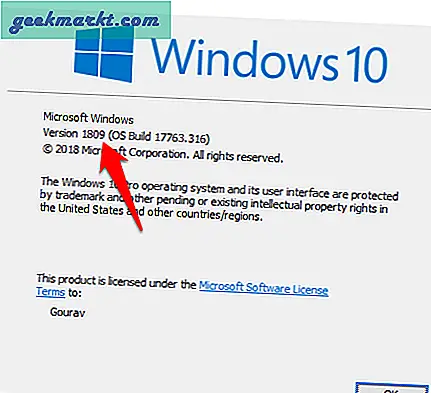
MBR2GPT टूल का मुख्य लाभ यह है कि यह आपके डेटा या फ़ाइलों को हटाए बिना आपके डिस्क ड्राइव विभाजन को MBR से GPT में बदल देगा। मैं अभी भी सभी को उनकी सभी फाइलों और डेटा का बैकअप बनाने की सलाह दूंगा, बस मामले में। इस टूल को चलाने के दो तरीके हैं। आप इसे या तो विंडोज पीई (प्री-इंस्टॉलेशन एनवायरनमेंट) से चला सकते हैं या पूर्ण ओएस से समर्पित /allowFullOS कमांड का उपयोग कर सकते हैं। .exe फ़ाइल System32 फ़ोल्डर में स्थित है लेकिन आप इसे Windows खोज सुविधा का उपयोग करके खोज सकते हैं। फ़ोल्डर संरचना को ड्रिल करने की आवश्यकता नहीं है।
शुरू करने से पहले, सुनिश्चित करें कि निम्नलिखित आवश्यकताओं को पूरा किया गया है जो उपकरण के सही ढंग से कार्य करने के लिए आवश्यक हैं:
- डिस्क एमबीआर प्रारूप में है
- यह एक आंतरिक डिस्क है न कि बाहरी हार्ड डिस्क
- वर्तमान में, 3 से अधिक विभाजन नहीं
- एक पार्टीशन सिस्टम के लिए है और सक्रिय है
- कोई विस्तारित या तार्किक विभाजन नहीं
- सिस्टम विभाजन में एक डिफ़ॉल्ट OS प्रविष्टि के साथ एक BCD स्टोर होता है जो एक OS विभाजन की ओर इशारा करता है
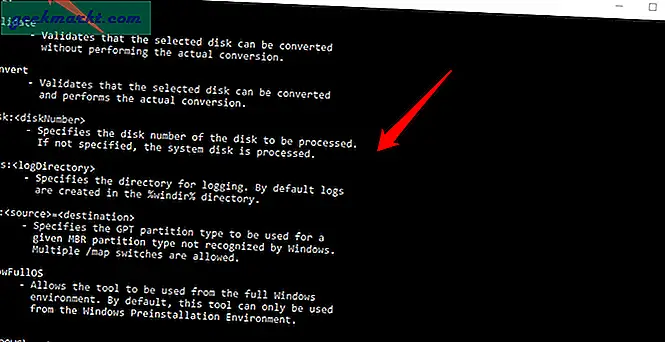
अब, व्यवस्थापक अधिकारों के साथ कमांड प्रॉम्प्ट लॉन्च करें। ऐसा करने के लिए, विंडोज़ खोज में सीएमडी खोजें, राइट-क्लिक करें, और व्यवस्थापक के रूप में चलाएँ चुनें। कमांड प्रॉम्प्ट विंडो खुलने पर आपको हेडर में एडमिनिस्ट्रेटर देखना चाहिए।
आप पहले उस डिस्क को मान्य करेंगे जिसे आप MBR से GPT में बदलना चाहते हैं जैसा कि ऊपर स्क्रीनशॉट में दिखाया गया है। ऐसा करने के लिए, निम्न आदेश टाइप करें:
mbr2gpt /मान्य /डिस्क:[अपना डिस्क नंबर दर्ज करें]/allowFullOS
एमबीआर से जीपीटी रूपांतरण प्रक्रिया आरंभ करने के लिए, आपको कमांड प्रॉम्प्ट में निम्नलिखित कमांड दर्ज करनी होगी:
यदि आप WinPE का उपयोग कर रहे हैं तो टाइप करें: mbr2gpt / कन्वर्ट / डिस्क: [अपना डिस्क नंबर दर्ज करें]
यदि आप विंडोज 10 का उपयोग कर रहे हैं तो टाइप करें: mbr2gpt / कन्वर्ट / डिस्क: [अपना डिस्क नंबर दर्ज करें] /allowfullOS
ध्यान दें कि आप अब BIOS का उपयोग नहीं करेंगे बल्कि UEFI का उपयोग करेंगे, इसलिए सुनिश्चित करें कि आपका सिस्टम आपके शुरू करने से पहले ही UEFI का समर्थन करता है। रूपांतरण हो जाने के बाद, आपको मैन्युअल रूप से परिवर्तन करना होगा। विंडोज 10 में ऐसा करने के लिए, सेटिंग्स लॉन्च करने के लिए 'विंडोज की' + 'आई' दबाएं और पर जाएं अद्यतन और सुरक्षा-पुनर्प्राप्ति-उन्नत स्टार्टअप और पुनरारंभ करें पर क्लिक करें. जब आपका पीसी पुनरारंभ होता है, तो आपको एक नीली स्क्रीन दिखाई देगी जहां आप अपने बूट प्रकार को BIOS (MBR) से UEFI (GPT) में बदल देंगे। परिवर्तन को प्रभावी होते देखने के लिए फिर से रिबूट करें।
Microsoft ने इस विषय पर वास्तव में उपयोगी वीडियो बनाया है जिसे मैं आपको रूपांतरण के साथ आगे बढ़ने से पहले इसकी संपूर्णता में देखने की सलाह देता हूं।
पढ़ें: डिस्क प्रबंधन के साथ विंडोज़ में विभाजन कैसे बनाएं
2. मिनीटूल पार्टीशन विजार्ड
यदि आप क्रिएटर्स अपडेट के साथ विंडोज 10 का उपयोग नहीं कर रहे हैं तो आपको एमबीआर से जीपीटी प्रारूप में अपनी विभाजन शैली को बदलने के लिए एक अलग, एक तृतीय-पक्ष टूल का उपयोग करना होगा। सबसे लोकप्रिय टूल में से एक मिनीटूल पार्टिशन विजार्ड है। यह छोटा सा टूल विंडोज 7/8/10 के साथ मुफ्त और संगत है। इस गाइड के उद्देश्य के लिए, मुफ्त संस्करण काफी अच्छा है। इसे डाउनलोड और इंस्टॉल करें।
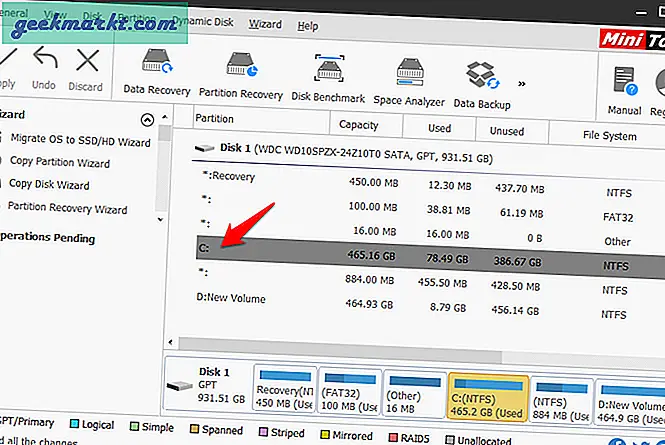
जब मिनीटूल पार्टिशन विजार्ड खुलता है, तो डिस्क एंड पार्टीशन मैनेजमेंट पर क्लिक करें। अब बस उस डिस्क पर राइट-क्लिक करें जिसे आप कनवर्ट करना चाहते हैं और MBR डिस्क को GPT डिस्क में कनवर्ट करें चुनें। प्रक्रिया शुरू करने के लिए अप्लाई पर क्लिक करें।
यह भी पढ़ें: विंडोज 10 के लिए 8 सर्वश्रेष्ठ हार्ड ड्राइव स्वास्थ्य जांच
एमबीआर या/और जीपीटी
अब आप जानते हैं कि एमबीआर और जीपीटी विभाजन क्या है और बाद वाला हर तरह से एमबीआर से बेहतर कैसे है। केवल विंडोज़ ही नहीं, बल्कि Apple द्वारा MacOS भी GPT विभाजन शैली का उपयोग करता है। आप उपरोक्त विधियों में से किसी एक का उपयोग करके आसानी से अपने MBR पार्टीशन डिस्क ड्राइव को GPT में बदल सकते हैं। हालाँकि बैकअप लेने की कोई आवश्यकता नहीं है, मेरा सुझाव है कि आप इसे वैसे भी लें।