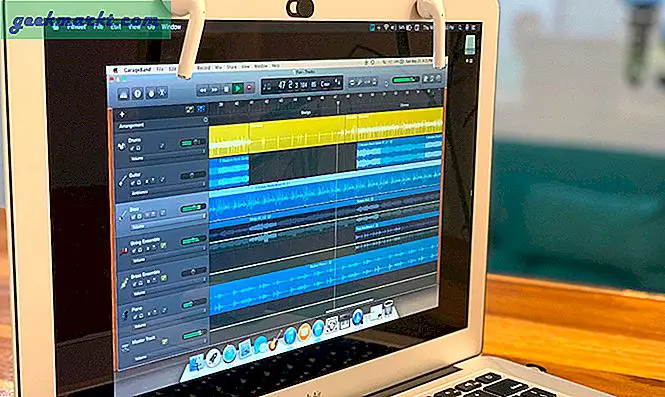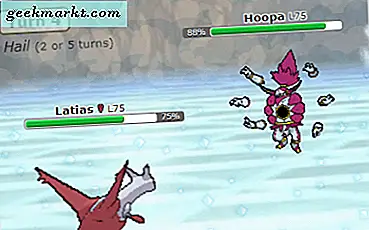recent के हालिया अपडेट के साथ टीमोंमाइक्रोसॉफ्ट ने स्पॉटलाइट नामक एक नई सुविधा जोड़ी है, जो प्रस्तोता को प्रत्येक कॉल प्रतिभागी के लिए मुख्य दृश्य के रूप में उनके वीडियो को लॉक करने देती है। तो आइए देखते हैं कि Microsoft Teams पर स्पॉटलाइट सुविधा क्या है, आप इसका उपयोग कैसे कर सकते हैं, और Teams पर मीटिंग के दौरान सुविधा का उपयोग करते समय आपको किन-किन चीज़ों की जानकारी होनी चाहिए।
पढ़ें: बेहतर संचार के लिए Microsoft टीम डेस्कटॉप युक्तियाँ और तरकीबें
स्पॉटलाइट पिनिंग से कैसे अलग है
पिन भागीदार केवल एक व्यक्ति को उसकी मुख्य वीडियो फ़ीड के लिए किसी को पिन करने की अनुमति देता है। हालांकि, स्पॉटलाइट के साथ, एक प्रस्तुतकर्ता अपने वीडियो को प्रत्येक कॉल प्रतिभागी के लिए मुख्य दृश्य के रूप में लॉक कर सकता है। यह सुविधा सेमिनार और प्रस्तुतियों जैसी स्थितियों में विशेष रूप से उपयोगी है।
वैसे भी, आप किसी को तभी स्पॉटलाइट कर सकते हैं जब आप मीटिंग के प्रस्तोता हों। जब आप बैठक आयोजित करना शुरू करते हैं तो आप प्रस्तुतकर्ता हो सकते हैं। टीमें कई प्रस्तुतकर्ताओं का भी समर्थन करती हैं, आप उन्हें Microsoft के इस ट्यूटोरियल की मदद से जोड़ सकते हैं।
Microsoft टीम मीटिंग में स्पॉटलाइट का उपयोग कैसे करें
टीमों पर किसी को स्पॉटलाइट करने के लिए, पहले टीम डेस्कटॉप क्लाइंट लॉन्च करें क्योंकि यह सुविधा अभी तक Microsoft टीम के वेब संस्करण पर उपलब्ध नहीं है और एक प्रस्तुतकर्ता के रूप में मीटिंग में शामिल हों। मीटिंग स्क्रीन के अंदर, टॉप बार पर शो पार्टिसिपेंट्स बटन पर क्लिक करें। यह मीटिंग में उपलब्ध प्रतिभागियों की सूची के साथ प्रतिभागियों का साइडबार खोलेगा।
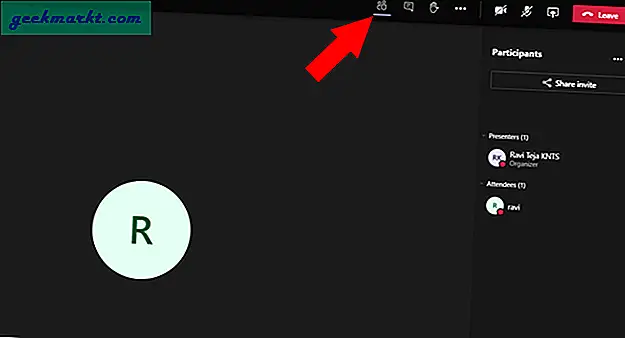
उस प्रतिभागी का नाम ढूंढें जिसे आप सभी के लिए हाइलाइट करना चाहते हैं और नाम के बगल में तीन-बिंदु मेनू पर क्लिक करें। ड्रॉप-डाउन मेनू में, स्पॉटलाइट नामक विकल्प चुनें।
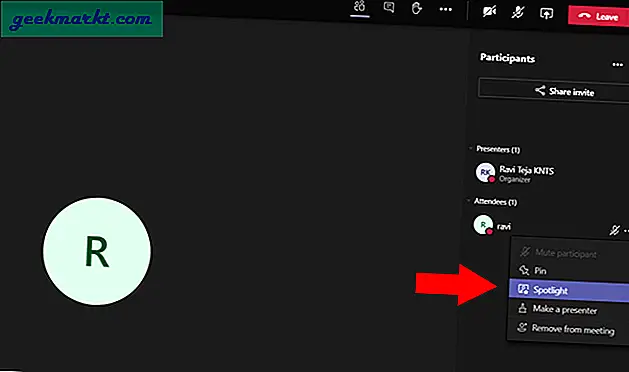
यह सभी के लिए चयनित वीडियो फ़ीड को स्पॉटलाइट करेगा। जिसे आपने स्पॉटलाइट किया है, उसे यह कहते हुए सूचित किया जाएगा कि "आपका वीडियो मीटिंग में सभी के लिए हाइलाइट किया गया है"।
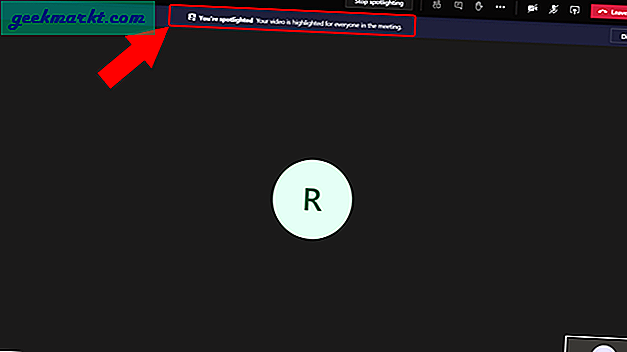
इसके अलावा, आप नाम के बगल में स्पॉटलाइट आइकन देख सकते हैं जिससे पता चलता है कि उन्हें स्पॉटलाइट किया जा रहा है।
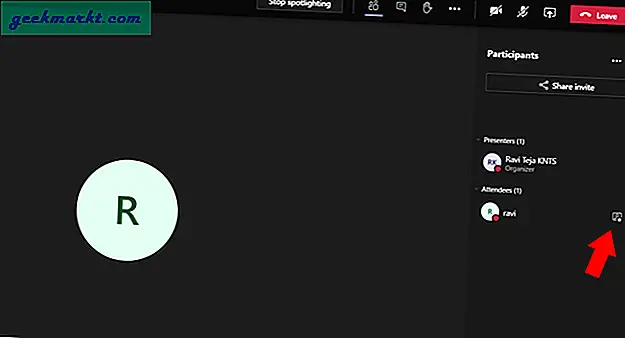
स्पॉटलाइटिंग को रोकने के लिए, टॉप बार पर "स्टॉप स्पॉटलाइटिंग" बटन पर क्लिक करें।
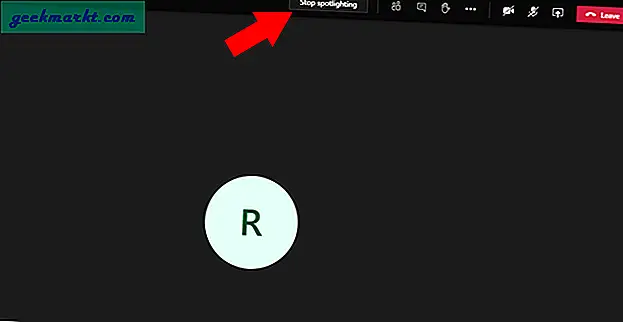
इसी तरह, आप अपने नाम के बगल में तीन-बिंदु वाले मेनू पर क्लिक करके और "स्पॉटलाइट मी" विकल्प का चयन करके भी खुद को स्पॉटलाइट कर सकते हैं।
यदि आप प्रस्तुतकर्ता नहीं हैं तो क्या आप स्पॉटलाइटिंग शुरू या बंद कर सकते हैं?
यदि आप प्रस्तुतकर्ता नहीं हैं तो आप स्पॉटलाइट को प्रारंभ या बंद नहीं कर सकते हैं। लेकिन आपके पास एक शर्त पर सुर्खियों को रोकने की क्षमता है। यदि प्रस्तुतकर्ता ने आप पर स्पॉटलाइट को सक्षम किया है। आपके पास शीर्ष पट्टी पर "स्टॉप स्पॉटलाइटिंग" बटन पर क्लिक करके स्पॉटलाइटिंग को रोकने का विकल्प है।
ऊपर लपेटकर
अभी तक, आप इस स्पॉटलाइट फ़ंक्शन के साथ मीटिंग रिकॉर्ड नहीं कर सकते हैं। भले ही आपने रिकॉर्डिंग के दौरान स्पॉटलाइट को सक्षम किया हो, आपको केवल रिकॉर्ड किए गए वीडियो का सामान्य दृश्य ही देखने को मिलेगा। यह एक बग या जानबूझकर किया गया कदम हो सकता है, लेकिन आप इसे एक चेतावनी के रूप में मान सकते हैं क्योंकि आप जो देख रहे हैं उसे रिकॉर्ड नहीं कर सकते। किसी भी तरह स्पॉटलाइटिंग से पहले उन्हें पिन करना आसान फिक्स है। चूंकि रिकॉर्डिंग विकल्प पिनिंग फ़ंक्शन को रिकॉर्ड करता है, आप आसानी से स्पॉटलाइट सुविधा की नकल कर सकते हैं।