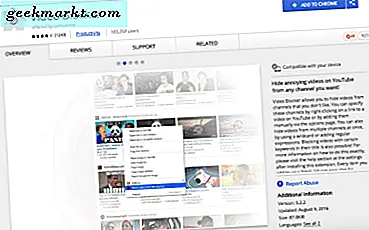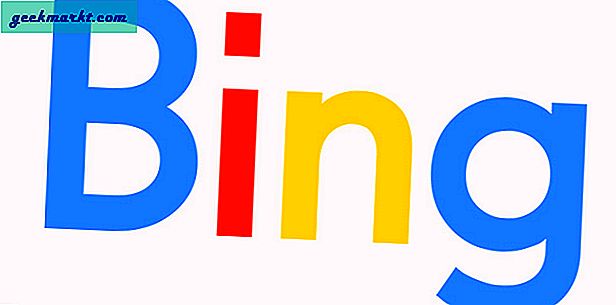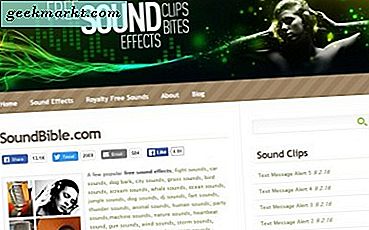Skype के विपरीत, Microsoft Teams एक आसान टूल नहीं है। आप टीम्स को स्लैक और स्काइप का संयोजन मान सकते हैं। यह एक समग्र संचार और वीडियो-कॉन्फ्रेंसिंग टूल है जिसे आपकी व्यावसायिक आवश्यकताओं के अनुसार अनुकूलित किया जा सकता है। यह विशाल है और इसमें सतह के नीचे बहुत सारी विशेषताएं छिपी हुई हैं। तो, इसके साथ ही कहा गया है कि बेहतर संचार के लिए कुछ Microsoft टीम युक्तियाँ और तरकीबें हैं।
Microsoft टीम युक्तियाँ और तरकीबें
1. बैकग्राउंड ब्लर और वर्चुअल बैकग्राउंड
स्काइप की तरह, माइक्रोसॉफ्ट टीम्स भी बैकग्राउंड ब्लर विकल्प प्रदान करती है। यह विकल्प वास्तव में काम आता है, खासकर, जब हम सभी घर से काम कर रहे हों। हालाँकि, Skype के विपरीत, आप अभी तक "मेरी पृष्ठभूमि को धुंधला करें" को स्थायी रूप से सक्षम नहीं कर सकते। आपको इसे हर वीडियो कॉल के लिए अलग से करना होगा। यहां बताया गया है कि आप बैकग्राउंड ब्लर को कैसे इनेबल करते हैं।
वीडियो कॉल के दौरान, on पर क्लिक करें तीन बटन फ़्लोटिंग बार के चरम दाईं ओर। विस्तारित मेनू से, “पर क्लिक करेंपृष्ठभूमि प्रभाव" पृष्ठभूमि प्रभाव पृष्ठ पर, आप प्रभावों का एक समूह देखेंगे। सबसे पहला विकल्प है मेरी पृष्ठभूमि को धुंधला करें. उस पर क्लिक करें और यह आपकी वीडियो स्ट्रीम को फिर से शुरू कर देगा और आपकी पृष्ठभूमि धुंधली होनी चाहिए।
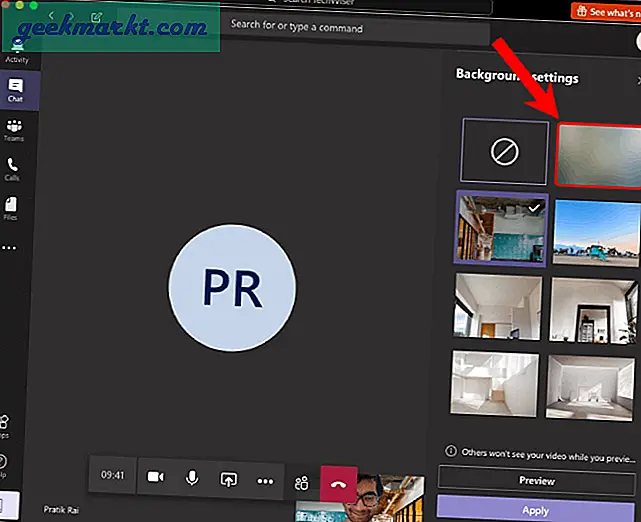
ब्लर माय बैकग्राउंड विकल्प के अलावा, टीम वर्चुअल बैकग्राउंड भी प्रदान करती है। जाहिर है, जब आप उन्हें चुनते हैं, तो यह आपकी मूल पृष्ठभूमि को बदल देता है। लेकिन अभी तक, Microsoft आपको केवल Teams ऐप में दिए गए बैकग्राउंड टेम्प्लेट की सुविधा देता है। इसके बारे में अधिक जानने के लिए, हमारे समर्पित लेख पर एक नज़र डालें टीम का वर्चुअल बैकग्राउंड और ब्लर मोड.
2. कीबोर्ड शॉर्टकट
चाहे आप आउटलुक या टीम के साथ काम कर रहे हों, कीबोर्ड शॉर्टकट सबसे आसान काम हैं। Microsoft Teams में, आप “Ctrl+” दबा सकते हैं। कीबोर्ड शॉर्टकट देखने के लिए किसी भी समय। हालांकि, इनमें से सबसे महत्वपूर्ण इस प्रकार हैं।
- Ctrl+ई (⌘+E Mac . पर): सर्च बार पर जाएं
- Ctrl+प्लस (⌘+प्लस मैक पर): ज़ूम इन
- Ctrl+माइनस (⌘+Mac पर माइनस): ज़ूम आउट
- Esc: पॉप-अप बंद करें
- Ctrl+जी (मैक पर .+G): किसी भी टीम/चैनल पर जाएं
3. स्लैश कमांड
स्लैक के समान, Microsoft Teams के पास भी है स्लैश आदेश. लेकिन, ये स्लैश कमांड हर जगह काम नहीं करते हैं। यह केवल सबसे ऊपरी सर्च बार पर काम करता है। जल्दी से सर्च बार में जाने के लिए, Ctrl+E दबाएं (⌘+E Mac . पर).
एक स्लैश कमांड जिसका मैं बहुत उपयोग करता हूं वह है "/ dnd"। जैसा कि नाम से पता चलता है, यह डू नॉट डिस्टर्ब मोड को चालू करता है और आपको केवल अपने प्राथमिकता वाले संपर्कों से जरूरी संदेश प्राप्त होंगे। इसी तरह, आप अपनी स्थिति को उपलब्ध में बदलने के लिए "/ उपलब्ध" भी निष्पादित कर सकते हैं। एक अन्य उपयोगी स्लैश कमांड "/ गोटो" है। यह आपको जल्दी से किसी चैनल या टीम में जाने में मदद करता है।
DND मोड को सक्षम करने से पहले, सुनिश्चित करें कि आपने सेटिंग मेनू में गोपनीयता टैब के अंतर्गत अपने प्राथमिकता संपर्क सेट किए हैं।
यहां उपयोगी स्लैश कमांड का एक गुच्छा है।
- /गोटो - एक टीम या चैनल पर जाएं
- / कॉल - किसी को कॉल करें
- /उल्लेख - सभी चैट और गतिविधि देखें जहां आपका उल्लेख किया गया है
- / अपठित - अपनी सभी अपठित गतिविधि देखें
- / सहेजा गया - अपने सहेजे गए संदेशों को देखें
4. उल्लेख
अब, जब आप किसी चैनल के भीतर उपयोगी जानकारी खोज रहे हों, तो बेहतर होगा कि आप अपनी ओर निर्देशित सामग्री को पढ़ें। मूल रूप से, जिन संदेशों का आपने उल्लेख किया है। उन तक पहुंचने के लिए, सर्च बार पर "/mentions" टाइप करें। वैकल्पिक रूप से, आप गतिविधि टैब पर जा सकते हैं और फ़ीड विकल्प के पास फ़िल्टर आइकन हिट कर सकते हैं। इसके बाद, 3 डॉट्स पर क्लिक करें और "@Mentions" चुनें।
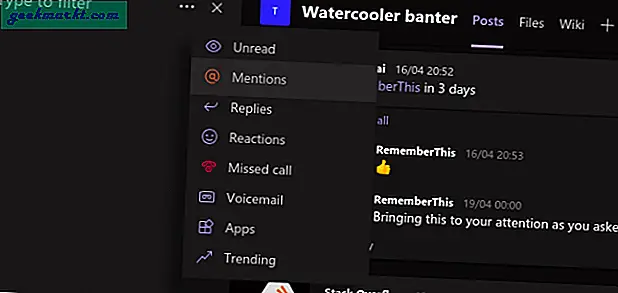
5. सूचनाएं
डिफ़ॉल्ट रूप से, Microsoft Teams आपको हर फ़्रीकिंग चीज़ के लिए एक सूचना भेजेगी। उदाहरण के लिए, स्लैक आपको चैनल संदेशों के लिए सूचनाएं तब तक नहीं भेजता जब तक कि उनमें आपका उल्लेख नहीं किया जाता है। लेकिन, Microsoft टीम इसके लिए एक बैनर सूचना के साथ-साथ एक ईमेल भी भेजती है। इसे बंद करने के लिए:
- पर क्लिक करें प्रोफ़ाइल आइकन ऊपरी-दाएँ कोने में और पर क्लिक करें समायोजन
- सेटिंग पॉपअप मेनू पर, नेविगेट करें सूचनाएं टैब
नोटिफिकेशन पेज पर आपको हर तरह की नोटिफिकेशन के लिए की जाने वाली कार्रवाइयां दिखाई देंगी। मूल रूप से, अधिसूचना के लिए 3 प्रकार की कार्रवाइयां होती हैं: बैनर और ईमेल, बैनर, और केवल फ़ीड में दिखाएं। जबकि पहले 2 स्व-व्याख्यात्मक हैं, तीसरे को चुनने से पता चलता है कि ये सूचनाएं केवल गतिविधि टैब में दिखाई देंगी।
उदाहरण के लिए, Microsoft Teams, डिफ़ॉल्ट रूप से, आपको एक ईमेल के साथ-साथ एक बैनर सूचना भेजेगा जब आपका उल्लेख किसी टीम या चैनल में किया जाएगा। जबकि मुझे बैनर अधिसूचना में कोई समस्या नहीं है, मुझे इन सभी उल्लेखों के लिए ईमेल प्राप्त करना पसंद नहीं है। इसलिए, मैंने उन्हें केवल "बैनर" में बदल दिया है।
6. बॉट्स और ऐप्स
Microsoft Teams आपको अपनी टीम में असीमित ऐप्स और बॉट रखने की अनुमति देता है। यदि आप नहीं जानते हैं, तो Bots और Apps या तो Microsoft Teams को अतिरिक्त कार्यक्षमता प्रदान करते हैं या अन्य प्लेटफ़ॉर्म के साथ एकीकृत करने में आपकी सहायता करते हैं। कुछ उपयोगी ऐप्स जिनका आप उपयोग कर सकते हैं, वे इस प्रकार हैं।
- पोली - बैठकों के भीतर चुनाव कराएं
- याद रखें - टीमों के भीतर चैट थ्रेड्स के लिए रिमाइंडर सेट करें
- Mio - स्लैक और WebEx संपर्कों के साथ चैट करें
- ज़ूम - समूह सम्मेलन आयोजित करें
हमारे पास एक समर्पित लेख है सर्वश्रेष्ठ Microsoft टीम ऐप्स जो इन ऐप्स के इंस्टालेशन और फीचर्स को गहराई से छूता है। अधिक स्पष्टता के लिए आप इसके माध्यम से जा सकते हैं।
7. व्हाइटबोर्ड बदलें
जबकि हम थर्ड-पार्टी ऐप्स के विषय पर हैं, यहाँ एक और महत्वपूर्ण है - फ्रीहैंड। अब, Microsoft Teams में व्हाइटबोर्ड बुनियादी है और केवल इनकमिंग तक ही सीमित है। यदि आप स्प्रिंट प्रोग्रामिंग मॉडल, वायरफ्रेम डिज़ाइन, प्रोटोटाइप, वीडियो स्टोरीबोर्डिंग आदि के लिए व्हाइटबोर्ड का बहुत अधिक उपयोग करते हैं, तो आपको इनविज़न व्हाइटबोर्ड द्वारा फ्रीहैंड का प्रयास करना चाहिए। MS व्हाइटबोर्ड की तुलना में, यह आयत, रेखाओं और वृत्तों जैसी अधिक आकृतियाँ प्रदान करता है।
फ्रीहैंड का उपयोग टीम के व्हाइटबोर्ड के बजाय वीडियो कॉन्फ्रेंस के दौरान भी किया जा सकता है। इसके अतिरिक्त, आप बिना वीडियो कॉल किए भी फ्रीहैंड व्हाइटबोर्ड प्रस्तुत कर सकते हैं। हम अक्सर इसका उपयोग अपने YouTube वीडियो इंट्रो को स्टोरीबोर्ड करने के लिए करते हैं।
InVision द्वारा फ्रीहैंड को एकीकृत करें
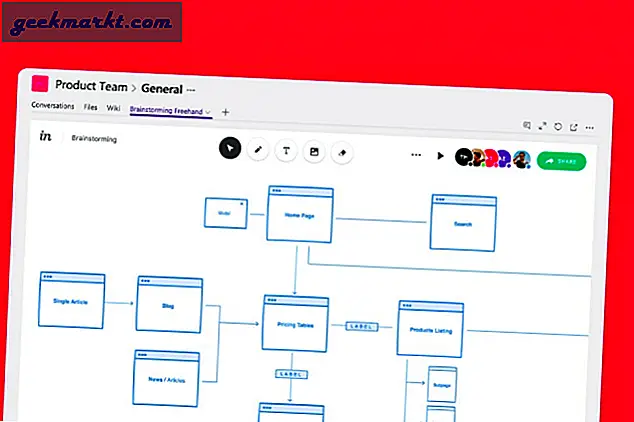
8. इमर्सिव रीडर
लोकप्रिय एज ब्राउजर का इमर्सिव रीडर भी माइक्रोसॉफ्ट टीम्स में एकीकृत है। इमर्सिव रीडर ज्यादा उपयोगी फीचर नहीं होगा लेकिन इसके साथ आपको जो रीड-अलाउड मोड मिलता है वह फायदेमंद होता है। इमर्सिव रीडर मोड में जाने के लिए, मैसेज के ऊपर 3 डॉट्स पर क्लिक करें और इमर्सिव रीडर पर क्लिक करें।
एक बार जब आप इमर्सिव रीडर मोड में आ जाते हैं, तो आपको नीचे एक "प्ले" बटन दिखाई देगा। जैसे ही आप इसे हिट करेंगे, यह आपके लिए पूरा संदेश सुनाएगा। मैं इसका इस्तेमाल अक्सर टीम्स पर मुझे भेजे जाने वाले लेखों और स्क्रिप्ट को पढ़ने के लिए करता हूं।
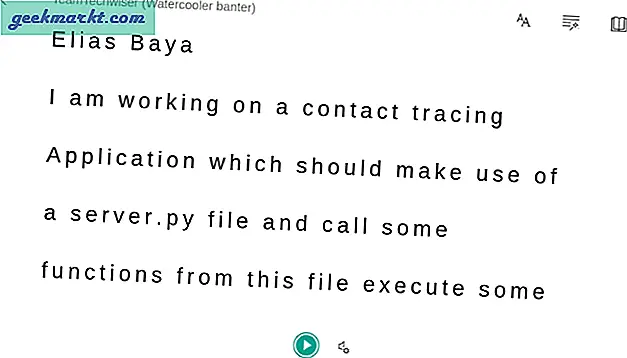
समापन शब्द
चैनल और टीम ईमेल आईडी, क्लाउड मीटिंग रिकॉर्डिंग, स्काइप इंटरकम्युनिकेशन जैसी कई अन्य सुविधाएं केवल तभी काम करती हैं जब आपके पास माइक्रोसॉफ्ट 365 खाता हो। Microsoft Teams से संबंधित अधिक मुद्दों या प्रश्नों के लिए, मुझे नीचे टिप्पणी में बताएं
यह भी पढ़ें: स्लैक बनाम टीम: किस संचार और सहयोग उपकरण का उपयोग करना है