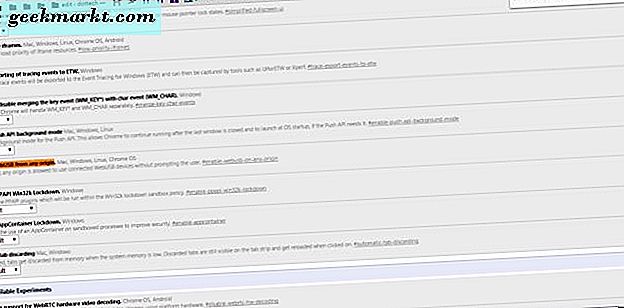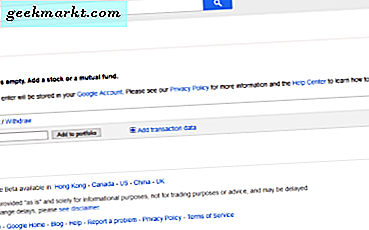मैं ज्यादातर पढ़ने के लिए Google Chrome का उपयोग करता हूं। अक्सर जब मैं किसी ऐसे शब्द पर ठोकर खाता हूं जो मुझे समझ में नहीं आता है, तो उस विशिष्ट शब्द या वाक्यांश के लिए राइट-क्लिक करें और 'वेब खोजें'। आपके पास ग्रामरली, या Google डिक्शनरी जैसे कई एक्सटेंशन भी हैं जो आपको पॉपअप में शब्द का अर्थ दिखाते हैं जब आप Google क्रोम पर किसी भी शब्द पर डबल क्लिक करते हैं। एकमात्र मुद्दा यह है कि यह कुछ वेबसाइटों (वर्डप्रेस) पर काम नहीं करता है और न ही यह सिस्टमव्यापी है। इसलिए, यदि आपको अपने पीसी पर माइक्रोसॉफ्ट वर्ड, वर्डपैड या पीडीएफ में किसी भी टेक्स्ट के लिए अर्थ तलाशना है, तो यहां पीसी पर राइट-क्लिक डिक्शनरी सिस्टमवाइड को सक्षम करने का तरीका बताया गया है।
पढ़ें IPhone के लिए 8 बेस्ट डिक्शनरी ऐप (2020)
पीसी पर सिस्टमवाइड राइट-क्लिक डिक्शनरी को कैसे इनेबल करें
यदि आप अपने पीसी पर डिक्शनरी सिस्टम तक पहुंचने के लिए एक सुपर-आसान नो-परेशानी तरीका ढूंढ रहे हैं, तो आपको एक तृतीय-पक्ष ऑनलाइन शब्दकोश और थिसॉरस, वर्डवेब डाउनलोड करना होगा। इस ऐप की सबसे अच्छी बात यह है कि यह ऑफ़लाइन काम करता है, इसलिए आप इंटरनेट कनेक्शन न होने पर भी अर्थ खोज सकते हैं। शब्दों के अर्थ को जल्दी से खोजने के अलावा यहां वे सभी चीजें हैं जिनका आप इसका उपयोग कर सकते हैं।
- ऊपर देखो, समान शब्द, समानार्थी शब्द
- संज्ञा, क्रिया पर क्लिक करके भाषण के कुछ हिस्सों को देखें
- शब्द संदर्भ पढ़ें
- विकिपीडिया में शब्द खोजें
इसे स्थापित करने के लिए यहां एक त्वरित मार्गदर्शिका है।
चरण 1
शुरू करने के लिए, विंडोज या मैक के लिए वर्डवेब डाउनलोड करें और सॉफ़्टवेयर स्थापित करने के लिए चरणों का पालन करें। आप इस चरण में एक पोर्टेबल संस्करण भी स्थापित कर सकते हैं।

एक बार यह हो जाने के बाद, आप अपने पीसी पर किसी भी ऐप में किसी भी शब्द का अर्थ आसानी से देख सकते हैं। तुमको बस यह करना है Ctrl कुंजी दबाए रखें और शब्द पर राइट-क्लिक करें. अर्थ के साथ एक नया डायलॉग बॉक्स पॉप अप होगा। वैकल्पिक रूप से, यदि आप माउस का उपयोग नहीं करना चाहते हैं तो आप कीबोर्ड शॉर्टकट के रूप में Ctrl + Alt + W का भी उपयोग कर सकते हैं। बस ध्यान रखें कि कर्सर जिस भी शब्द पर होगा उस पर अर्थ निकल जाएगा।

इतना ही नहीं, आप भी कर सकते हैं हॉटकी बदलें अपनी समानता के अनुसार (विकल्प> हॉटकी). आप माउस बटन के बीच बदल सकते हैं, यानी, बायाँ-क्लिक, मध्य-क्लिक या दायाँ-क्लिक के साथ-साथ होल्ड-डाउन Ctrl विकल्प को Alt या Shift में बदल सकते हैं। इसके अलावा, आप उसी टैब में कीबोर्ड शॉर्टकट के संयोजन को बदल सकते हैं।

विंडोज सर्च बॉक्स वैकल्पिक
एक क्लिक के साथ अर्थ खोजने के लिए विंडोज़ में अभी तक कोई मूल विकल्प नहीं है। हालाँकि, यदि आप तृतीय-पक्ष सॉफ़्टवेयर स्थापित नहीं करना चाहते हैं, तो आप टास्क-बार का उपयोग कर सकते हैं, विशिष्ट होने के लिए, मैं सबसे अधिक अनदेखी सुविधा के बारे में बात कर रहा हूँ, अर्थात 'खोज बॉक्स'। यदि आपने इसे पहले से सक्षम नहीं किया है, टास्क-बार पर राइट-क्लिक करें, सर्च पर टैप करें और शो सर्च बॉक्स चुनें।
खोज बॉक्स का नकारात्मक पहलू यह है कि आपको वेब परिणाम और शब्दकोश कार्ड दिखाने के लिए सक्रिय इंटरनेट कनेक्शन की आवश्यकता है
आप बॉक्स को नीचे बाईं ओर पा सकते हैं। अब जब भी आप किसी शब्द को लेकर भ्रमित हों, तो आपको बस इतना करना है शब्द टाइप करें और प्रत्यय के रूप में माध्य जोड़ें। खोज बॉक्स आपको ऑक्सफोर्ड डिक्शनरी द्वारा परिणाम दिखाएगा। अधिक खोज परिणाम ब्राउज़ करने के लिए आप नीचे स्क्रॉल भी कर सकते हैं।

अंतिम शब्द
तो ये थे आपके पीसी पर अर्थ खोजने के कुछ आसान तरीके। मैं वर्डवेब का उपयोग करता हूं क्योंकि यह ऑफ़लाइन काम करता है और इसमें केवल शब्दकोश विकल्प की तुलना में बहुत अधिक सुविधाएं हैं। इसके अलावा, आप जल्दी से अर्थ खोजने के लिए कीबोर्ड शॉर्टकट पर क्लिक कर सकते हैं या उसका उपयोग कर सकते हैं, जिससे समय की बचत होती है।
यह भी पढ़ें IOS और Android के लिए सर्वश्रेष्ठ कविता ऐप (2020)