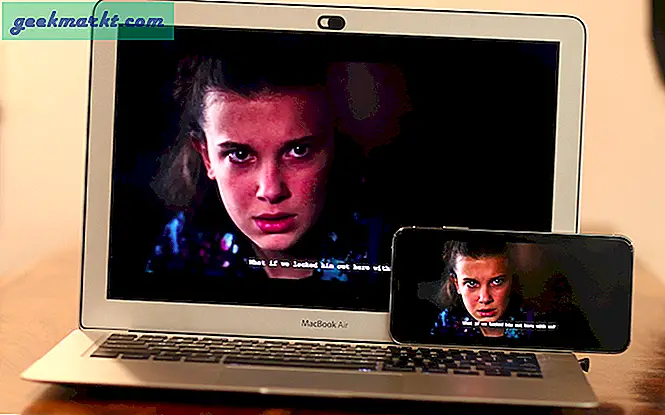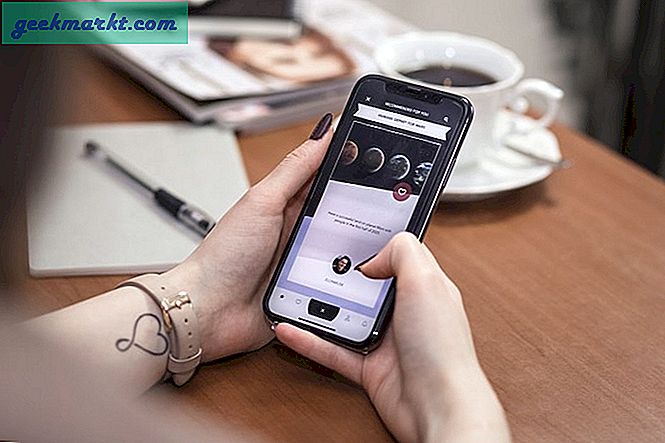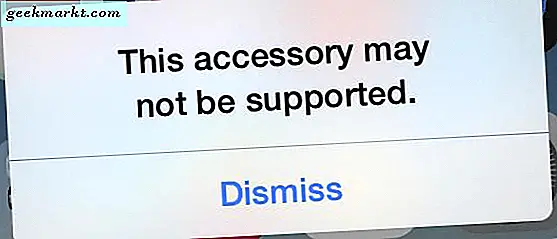की कोई कमी नहीं है Android के लिए स्क्रीन रिकॉर्डिंग ऐप्स लेकिन Android के आगामी संस्करण यानी Android Q में, आप स्क्रीन को मूल रूप से रिकॉर्ड कर सकते हैं।
इसलिए, Google ने 13 मार्च, 2019 को Android Q का बीटा 1 संस्करण लॉन्च किया। यदि आप Android बीटा प्रोग्राम के लिए नामांकित हैं, तो आप इसे OTA अपडेट के माध्यम से प्राप्त कर सकते हैं। और अगर आप मेरी तरह नहीं हैं, तो आप इसे हमेशा अपने पिक्सेल पर डाउनलोड और फ्लैश कर सकते हैं। अब, पहली नज़र में, बहुत सारे बदलाव नहीं लगते हैं और UI काफी हद तक Android 9 के समान है। लेकिन यह बीटा संस्करण है और चीजें आगे बेहतर होने वाली हैं। हमारे पास एक विस्तृत लेख है Android Q बीटा में नया क्या है संस्करण। इस लेख के लिए, आइए देखें कि Android Q में रिकॉर्ड को मूल रूप से कैसे स्क्रीन किया जाए।
Android Q में मूल रूप से स्क्रीन रिकॉर्ड कैसे करें
अब मूल स्क्रीन रिकॉर्डिंग एक ऐसी सुविधा है जो वर्तमान में परीक्षण में है और डिफ़ॉल्ट रूप से बंद हो जाएगी। लेकिन फिर भी, आप इसे सक्षम कर सकते हैं और Android Q में मूल रूप से स्क्रीन रिकॉर्ड कर सकते हैं।
1. सबसे पहले, पर जाएँ प्रणाली व्यवस्था. ऐसा करने के लिए, नोटिफिकेशन ड्रॉअर को नीचे खींचें और गियर आइकन पर क्लिक करें। वैकल्पिक रूप से, आप ऐप ड्रॉअर पर भी जा सकते हैं और सिस्टम सेटिंग्स खोलने के लिए गियर आइकन पर क्लिक कर सकते हैं।


2. अब, हमें डेवलपर विकल्पों को सक्रिय करने की आवश्यकता है। ऐसा करने के लिए, "फ़ोन के बारे में" अनुभाग पर जाएँ।

3. अबाउट फोन सेक्शन में, “पर टैप करें।निर्माण संख्या" डेवलपर विकल्प सक्षम करने के लिए 5 बार। आपको "अब आप एक डेवलपर हैं" कहते हुए एक टूलटिप मिलेगी।

4. अब एक बार जब आपके पास डेवलपर विकल्प सक्षम हो जाते हैं, तो आप इसे सिस्टम विकल्पों के अंतर्गत एक्सेस कर सकते हैं। फ़ोन के बारे में अनुभाग के ठीक ऊपर "सिस्टम" विकल्प पर जाएं।

5. सिस्टम विकल्प के तहत, उन्नत पर टैप करें और यह कुछ विकल्पों को सक्षम करता है।

6. एक बार जब आप विस्तृत उन्नत विकल्प सूची प्राप्त कर लेते हैं। सूची के नीचे देखें, आपको "डेवलपर विकल्प" मिलेगा। डेवलपर विकल्प मेनू पर जाने के लिए उस पर टैप करें।
7. डेवलपर विकल्प मेनू में, डिबगिंग अनुभाग में नेविगेट करें। उसके तहत, आपके पास एक विकल्प होगा जिसका नाम है “फ़ीचर फ़्लैग्स“.

8. जब आप फ़ीचर फ़्लैग विकल्प पर पहुँचते हैं, तो आपको चरों की एक सूची दिखाई देगी। के लिए जाओ "सेटिंग्स_स्क्रीनरेकॉर्ड_लॉन्ग_प्रेस" और इसे चालू करें। अब, यह एक परीक्षण सुविधा है और इसमें कुछ बग हो सकते हैं। तो, आप यादृच्छिक दुर्घटनाओं की उम्मीद कर सकते हैं। सौभाग्य से, मैंने किसी का सामना नहीं किया है।

9. एक बार जब आप स्क्रीन रिकॉर्डिंग सक्षम कर लेते हैं, तो आप अपनी स्क्रीन को मूल रूप से रिकॉर्ड कर सकते हैं। ऐसा करने के लिए, पावर बटन को तब तक दबाए रखें जब तक कि आपको एक फ्लोटिंग मेनू स्लाइड दिखाई न दे।

10. फ़्लोटिंग मेनू पर, स्क्रीन पर एक पॉप-अप दिखाई देने तक स्क्रीनशॉट विकल्प को लंबे समय तक दबाएं। अब, आप चुन सकते हैं कि क्या आप "रिकॉर्ड वॉयसओवर" और "शो टैप्स" चाहते हैं। जब आप "स्टार्ट रिकॉर्डिंग" बटन दबाते हैं, तो आपको फोन पर एक लंबा कंपन महसूस होगा जो दर्शाता है कि स्क्रीन रिकॉर्डिंग शुरू हो गई है।

11. स्क्रीन रिकॉर्डिंग को रोकने के लिए आप नोटिफिकेशन ड्रॉअर को नीचे खींच सकते हैं और "स्टॉप" को हिट कर सकते हैं। रिकॉर्डिंग स्वचालित रूप से गैलरी में सहेजी जाएगी।

आप रिकॉर्डिंग को रोक भी सकते हैं या इसे रद्द भी कर सकते हैं। स्टॉप बटन के अलावा ऐसा करने का विकल्प भी है।
समापन शब्द
एंड्रॉइड क्यू में आइकन आकार और टेक्स्ट फ़ॉन्ट कैसे बदलें, एंड्रॉइड क्यू पर आपातकालीन सूचना और संपर्क कैसे सेट करें, और एंड्रॉइड क्यू पर वाई-फाई को मूल रूप से कैसे साझा करें, इस पर हमारे अन्य लेख देखें।
यदि आपके पास Android Q या अपने पिक्सेल पर Android Q को फ्लैश करने के बारे में कोई प्रश्न हैं, तो मुझे नीचे टिप्पणी में बताएं। मैं उन सवालों पर आपके साथ पकड़ने की कोशिश करूंगा।
यह भी पढ़ें:Android Q में डार्क मोड कैसे इनेबल करें