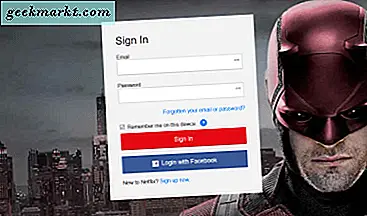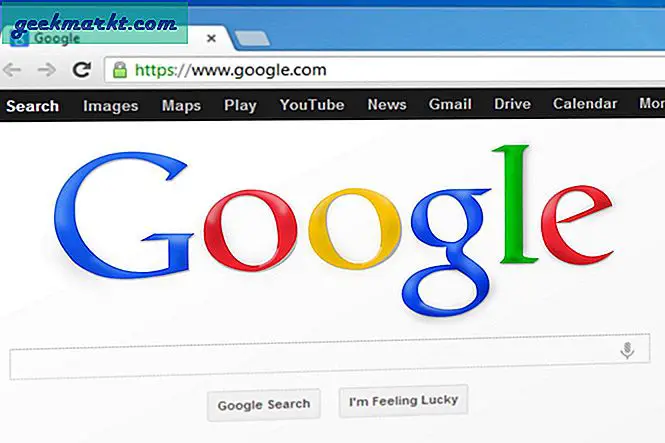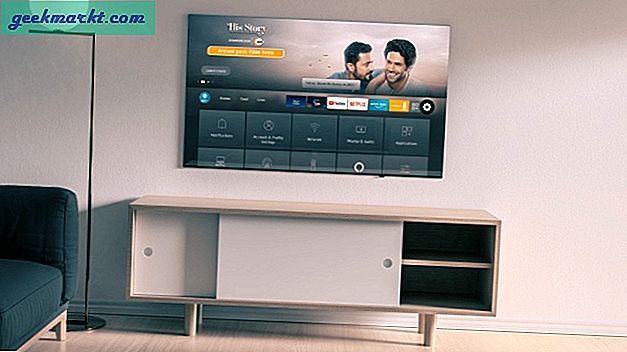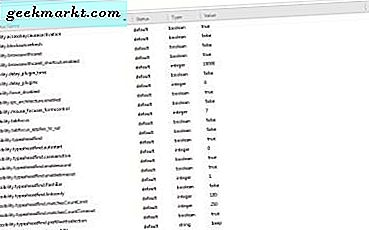पूर्ण त्रुटि वाक्यविन्यास ' रीबूट करें और उचित बूट डिवाइस का चयन करें या चयनित बूट डिवाइस में बूट मीडिया डालें और एक कुंजी दबाएं '। हम कुछ भी नहीं देखना चाहते हैं जब हम अपने कंप्यूटर पर स्विच करते हैं क्योंकि हम तुरंत असफल ड्राइवरों, ओएस पुनर्स्थापनाओं और उन सभी अच्छी चीजों की छवियों को स्वीकार करते हैं।
सौभाग्य से, समस्या उस से बहुत कम गंभीर हो सकती है। सबसे पहले मैं उन्मूलन चरणों की कुछ सामान्य प्रक्रियाओं को सूचीबद्ध करूंगा और फिर इस त्रुटि के लिए आप कुछ विशिष्ट चीजें कर सकते हैं।
समस्या का संकेत एक बार में त्रुटि में है। '' बूट बूट डिवाइस में रीबूट करें और उचित बूट डिवाइस का चयन करें या बूट मीडिया डालें और एक कुंजी दबाएं ', इसका मतलब है कि आपका बूट ड्राइव पहुंच योग्य नहीं है। यह हार्डवेयर विफलता, गलत कॉन्फ़िगरेशन या फ़ाइल भ्रष्टाचार हो सकता है।
रीबूट ठीक करें और विंडोज़ में उचित बूट डिवाइस त्रुटियों का चयन करें
तुरंत कोशिश करने के लिए कुछ चीजें हैं।
- अपने BIOS में बूट करें और सुनिश्चित करें कि विंडोज़ युक्त हार्ड ड्राइव सूचीबद्ध है। यदि ऐसा है, तो जांचें कि इसमें मानक हार्ड ड्राइव और एसएसडी के लिए एएचसीआई के लिए सही सेटिंग्स, आईडीई / एसएटीए है।
- यदि ड्राइव सूचीबद्ध नहीं है, तो सभी कनेक्शन ड्राइव और मदरबोर्ड के बीच सुरक्षित हैं। फिर एक नया आईडीई / सैटा केबल आज़माएं और पुनः प्रयास करें और / या एक नया आईडीई / सैटा हेडर आज़माएं और पुनः प्रयास करें। उन्हें एक समय में करें और पहली बार विफल होने पर अगला कदम करें।
- यदि यह काम नहीं करता है तो 60 सेकंड के लिए अपनी सीएमओएस बैटरी हटा दें और इसे प्रतिस्थापित करें। यह पता लगाने के लिए कि आपकी सीएमओएस बैटरी कहां है, मदरबोर्ड पर एक फ्लैट रजत बैटरी की जांच करें, आमतौर पर सीआर 2032, या अपने मैनुअल की जांच करें। जब आप बिजली हटाते हैं तो सीएमओएस बैटरी कोर BIOS सेटिंग्स को रखने में भी मदद करती है। यह भी याद करता है कि एक त्रुटि स्थिति बूट को रोका गया है या नहीं। यह आपके BIOS को पूरी तरह से रीसेट करता है लेकिन इसके माध्यम से जाने के लिए एक उपयोगी कदम है।
यदि केबल को बदलने, हेडर बदलने और सीएमओएस को रीसेट करने के बाद भी आपका ड्राइव सूचीबद्ध नहीं है, तो अब आपको संभावित विफलता के रूप में हार्डवेयर विफलता पर विचार करना होगा।
यदि आपका ड्राइव आपके BIOS में दिखाई देता है, तो इसका मतलब है कि समस्या विंडोज या फ़ाइल संरचना के भीतर संभव है और आपके हार्डवेयर के साथ नहीं।

विंडोज 10 बूट फाइलों की जांच
यदि BIOS आपकी हार्ड ड्राइव पा सकता है, तो ड्राइव स्वयं ही काम कर रही है। इसका मतलब यह है कि विंडोज बूटलोडर इसे किसी कारण से नहीं पढ़ सकता है। यह हम साथ काम कर सकते हैं।
अपने कंप्यूटर को अपने विंडोज 10 इंस्टॉलेशन मीडिया के साथ लोड करें और सुरक्षित मोड में बूट करें।
- मीडिया से बूट करें, पहली स्क्रीन के माध्यम से जाएं, भाषा का चयन करें और फिर इंस्टॉल करें का चयन करने के बजाय अगली विंडो में अपने कंप्यूटर को मरम्मत का चयन करें।
- समस्या निवारण, उन्नत विकल्प और प्रारंभ सेटिंग्स का चयन करें, फिर पुनरारंभ करें दबाएं।
- कमांड प्रॉम्प्ट के साथ सुरक्षित मोड के लिए 6 दबाएं।
- सुनिश्चित करें कि आपका सी: ड्राइव चुना गया है। कभी-कभी सीएमडी विंडो में एक्स है:।
- विंडोज़ में 'एसएफसी / स्कैनो' टाइप करें और प्रक्रिया को पूरा करने दें।
- उपरोक्त स्कैन त्रुटियों को वापस करने पर 'dism / online / cleanup-image / restorehealth' टाइप करें।
अपने सिस्टम को सामान्य बूट के साथ रेट करें। अगर यह काम करता है, तो बढ़िया! यदि ऐसा नहीं होता है, तो अब आपके पास दो विकल्प हैं, एक सिस्टम पुनर्स्थापना या सिस्टम रीसेट है।

- स्टार्ट सेटिंग्स के बजाय सिस्टम पुनर्स्थापना को छोड़कर, एक और दो चरणों का उपयोग करके सुरक्षित मोड में बूट करें।
- यदि आपके पास पुनर्स्थापना छवि है, तो सिस्टम पुनर्स्थापना का उपयोग करें।
- यदि आपके पास पुनर्स्थापना छवि नहीं है, तो सिस्टम रीसेट का उपयोग करें। बस 'मेरी फाइलें रखें' का चयन करें ताकि यह सबकुछ ओवरराइट न हो।
एक बार प्रक्रिया पूरी होने के बाद, आपके कंप्यूटर को सामान्य के रूप में बूट करना चाहिए।