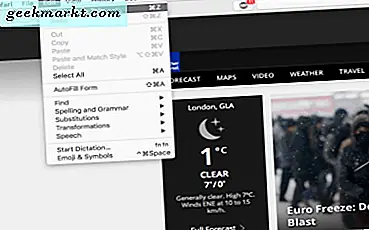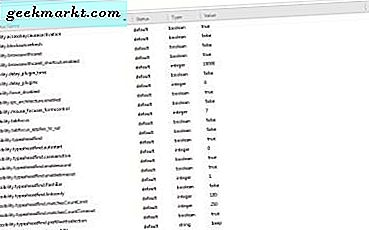
फ़ायरफ़ॉक्स इसकी लचीलापन के कारण सबसे अच्छे ब्राउज़र में से एक है। न केवल आप विभिन्न प्रकार के एक्सटेंशन के साथ ब्राउज़र को कस्टमाइज़ कर सकते हैं, उपयोगकर्ता इसे इसके बारे में कॉन्फ़िगर कर सकते हैं : config । इसके बारे में: कॉन्फ़िगरेशन विकल्प ऐसा कुछ नहीं है जिसे आप ब्राउज़र के मुख्य मेनू से चुन सकते हैं, लेकिन उनके साथ फ़ायरफ़ॉक्स को कस्टमाइज़ करना आसान है।
सबसे पहले, कॉन्फ़िगर पेज के बारे में खोलें। इसे खोलने के लिए, ब्राउजर के एड्रेस बार में कॉन्फ़िगर करें और रिटर्न दबाएं। उस पृष्ठ को खोलना चाहिए जिसमें कहा गया है कि उन्नत सेटिंग्स को बदलने से आपकी वारंटी रद्द हो सकती है। दबाएं, मैं सावधान रहूंगा, मैं बटन को इसके बारे में खोलने का वादा करता हूं : नीचे कॉन्फ़िगर करें।
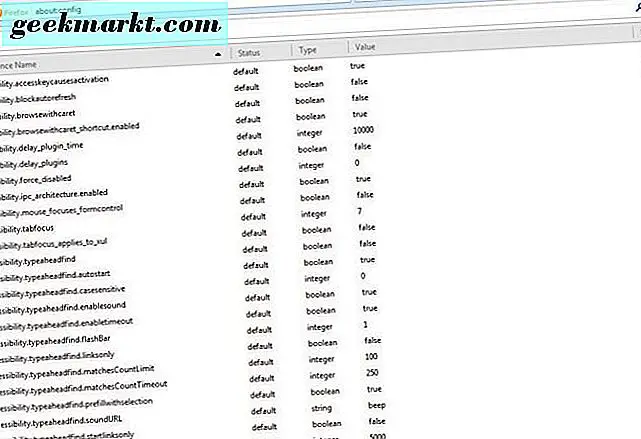
इसके बारे में: कॉन्फ़िगरेशन में सेटिंग्स की एक विस्तृत श्रृंखला शामिल है। आप खोज बॉक्स में कीवर्ड दर्ज करके उनके माध्यम से खोज सकते हैं। एक सटीक सेटिंग में प्रवेश करने से यह मिल जाएगा।
सभी पेज टैब बंद करने के बाद फ़ायरफ़ॉक्स खोलें
सबसे पहले, ध्यान दें कि जब आप अंतिम टैब बंद करते हैं तो फ़ायरफ़ॉक्स बंद हो जाता है। हालांकि, आप ब्राउज़र को कॉन्फ़िगर कर सकते हैं ताकि सभी टैब बंद करने के बाद भी यह खुला रहे।
इसके बारे में: config पृष्ठ के शीर्ष पर स्थित खोज बॉक्स में browser.tabs.closeWindowWithLastTab दर्ज करें। उसे नीचे दिए गए शॉट में दिखाए गए सेटिंग को ढूंढना चाहिए।
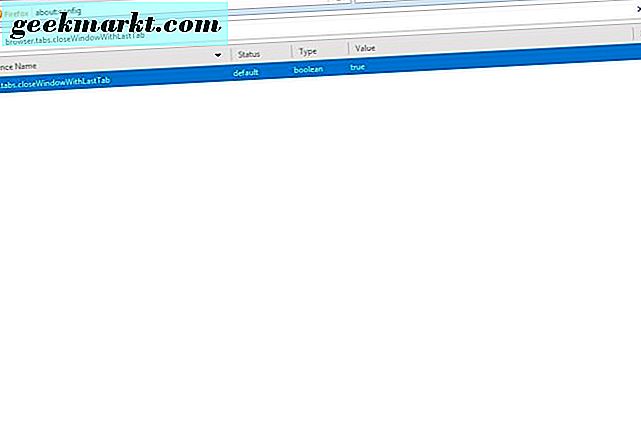
यह सत्य पर सेट है, और आप इसके मूल्य को गलत में समायोजित कर सकते हैं। इसे गलत पर स्विच करने के लिए सेटिंग को डबल-क्लिक करें। फिर अपने सभी खुले पेज टैब बंद करें, और ब्राउज़र खुला रहेगा।
नए टैब पेज पर कॉलम और पंक्तियों की संख्या समायोजित करें
फ़ायरफ़ॉक्स के नए टैब पृष्ठ में पंक्तियों और स्तंभों के साथ रखे गए पृष्ठ थंबनेल का ग्रिड शामिल है। आप नए टैब पेज पर थंबनेल की संख्या को विस्तारित, या कम कर सकते हैं: कॉन्फ़िगरेशन के साथ।
नए टैब पेज पर पंक्तियों की संख्या समायोजित करने के लिए, खोज बॉक्स में input.newtabpage.rows इनपुट करें। वह नीचे दिखाए गए पंक्ति सेटिंग को मिलेगा। इसमें शायद तीन मान होंगे, लेकिन आप सेटिंग को डबल-क्लिक करके समायोजित कर सकते हैं। एंटर पूर्णांक मान विंडो में एक और नंबर इनपुट करें और सेटिंग को बदलने के लिए ठीक दबाएं।
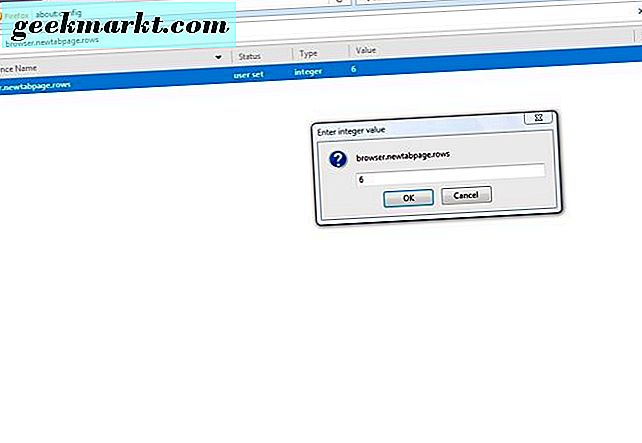
अब अपना नया टैब पेज फिर से खोलें। इसमें आपके द्वारा समायोजित पंक्तियों की संख्या शामिल होनी चाहिए: कॉन्फ़िगरेशन सेटिंग। उदाहरण के लिए, छः दर्ज करें और नए टैब पेज में नीचे छह पंक्तियां होंगी।
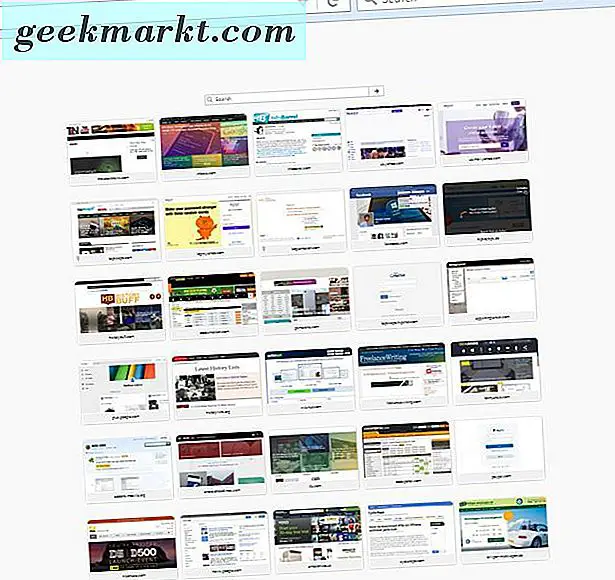
आप उस पृष्ठ पर कॉलम की संख्या भी समायोजित कर सकते हैं। खोज बॉक्स में browser.newtabpage.columns टाइप करें और सेटिंग ढूंढने के लिए एंटर दबाएं। फिर browser.newtabpage.columns को डबल-क्लिक करें और एंटर इंटेगर वैल्यू विंडो में एक वैकल्पिक नंबर दर्ज करें। विंडो बंद करने के लिए ओके बटन दबाएं।
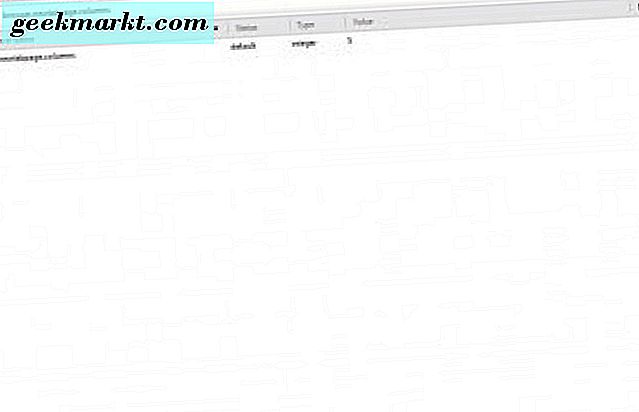
आपके नए टैब पेज में आपके द्वारा दर्ज किए गए कॉलम की संख्या होगी। ध्यान दें कि आपको नए टैब पेज पर सभी कॉलम देखने के लिए Ctrl + - हॉटकी के साथ पृष्ठ से ज़ूम आउट करने की आवश्यकता हो सकती है।
ब्राउज़र में टैब पूर्वावलोकन जोड़ें
विंडोज में एक Alt + Tab स्विचर है जिसके साथ आप विंडो स्विच कर सकते हैं। आप फ़ायरफ़ॉक्स में बिना किसी अतिरिक्त एक्सटेंशन के समान ओपन टैब पूर्वावलोकन भी सक्रिय कर सकते हैं। इसके बजाय, आप फ़ायरफ़ॉक्स में खुले पृष्ठ टैब पूर्वावलोकन का पूर्वावलोकन करने के लिए Ctrl + Tab दबाएं।
टैब पूर्वावलोकन सक्षम करने के लिए, खोज बॉक्स में browser.ctrlTab.previews दर्ज करें। उसे नीचे दिए गए शॉट में विकल्प मिलेगा। उस मान को अपने मान को सही पर स्विच करने के लिए डबल-क्लिक करें।
फिर फ़ायरफ़ॉक्स में कुछ पेज टैब खोलें। नीचे दिखाए गए अनुसार अपने नए टैब पूर्वावलोकन खोलने के लिए Ctrl + Tab दबाएं। Ctrl कुंजी दबाएं और पृष्ठों के बीच स्विच करने के लिए टैब दबाएं।
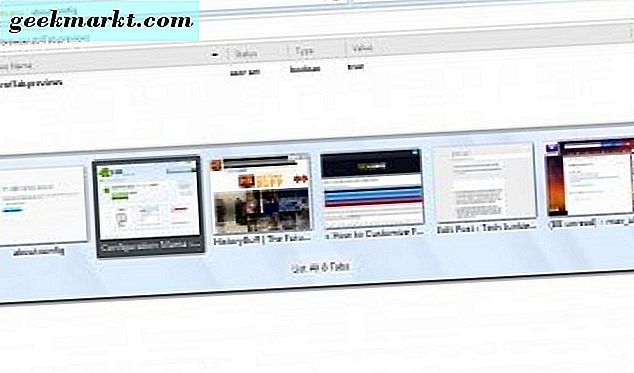
एक नए टैब में एक खोज पृष्ठ खोलें
जब आप फ़ायरफ़ॉक्स के खोज बॉक्स में कोई कीवर्ड दर्ज करते हैं, तो यह चयनित टैब में खोज पृष्ठ खोलता है। हालांकि, आप इसे समायोजित कर सकते हैं ताकि ब्राउज़र खोज पृष्ठ को इसके बजाय एक नए टैब में खुलता है।
यहां खोजने की सेटिंग browser.search.openintab है । आप उस विकल्प को कॉन्फ़िगरेशन खोज बॉक्स में दर्ज करके वही विकल्प पा सकते हैं। इसे सीधे नीचे छवि में मिलना चाहिए।
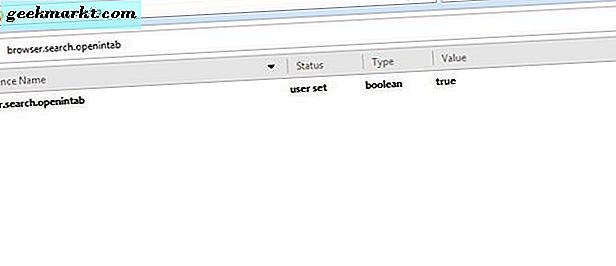
सेटिंग वर्तमान में झूठी पर सेट है। इसे सही पर स्विच करने के लिए इसे डबल-क्लिक करें। अब एक टैब का चयन करें और खोजने के लिए फ़ायरफ़ॉक्स खोज बॉक्स में एक कीवर्ड दर्ज करें। खोज पृष्ठ एक नए टैब में खुल जाएगा।
सुझाए गए यूआरएल की संख्या समायोजित करें
जब आप फ़ायरफ़ॉक्स के पता बार में एक यूआरएल दर्ज करना शुरू करते हैं, तो एक ड्रॉप-डाउन सूची खुलती है जिसमें 12 साइटें शामिल होती हैं। आप उस ड्रॉप-डाउन सूची में शामिल साइटों की संख्या समायोजित कर सकते हैं ताकि उसके पास कम से कम वेबसाइट पेज हो।
इसके बारे में: इसके लिए समायोजित करने के लिए कॉन्फ़िगरेशन सेटिंग browser.urlbar.maxRichResults है । तो खोजने के लिए खोज बॉक्स में उस सेटिंग को दर्ज करें। ध्यान दें कि इसका डिफ़ॉल्ट मान 12 है।
एंटर पूर्णांक मान विंडो खोलने के लिए सेटिंग को डबल-क्लिक करें। वहां आप ड्रॉप-डाउन सूची में शामिल करने के लिए साइटों की एक वैकल्पिक संख्या दर्ज कर सकते हैं। उस विंडो को बंद करने के लिए ठीक दबाकर, पता बार में एक यूआरएल दर्ज करें। ड्रॉप-डाउन सूची में अब नीचे दी गई साइटों की एक वैकल्पिक संख्या शामिल होगी।
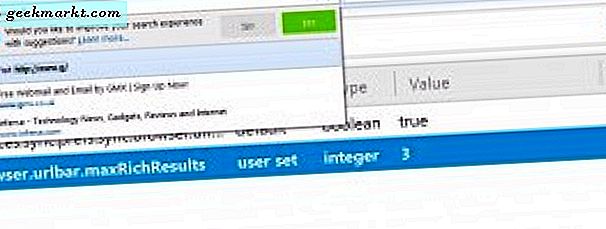
स्क्रॉलिंग टैब निकालें
जब आप फ़ायरफ़ॉक्स में बहुत से टैब खोलते हैं, तो आपको टैब बार पर स्क्रॉल बटन मिलेगा ताकि उन्हें स्क्रॉल किया जा सके। हालांकि, आप टैब बार से उस स्क्रॉल बटन को लगभग: config के साथ हटा सकते हैं। स्क्रॉल बटन होने के बजाय, टैब चौड़ाई कम हो जाती है ताकि वे सभी बार पर फिट हो जाएं।
Browser.tabs.tabMinWidth विकल्प को एडजस्ट करके स्क्रॉल बटन को हटाएं। पहले के रूप में कॉन्फ़िगरेशन खोज बॉक्स के साथ उस सेटिंग को ढूंढें। आप पाएंगे कि इसका मूल्य शायद 200 पर है।
पूर्णांक मान विंडो खोलने के लिए अब ब्राउज़र.tabs.tabMinWidth को डबल-क्लिक करें। टेक्स्ट बॉक्स में 0 दर्ज करें, और विंडो बंद करने के लिए ठीक दबाएं।
नए पेज टैब खोलने के लिए टैब बार पर + बटन दबाएं। नीचे दिए गए शॉट में दिखाए गए टैब की चौड़ाई धीरे-धीरे घट जाती है। ताकि बार से स्क्रॉल बटन भी हटा दिया जा सके।
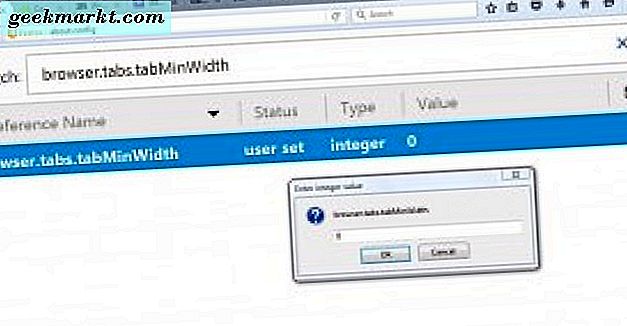
बाहरी संपादक में पृष्ठ खोलें
आप एचटीएमएल पेज स्रोत को किसी भी पेज पर राइट-क्लिक करके और पेज स्रोत देखें चुनकर देख सकते हैं । यह फ़ायरफ़ॉक्स टैब में HTML स्रोत खोलता है। हालांकि, आप इसे समायोजित कर सकते हैं ताकि स्रोत कोड बाहरी संपादक विंडो जैसे नोटपैड में खुलता है।
सबसे पहले, view_source.editor.external के बारे में: खोज बॉक्स के साथ कॉन्फ़िगर करें। उस मान को अपने मान को सही पर स्विच करने के लिए डबल-क्लिक करें।
इसके बाद view : source.editor.path विकल्प को यहां: config में ढूंढें । संपादन स्ट्रिंग मान विंडो को नीचे खोलने के लिए सेटिंग को डबल-क्लिक करें। वहां आपको बाहरी संपादक का मार्ग दर्ज करना होगा। नोटपैड के साथ स्रोत कोड खोलने के लिए, इनपुट सी: \ विंडोज \ Notepad.exe ।
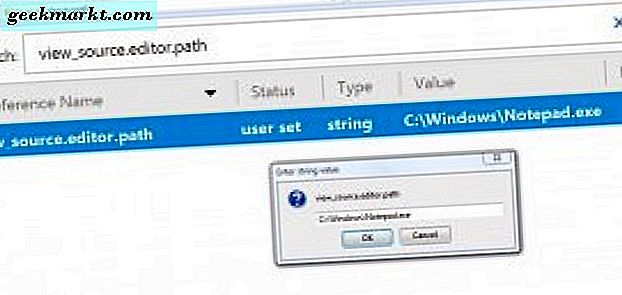
फ़ायरफ़ॉक्स ब्राउज़र को पुनरारंभ करें। फिर एक वेबसाइट पेज खोलें, राइट-क्लिक करें और पेज स्रोत देखें का चयन करें। सोर्स कोड नोटपैड में खुल जाएगा, या आपके द्वारा संपादित स्ट्रिंग वैल्यू विंडो में दर्ज बाहरी संपादक, जैसा कि नीचे दिया गया है।
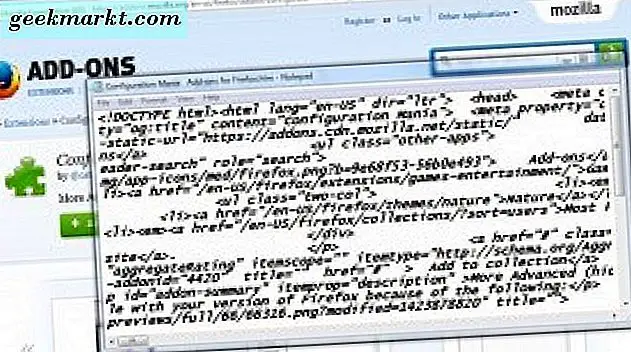
फ़ायरफ़ॉक्स को कस्टमाइज़ करने के लिए कॉन्फ़िगरेशन सेटिंग्स के बारे में इनमें से कुछ सबसे अच्छे हैं। उनमें से कुछ बहुत ही आसान ब्राउज़र विकल्प हैं जो मोज़िला को फ़ायरफ़ॉक्स के प्राथमिक मेनू में जोड़ना चाहिए। ब्राउजर को इसके बारे में: कॉन्फ़िगर करने के लिए कॉन्फ़िगर करें, कॉन्फ़िगरेशन उन्माद एक्सटेंशन देखें जिसमें उसके टैब पर विभिन्न सेटिंग्स शामिल हैं।