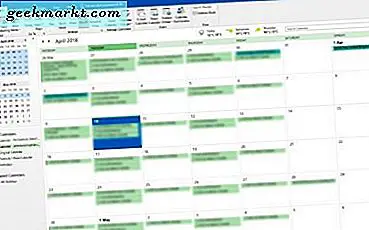
यदि आप अपने अनुप्रयोगों को मिश्रण और मिलान करना चाहते हैं, या जी सूट या माइक्रोसॉफ्ट ऑफिस का उपयोग करने वाले कहीं भी काम करना चाहते हैं, तो आप Outlook के साथ Google कैलेंडर को सिंक करना चाहेंगे या इसके विपरीत। दोनों एप्लिकेशन अच्छी तरह से एक साथ खेलते हैं (अधिकतर) और आप एक कैलेंडर को दूसरे के साथ सिंक कर सकते हैं ताकि आप कभी भी एक मीटिंग को याद न करें। ऐसे।
Google कैलेंडर जीमेल के साथ आता है और यह एक बहुत ही सरल लेकिन प्रभावी कैलेंडर ऐप है। आउटलुक में एक कैलेंडर बनाया गया है और इसमें थोड़ा अधिक शामिल कैलेंडर ऐप है। दोनों कैलेंडर आपको अन्य कैलेंडर में शामिल होने और अनुस्मारक दिखाने की अनुमति देते हैं। यह काम और घर के लिए बहुत अच्छा है और चीजों पर नजर रखने के लिए बहुत संभावना है।
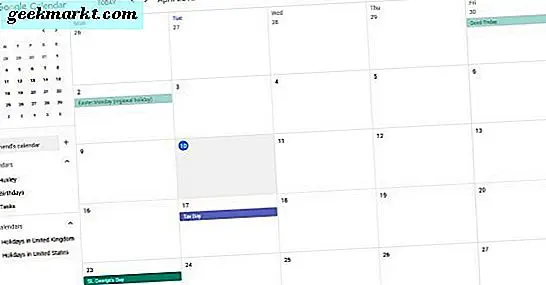
Outlook के साथ Google कैलेंडर सिंक करें
आउटलुक के साथ Google कैलेंडर को सिंक करना बहुत सरल है और इसे एक मिनट से भी कम समय लेना चाहिए।
- अपने ब्राउज़र के माध्यम से अपने Google कैलेंडर में लॉग इन करें।
- बाईं ओर से मेरे कैलेंडर का चयन करें और सूची का विस्तार करें।
- उस कैलेंडर के दाईं ओर स्थित तीन बिंदु आइकन का चयन करें जिसे आप सिंक करना चाहते हैं और सेटिंग्स और साझाकरण का चयन करें।
- एक्सेस अनुमति के तहत अपना कैलेंडर सार्वजनिक रूप से सेट करें। इसे सिंक करने में सक्षम होना आवश्यक है।
- कैलेंडर एकीकृत करने के तहत iCal प्रारूप में सार्वजनिक पता का चयन करें। यूआरएल कॉपी करें।
- Outlook खोलें और खाता सेटिंग्स और खाता सेटिंग्स पर नेविगेट करें।
- इंटरनेट कैलेंडर टैब का चयन करें।
- नया चुनें और यूआरएल को बॉक्स में पेस्ट करें।
- एक बार पूरा करें और फिर एक बार बंद करें का चयन करें।
आपका Outlook कैलेंडर अब आपकी Google कैलेंडर प्रविष्टियों के साथ पॉप्युलेट होना चाहिए। ताजा ईमेल और किसी भी कैलेंडर अपडेट को डाउनलोड करने के लिए आउटलुक एक ही ताज़ा तंत्र का उपयोग करता है ताकि आपका कैलेंडर अद्यतित रहना चाहिए। आपके Outlook अपडेट कितनी बार सेट हो जाते हैं, इस पर निर्भर करते हुए, जब तक आप कैलेंडर को मैन्युअल रूप से डिस्कनेक्ट नहीं करते हैं, तब तक आपका कैलेंडर हमेशा समन्वयित रहना चाहिए।
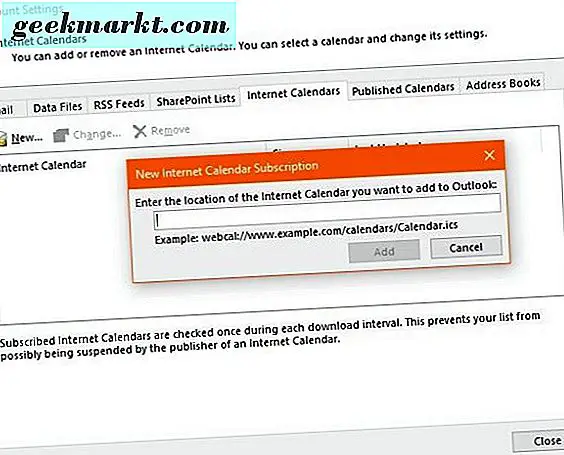
Google कैलेंडर के साथ Outlook सिंक करें
यदि आप दोनों कैलेंडर को एक दूसरे के साथ समन्वयित करने के बजाय अद्यतित रखना चाहते हैं, तो आप भी ऐसा कर सकते हैं। जैसे ही आप Outlook के साथ Google कैलेंडर को सिंक कर सकते हैं, आप Google कैलेंडर के साथ इसे अन्य तरीके से Outlook और सिंक कर सकते हैं। ऐसे।
ये चरण Office Suite के भीतर से एक उदाहरण के रूप में स्थापित Outlook का उपयोग करते हैं। मैं कार्यालय 365 के बाद कवर करूँगा।
- ओपन आउटलुक और कैलेंडर का चयन करें।
- रिबन टूल से इस कैलेंडर को प्रकाशित करें का चयन करें।
- आपके ब्राउज़र में खुले आउटलुक वेब एक्सेस। इसमें लॉग इन करें।
- खुलने वाले ओडब्ल्यूए पेज से कैलेंडर चुनें। कैलेंडर सार्वजनिक बनाएं ताकि आप इसे साझा कर सकें।
- अपनी सेटिंग्स रखने के लिए सहेजें का चयन करें।
- अगली विंडो में लिंक कॉपी करें। आपको दो, एक HTML एक और एक आईसीएस देखना चाहिए। आईसीएस लिंक कॉपी करें।
- अपने ब्राउज़र के माध्यम से अपने Google कैलेंडर में लॉग इन करें।
- बाईं ओर से मेरे कैलेंडर का चयन करें और किसी मित्र के कैलेंडर को जोड़ने के बगल में '+' आइकन चुनें।
- यूआरएल से चुनें और यूआरएल पेस्ट करें जहां यह 'कैलेंडर का यूआरएल' कहता है।
- कैलेंडर जोड़ें का चयन करें।
आपका Google कैलेंडर अब आपकी Outlook कैलेंडर प्रविष्टियों के साथ पॉप्युलेट होना चाहिए। जैसा कि आपने कैलेंडर की सदस्यता ली है, इसे नियमित रूप से ईमेल के लिए परिवर्तनों के लिए मतदान किया जाना चाहिए।
Office 365 कैलेंडर साझा करना स्थापित Outlook के समान है। Office 365 के भीतर Outlook के लिए, Google भाग के लिए प्रक्रिया बहुत समान है लेकिन Outlook भाग के लिए अलग है।
- सेटिंग्स दर्ज करने के लिए अपने Office 365 डैशबोर्ड से गियर आइकन का चयन करें।
- साझा करें का चयन करें।
- साझा करें और भेजें का चयन करें में अपना जीमेल पता दर्ज करें।
- मेल खोलें और 'accesscalendar.ics' में समाप्त होने वाले यूआरएल की प्रतिलिपि बनाएँ।
- अपने ब्राउज़र के माध्यम से अपने Google कैलेंडर में लॉग इन करें।
- बाईं ओर से मेरे कैलेंडर का चयन करें और किसी मित्र के कैलेंडर को जोड़ने के बगल में '+' आइकन चुनें।
- यूआरएल से चुनें और यूआरएल पेस्ट करें जहां यह 'कैलेंडर का यूआरएल' कहता है।
- कैलेंडर जोड़ें का चयन करें।
Outlook के समान, Google कैलेंडर को नियमित रूप से आपके Office 365 कैलेंडर को मतदान करना चाहिए। आपकी Office 365 स्थापना कैसे स्थापित की जाती है, इस पर निर्भर करते हुए, आपको अपने कैलेंडर कैलेंडर को पढ़ने में सक्षम होने के लिए Google कैलेंडर के लिए अनुमतियां संशोधित करने की आवश्यकता हो सकती है। ऐसा करने के लिए, मेरे कैलेंडर का चयन करें और फिर अनुमतियों के भीतर। अपने चुने हुए साझाकरण विकल्पों का चयन करें और फिर सहेजें।
यदि आप घर के उपयोगकर्ता हैं, तो आपको बिना किसी समस्या के ऐसा करने में सक्षम होना चाहिए। यदि आप काम पर हैं, तो आपको साझाकरण या किसी भी कार्यालय सेटिंग को संशोधित करने की अनुमति नहीं हो सकती है। यदि ऐसा है तो आपको अपनी आईटी टीम के साथ इसका पालन करना होगा।
Outlook के साथ Google कैलेंडर को समन्वयित करना और इसके विपरीत अपने कार्य जीवन संतुलन को प्रबंधित करने के लिए एकाधिक अनुप्रयोगों का उपयोग करने का एक आसान तरीका है। यदि आपके पास ऐसा करने के अन्य तरीके हैं, तो हमें इसके बारे में बताएं!

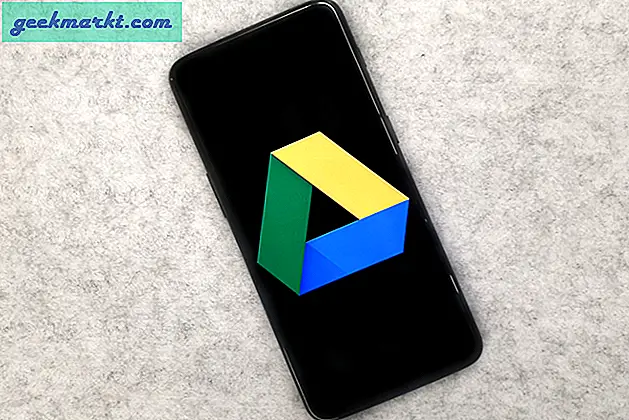
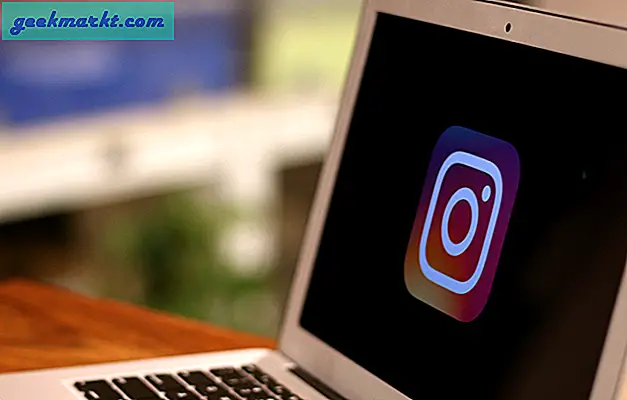


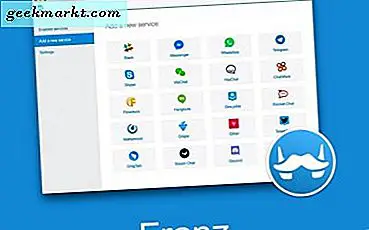
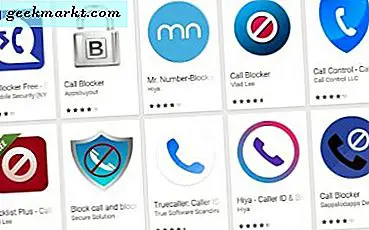
![[बेस्ट फिक्स] 'विंडोज ऑडियो 10 में कोई ऑडियो आउटपुट डिवाइस स्थापित नहीं है'](http://geekmarkt.com/img/help-desk/125/no-audio-output-device-is-installed-errors-windows-10.jpg)