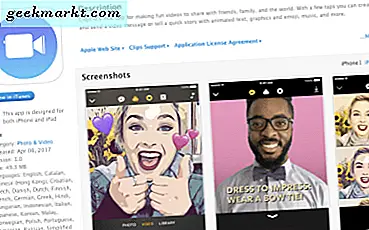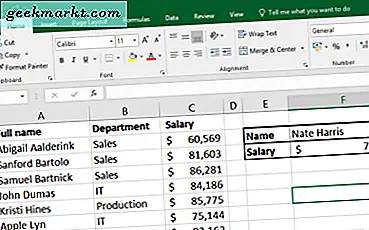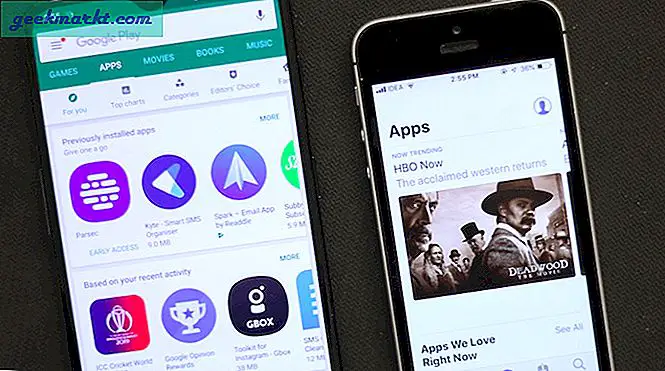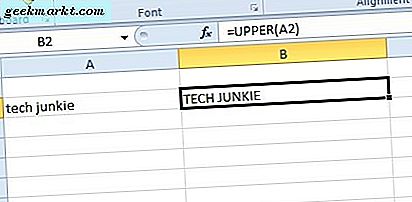आपके NFC टैग को प्रोग्राम करने के कई तरीके हैं। यदि आप सामान्य कार्य करना चाहते हैं जैसे - टेक्स्ट, कुछ URL खोलें, सिस्टम सेटिंग्स को टॉगल करें, आदि, तो आप NFC टूल जैसे ऐप का उपयोग कर सकते हैं। सरल सामान के लिए यह मुफ़्त और उपयोग में आसान है। हालांकि, चूंकि हम एनएफसी टैग प्रोग्रामिंग के बारे में बात कर रहे हैं, इस लेख में, मैं अपने एनएफसी टैग को अपनी सुबह और रात की दिनचर्या को स्वचालित करने के लिए प्रोग्राम करूंगा।
उदाहरण के लिए, मैंने अपने एनएफसी टैग में से एक को रात-सुबह मोड में प्रोग्राम किया है और इसे अपने बिस्तर के पास रखा है। इसलिए हर दिन जब मैं बिस्तर पर जाता हूं तो मुझे अपने फोन को स्लीप मोड पर सेट करने के बारे में चिंता करने की आवश्यकता नहीं होती है। मुझे बस अपने फोन को एनएफसी टैग पर टैप करना है और सब कुछ अपने आप सेट हो जाता है। यहां बताया गया है कि यह कैसा दिखता है।
रात - वाईफाई, ब्लूटूथ, जीपीएस को अक्षम करें और मेरा जर्नल ऐप खोलें (मैं अपने दैनिक आहार को लॉग करना पसंद करता हूं, और मैंने अपने दिन में क्या किया लक्ष्य ट्रैकिंग ऐप गोकी)।
सुबह - सक्षम करें, वाईफाई, ब्लूटूथ, जीपीएस। और मुझे पानी पीने और अपना वर्कआउट ऐप खोलने का रिमाइंडर भी दें, ताकि मैं अपने जिम शेड्यूल के अनुसार तैयारी कर सकूं। साथ ही, यह मुझे मेरे पूर्व-कसरत के भोजन की याद दिलाता है।
यह जीवन में एनएफसी टैग का एक छोटा सा उपयोग मामला है लेकिन कई हैं अन्य भयानक चीजें जो आप कर सकते हैं, इस पर निर्भर करता है कि आप कितने रचनात्मक हैं।
आपको ज़रूरत होगी
- एनएफसी टैग
- एनएफसी स्मार्टफोन को सक्षम बनाता है
- प्रोग्राम के लिए ऐप्स उदाहरण के लिए ट्रिगर
Android पर प्रोग्राम एनएफसी टैग
प्ले स्टोर में कई एप्लिकेशन हैं जो आपको एनएफसी प्रोग्राम करने की सुविधा देते हैं, लेकिन मेरा पसंदीदा ट्रिगर है क्योंकि यह मुफ़्त है, उपयोग में आसान है, और बहुत सारे सुझाए गए टेम्पलेट की पेशकश करता है जैसे - ड्राइविंग करते समय समय बचाएं, सोते समय मेरे फोन को चुप कराएं, आदि।
ऐप दो भागों में काम करता है - ट्रिगर और एक्शन। ट्रिगर, जैसा कि नाम से पता चलता है, वह है जो कार्रवाई शुरू करता है, इस मामले में, ट्रिगर फोन को एनएफसी टैग के पास लाएगा, और क्रियाएं वाईफाई, ब्लूटूथ, आदि को चालू कर देंगी।
एनएफसी चिप्स प्रोग्राम करने के लिए सरल चरणों का पालन करें
1. Play Store से ट्रिगर डाउनलोड और इंस्टॉल करें।

2. एप्लिकेशन लॉन्च करने के बाद, हमें एक नया टास्क बनाना होगा। My Task ’पर जाएं और नीचे दाईं ओर छोटे प्लस आइकन पर टैप करें।

3. अगली विंडो में 'एक ट्रिगर जोड़ें' ट्रिगर के रूप में 'एनएफसी' पर टैप करें।

4. एक बार चुने जाने के बाद एनएफसी कार्य को कॉन्फ़िगर करने के लिए 'अगला' पर क्लिक करें।
5. अगले चरण में, आप प्रतिबंध (जैसे दिनांक, समय, वाई-फ़ाई, आदि) जोड़कर ट्रिगर को ठीक कर सकते हैं। हालाँकि, यह वैकल्पिक है, यदि आप हर बार NFC पर टैप करने पर क्रियाओं को ट्रिगर करना चाहते हैं, तो आप 'Done' पर टैप करके इस चरण को छोड़ सकते हैं।

6. अब, जब आपका फोन एनएफसी टैग के संपर्क में आता है, तो आपको वह क्रिया चुननी होगी जो आप करना चाहते हैं। यहीं से सारा जादू होता है। आरंभ करने के लिए, 'अगला' पर टैप करें।

अगली स्क्रीन में, आपको विभिन्न विकल्प दिखाई देंगे - वायरलेस और नेटवर्क, ब्लूटूथ, डिस्प्ले, सोशल मीडिया, एप्लिकेशन, आदि।

इस उदाहरण के लिए, इन चरणों का पालन करें।
- वायरलेस और नेटवर्क> वाईफाई चालू / बंद - चेक –
- वायरलेस और नेटवर्क > GPS ऑन/ऑफ़ - चेक करें (रूट की आवश्यकता है)
- ब्लूटूथ > ब्लूटूथ चालू/बंद - चेक करें
- एप्लिकेशन और शॉर्टकट> एप्लिकेशन खोलें - चेक करें
- एप्लिकेशन और शॉर्टकट> टेक्स्ट बोलें - चेक
एक नई पॉपअप विंडो खुलेगी, निम्नलिखित क्रियाओं को कॉन्फ़िगर करें
- वाईफाई चालू/बंद - अक्षम करें
- जीपीएस चालू/बंद - अक्षम करें
- ब्लूटूथ चालू/बंद - अक्षम करें
- खुला आवेदन - गोकिया
- पाठ बोलें - 'हाइड्रेटेड रहना याद रखें'

एक बार हो जाने के बाद नेक्स्ट पर टैप करें और नेक्स्ट स्क्रीन में, अपने टास्क को एक नाम दें और नेक्स्ट पर टैप करें।
इसके बाद, उस स्विच कार्य का चयन करें जिसे सुबह ट्रिगर किया जाएगा, प्रक्रिया काफी समान है। शीर्ष पर प्लस आइकन पर टैप करें और निम्न क्रियाओं को दोहराएं। आइए इसे 'मॉर्निंग मोड' कहते हैं।

- वायरलेस और नेटवर्क> वाईफाई चालू / बंद - चेक –
- वायरलेस और नेटवर्क > GPS ऑन/ऑफ़ - चेक करें (रूट की आवश्यकता है)
- ब्लूटूथ > ब्लूटूथ चालू/बंद - चेक करें
- एप्लिकेशन और शॉर्टकट> एप्लिकेशन खोलें - चेक करें
- एप्लिकेशन और शॉर्टकट> टेक्स्ट बोलें - चेक
एक नई पॉपअप विंडो खुलेगी, निम्नलिखित क्रियाओं को कॉन्फ़िगर करें
- वाईफाई चालू / बंद - सक्षम करें
- जीपीएस चालू/बंद - सक्षम करें
- ब्लूटूथ चालू/बंद - सक्षम करें
- खुला आवेदन – Fitvate
- बोलो पाठ - 'पूर्व-कसरत भोजन याद रखें'

एक बार जब आप परिवर्तनों से संतुष्ट हो जाते हैं, तो 'कार्यों में जोड़ें' पर टैप करें और कार्य को 'मॉर्निंग मोड' जैसा नाम दें और पूर्ण पर टैप करें।
एनएफसी टैग को अपने फोन के पिछले हिस्से के पास लाएं। सभी जानकारी तुरंत टैग पर लिखी जाएगी।

आइए इसे परीक्षण के लिए रखें।

एनएफसी टैग को कॉपी करने या उसके डेटा को मिटाने के लिए, ऊपर बाईं ओर हैमबर्गर आइकन पर टैप करें और 'अन्य एनएफसी क्रियाएं' चुनें।
अब आप इस टैग का उपयोग किसी भी एनएफसी सक्षम डिवाइस के साथ कर सकते हैं। हालाँकि, जब तक आप कोई सामान्य क्रिया नहीं कर रहे हैं जैसे - टेक्स्ट, कुछ URL खोलें, सिस्टम सेटिंग्स को टॉगल करें, आदि, आपको उस प्रत्येक फ़ोन पर ट्रिगर ऐप इंस्टॉल करना होगा जिसका उपयोग आप जटिल क्रियाओं को करने के लिए करना चाहते हैं जैसा कि हमने ऊपर देखा है।
विंडोज़ में प्रोग्राम एनएफसी टैग
नोकिया एनएफसी राइटर विंडोज फोन पर एनएफसी टैग लिखने के लिए सबसे लोकप्रिय है। हालाँकि, यह एकमात्र ऐसा एप्लिकेशन था जिसे मैं पा सकता था, हालांकि मैं इसके प्रदर्शन से प्रभावित नहीं था।
अगर आप भी अपने विंडोज पीसी से गोटो टैग्स की मदद से अपनी एनएफसी चिप लिख सकते हैं। हालांकि, आपको अपने पीसी पर एनएफसी टैग पढ़ने/लिखने के लिए एक अतिरिक्त एनएफसी रीडर और लेखक खरीदना होगा।
IPhone पर NFC टैग कैसे प्रोग्राम करें
iPhone 6 और इसके बाद के संस्करण सभी NFC से लैस हैं, लेकिन आप iOS 13 तक NFC टैग लिखने के लिए हार्डवेयर का उपयोग नहीं कर सकते हैं। यदि आप iPhone 7 या इसके बाद के संस्करण का उपयोग करते हैं और यह iOS 13 या इसके बाद के संस्करण पर चल रहा है तो आप आसानी से कस्टम NFC टैग लिख सकते हैं। आप इसे देख सकते हैं अपने स्वयं के एनएफसी टैग बनाने के लिए त्वरित ट्यूटोरियल.
यह ट्यूटोरियल एनएफसी टैग्स को प्रोग्राम करने का एक संक्षिप्त उदाहरण था। जाहिर है, आप अपनी रचनात्मकता के आधार पर अपने एनएफसी टैग के साथ बहुत कुछ कर सकते हैं। आप एनएफसी टैग का उपयोग कैसे करेंगे/करेंगे? नीचे दी गई टिप्पणियों का उपयोग करके मेरे साथ साझा करें।