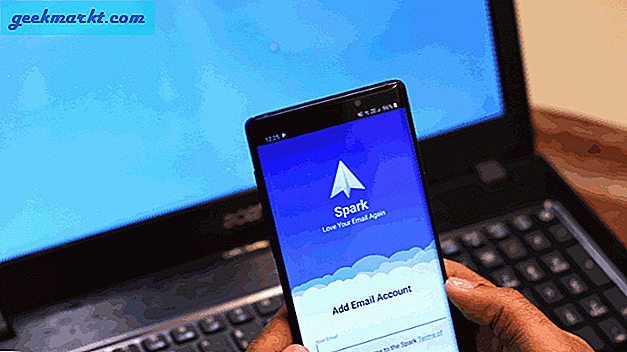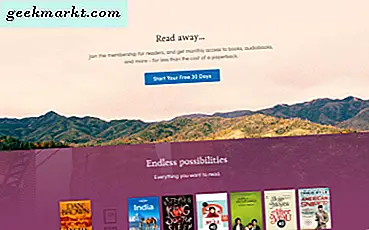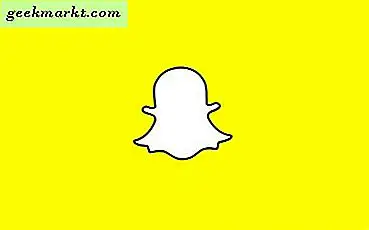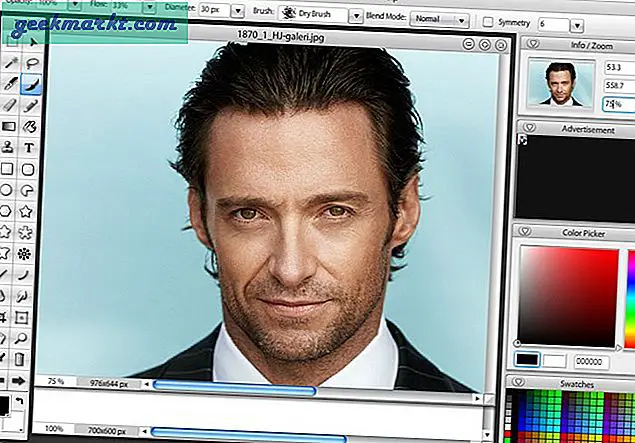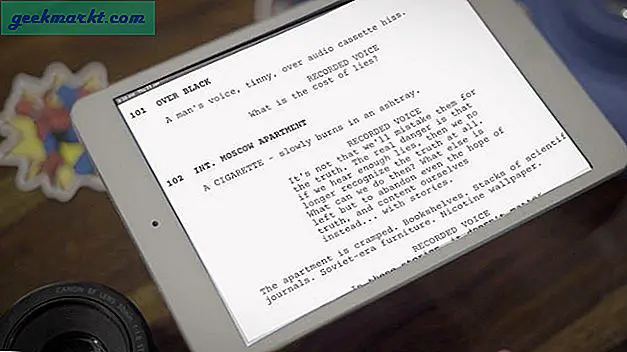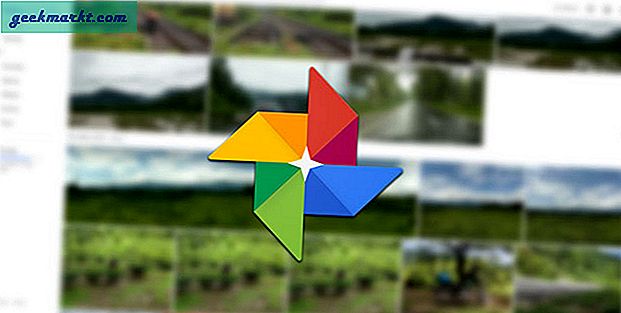छवियों का आकार बदलना और स्क्रीनशॉट मेरे दैनिक कार्य का हिस्सा हैं। मुझे यह पसंद है अगर मैं उन छवियों का आकार बदलने में एक मिलीसेकंड का समय भी कम कर सकता हूं। हाल ही में, मैं हाल ही में जारी Microsoft PowerToys से टकराया। यह आपको केवल एक राइट-क्लिक और गुणवत्ता में कोई हानि नहीं होने के साथ एक छवि का आकार बदलने देता है। आइए देखें कि इसका उपयोग कैसे करें।
विंडोज 10 में छवियों का त्वरित आकार कैसे बदलें
चरण 1: आरंभ करने के लिए, सबसे पहले, हमें Microsoft PowerToys को स्थापित करना होगा। इसमें विभिन्न उपयोगी उपकरण शामिल हैं, उनमें से एक इमेज रिसाइज़र है, जिसका उपयोग हम इस लेख में करेंगे।
अनजान लोगों के लिए, Microsoft PowerToys एक ऐड-ऑन है विंडोज 10 के लिए उपयोगिता बिजली उपयोगकर्ता, जिसका अर्थ है कि वे विंडोज 10 का मूल हिस्सा नहीं हैं और आपको इसे गिटहब से अतिरिक्त रूप से इंस्टॉल करना होगा।
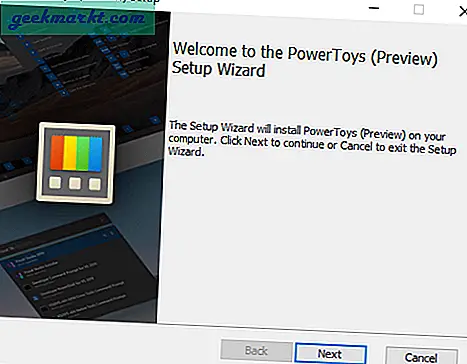
चरण दो: एक बार जब आप Windows PowerToys स्थापित कर लेते हैं, तो किसी भी छवि पर राइट-क्लिक करें और आपके पास एक नया विकल्प होगा जिसे कहा जाता है "चित्रों का आकार बदलें". उस पर क्लिक करें और आपको इमेज रिसाइज़र पॉप-अप मिलेगा।
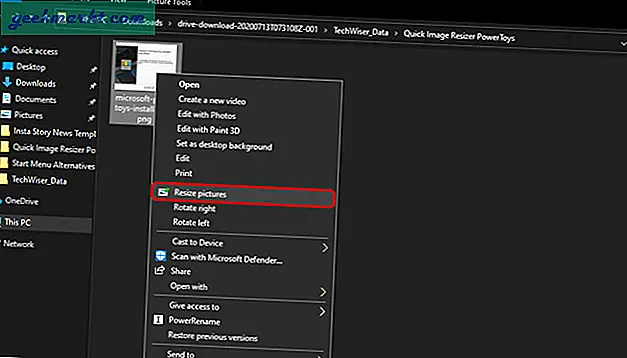
चरण 3: पॉप-अप से, आप पूर्व-निर्धारित आकार बदलने वाले मानों का चयन कर सकते हैं या कस्टम मान भी दर्ज कर सकते हैं। इसके अलावा, यह आपको इंच, सेंटीमीटर या यहां तक कि प्रतिशत में एक कस्टम मान दर्ज करने का विकल्प भी प्रदान करता है। बाकी सब कुछ डिफ़ॉल्ट के रूप में छोड़ दें।
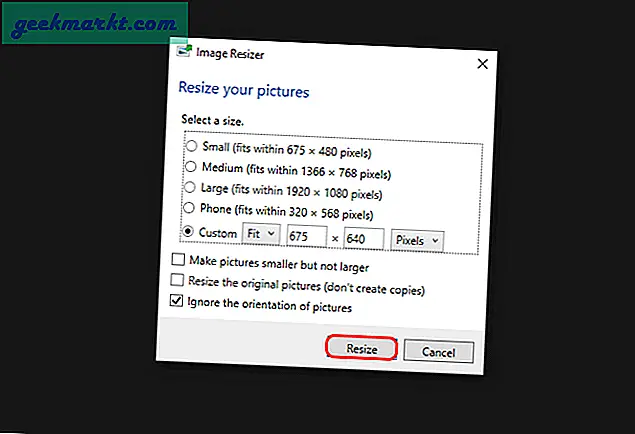
यदि आप कोई कस्टम मान दर्ज करते हैं, तो बस चौड़ाई या ऊंचाई दर्ज करें। छवि रिसाइज़र स्वचालित रूप से अन्य आयाम को पॉप्युलेट कर सकता है। उदाहरण के लिए, हम TechWiser पर 675-पिक्सेल चौड़ाई वाले चित्र अपलोड करते हैं। इसलिए, मैं सिर्फ चौड़ाई दर्ज करता हूं और ऊंचाई को स्वचालित रूप से पॉप्युलेट करने के लिए छोड़ देता हूं।
चरण 4: छवि पुनर्विक्रेता मूल फ़ाइल को अधिलेखित नहीं करता है। यह एक ही नाम के साथ एक डुप्लिकेट फ़ाइल बनाता है जो आकार बदलने के नाम से आगे बढ़ता है। आकार बदलना बिल्कुल दोषरहित है (यदि आप आयामों को कम कर रहे हैं)।
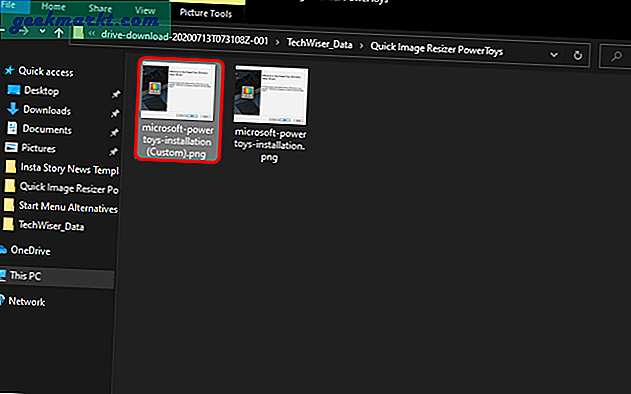
पढ़ें:विंडोज, मैक और लिनक्स पर मेटाडेटा कैसे निकालें
अतिरिक्त सुविधाएँ /बल्कि h2 . में 'बैच रिसाइज़ इमेज' डालें
इमेज रिसाइज़र आपको छवियों को बैच आकार देने की सुविधा भी देता है। मैं इसे ज्यादातर एक फ़ोल्डर में सभी छवियों का आकार बदलने के लिए उपयोग करता हूं। ऐसा करने के लिए, बस सभी छवियों का चयन करें, राइट-क्लिक करें और पर क्लिक करें "चित्रों का आकार बदलें". आगे की प्रक्रिया उपर्युक्त चरणों के समान है।
यदि आप मेरे जैसी छवियों का बार-बार आकार बदलते हैं, तो इमेज रिसाइज़र आपको पूर्व-निर्धारित टेम्पलेट्स को संपादित करने का विकल्प भी प्रदान करता है। ऐसा करने के लिए, सिर पर जाएँ आइकन ट्रे निचले दाएं कोने पर। आइकन ट्रे पर, पर राइट-क्लिक करें पॉवरटॉयज आइकन और क्लिक करें "समायोजन".
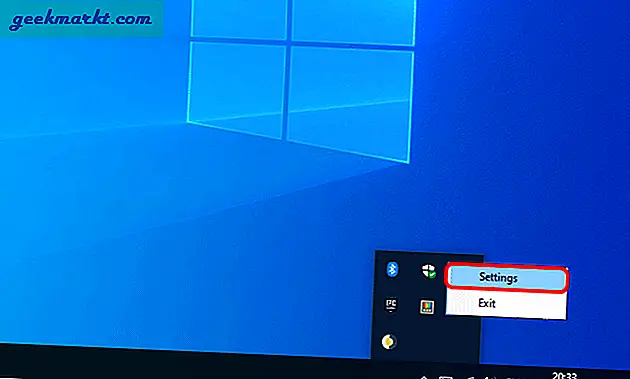
PowerMenu सेटिंग्स में, इमेज रिसाइज़र टैब पर जाएँ। यहां, आपको 4 डिफ़ॉल्ट छवि आकार बदलने के विकल्प दिखाई देंगे - छोटा, मध्यम, बड़ा, फोन। आप अपनी आवश्यकता के अनुसार मान बदल सकते हैं, हटा सकते हैं या आयाम भी जोड़ सकते हैं।
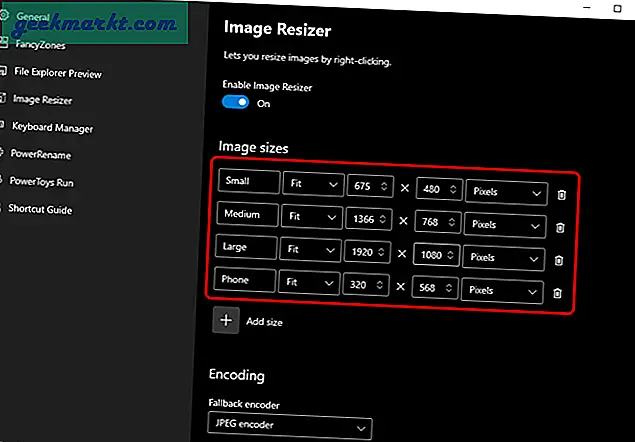
इसके अलावा, यदि आप नीचे स्क्रॉल करते हैं, तो यह एन्कोडिंग विकल्प प्रदान करता है। यदि, इमेज रिसाइज़र आपके द्वारा आकार बदलने वाले फ़ाइल स्वरूप का समर्थन नहीं करता है, तो यह इसे JPEG में बदल देता है। इसे "फ़ॉलबैक एन्कोडर" के रूप में जाना जाता है। इसके बाद, आपके पास पीएनजी इंटरलेसिंग और टीआईएफएफ संपीड़न विकल्प हैं। यदि ये शब्द आपको नए लगते हैं, तो इन्हें डिफ़ॉल्ट के रूप में छोड़ दें।
अन्य विकल्प
Microsoft का Image Resizer Brice Lambson के ओपन-सोर्स टूल "ImageResizer" पर आधारित है। उपकरण अब बंद कर दिया गया है और सभी विकास Microsoft PowerToys पर पुनर्निर्देशित किया गया है। इसी तरह, Resize Image जैसे अन्य ऐप्स भी हैं। यह आपको छवियों को बैच आकार देने की सुविधा भी देता है, हालाँकि, दृष्टिकोण थोड़ा अलग है। आपको छवियों पर राइट-क्लिक करना होगा और "साझा करें">"छवि का आकार बदलें" चुनें।
आप लोकप्रिय कमांड-लाइन टूल ImageMagick को भी आज़मा सकते हैं। यह जल्दी से छवियों का आकार बदल सकता है, संपीड़ित कर सकता है और छवियों को परिवर्तित कर सकता है।
यह भी पढ़ें:विंडोज 10 पर पिक्चर इन पिक्चर पाने के 3 तरीके