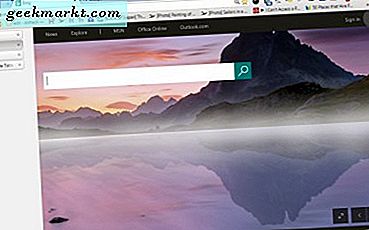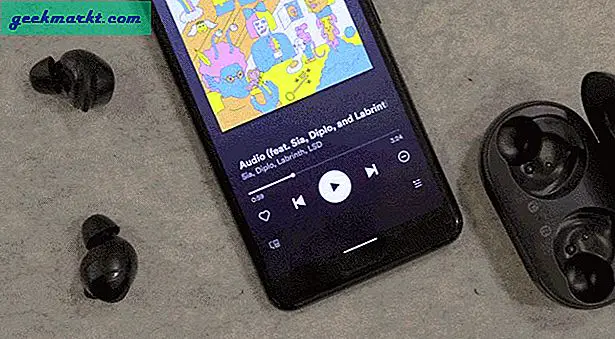अगर आपको अपने विंडोज 10 सिस्टम के लिए सिर्फ एक एसएसडी मिला है और दुख की बात है कि यह काम नहीं करता है, चिंता न करें, यह एसएसडी की गलती नहीं है। कई बार, मैं एक ही जूते में रहा हूं और इसके कई कारण हो सकते हैं कि आपका विंडोज 10 सिस्टम SSD का पता नहीं लगा सकता है। यह गलत फ़ाइल प्रारूप, खराब स्टोरेज ड्राइवर आदि हो सकता है। तो, इसके साथ ही, आइए समस्या का चरण-दर-चरण समस्या निवारण करें और देखें कि विंडोज 10 त्रुटि में एसएसडी का पता नहीं कैसे लगाया जाए।
विंडोज 10 में एसएसडी का पता नहीं चला
1. डिस्क प्रबंधन मेनू
बिल्कुल नए एसएसडी के साथ बात यह है कि यह स्वचालित रूप से दिखाई नहीं देगा फाइल ढूँढने वाला. आपको इसे पहले प्रारूपित करने की आवश्यकता है। इसी तरह, यदि आप एसएसडी को विभिन्न ऑपरेटिंग सिस्टम के साथ साझा करते हैं, तो संभावना है कि एसएसडी को गलत फ़ाइल प्रारूप में स्वरूपित किया गया हो। यह ext4 या exFAT हो सकता है जिसे Windows 10 नहीं समझ सकता है।
अपने एसएसडी को फाइल एक्सप्लोरर में दृश्यमान बनाने के लिए और बदले में विंडोज 10 के साथ संगत करने के लिए, हमें एसएसडी को प्रारूपित करना होगा। ऐसा करने के लिए, भ्रम और आकस्मिक डेटा हानि से बचने के लिए अपने विंडोज सिस्टम से जुड़े सभी फ्लैश ड्राइव या एसडी कार्ड को डिस्कनेक्ट करें।
अगला, विन + आर कुंजी दबाएं रन मेनू को ट्रिगर करने के लिए और टाइप करें डिस्कएमजीएमटी.एमएससी और एंटर दबाएं।
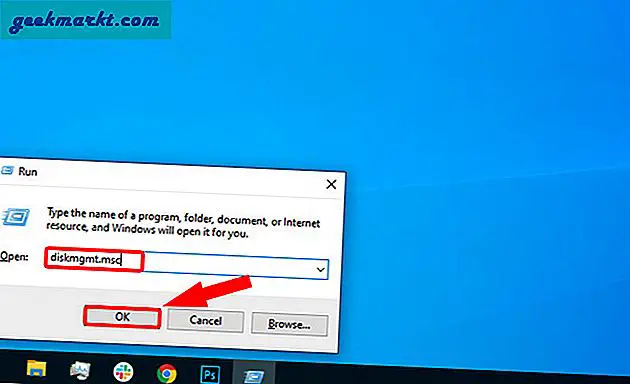
डिस्क प्रबंधन मेनू पर, सबसे नीचे, आपको अपने लैपटॉप से जुड़े भंडारण उपकरणों को देखना चाहिए। पहला उपकरण आपके सिस्टम का आंतरिक HDD या संग्रहण होगा। अगला उपकरण संभवतः आपका SSD होना चाहिए। नाम डिस्क 1 होगा और इसे आवंटित नहीं किया जाना चाहिए।
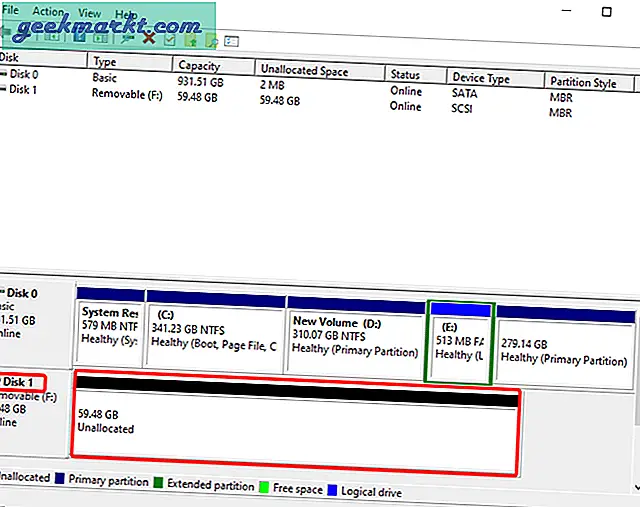
एक बार जब आप डिस्क की पहचान कर लेते हैं, असंबद्ध पर राइट-क्लिक करें भाग और न्यू सिंपल वॉल्यूम पर क्लिक करें।
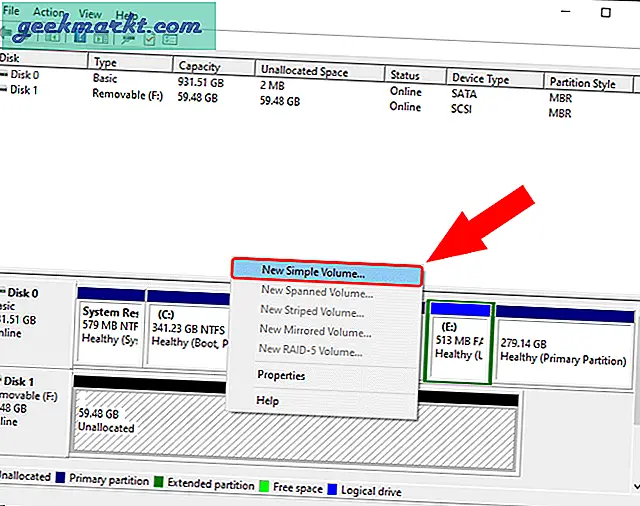
न्यू सिंपल वॉल्यूम विजार्ड पर, नया वॉल्यूम बनाना शुरू करने के लिए नेक्स्ट पर क्लिक करें।
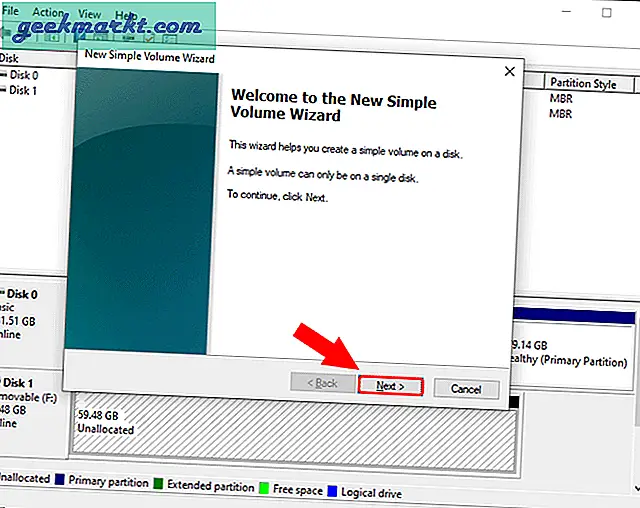
इसके बाद, आपके पास उपलब्ध वॉल्यूम का संग्रहण चुनने का विकल्प है। हम इसे डिफ़ॉल्ट रूप से रखेंगे जो कि अधिकतम संग्रहण विकल्प है और अगला पर क्लिक करें।
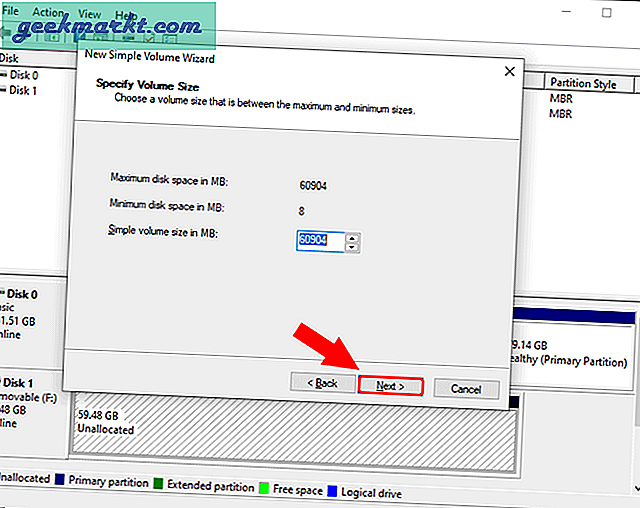
आपके पास ड्राइव अक्षर चुनने का विकल्प होगा। बस नेक्स्ट पर क्लिक करें।
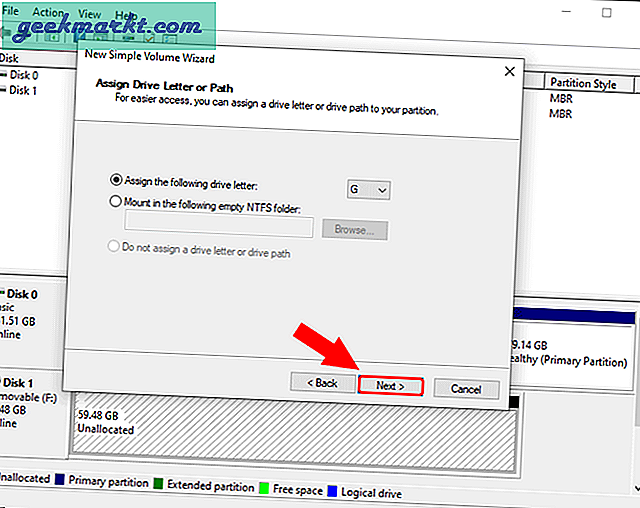
यह सबसे महत्वपूर्ण कदम है जहां आपको फाइल सिस्टम प्रकार तय करना है। डिफ़ॉल्ट रूप से, फाइल सिस्टम NTFS है। यदि आप एसएसडी का उपयोग केवल विंडोज सिस्टम के साथ करेंगे, तो इसे एनटीएफएस पर छोड़ दें। यदि आप इसे अन्य OS जैसे macOS के साथ उपयोग करने जा रहे हैं, तो ड्रॉपडाउन से फ़ाइल सिस्टम को exFAT के रूप में चुनें।
अन्य सभी विकल्पों को डिफ़ॉल्ट के रूप में छोड़ दें और अगला पर क्लिक करें।

अंत में, हमारे पास सारांश पृष्ठ है। आप एक बार सेटिंग्स में जा सकते हैं और फिर एसएसडी को फॉर्मेट करना शुरू करने के लिए फिनिश पर क्लिक कर सकते हैं।
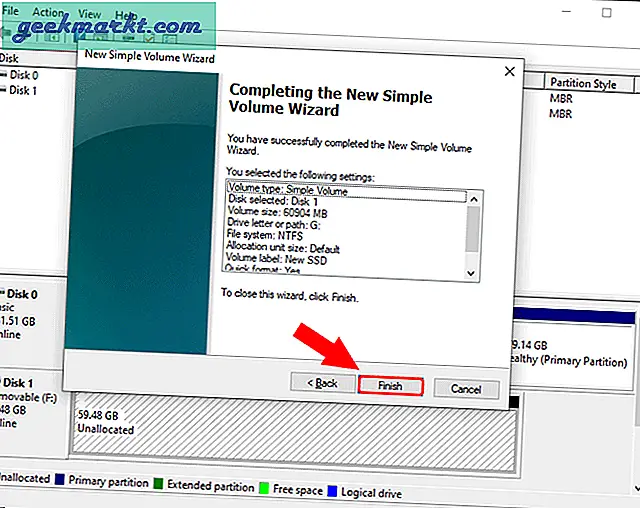
एक बार जब आप एसएसडी स्वरूपित हो जाते हैं, तो आप इसे फाइल एक्सप्लोरर के तहत पाएंगे। यह अब प्रयोग करने योग्य है और आप अपनी फाइलों को कॉपी कर सकते हैं।
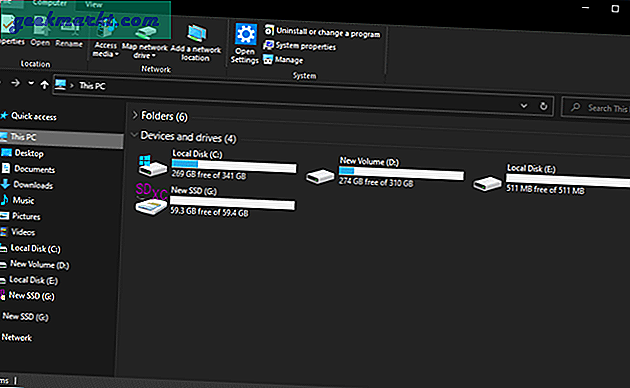
2. नए एसएसडी के लिए फोर्स स्कैन
यदि SSD डिस्क प्रबंधन विंडो में भी दिखाई नहीं देता है, तो समस्या पुराने या खराब ड्राइवरों के साथ है। तो, निम्नलिखित मामले में, हमें अपने सिस्टम के डिवाइस मैनेजर की जांच करने की आवश्यकता है।
ऐसा करने के लिए, सिर पर जाएँ शुरुआत की सूची, डिवाइस मैनेजर टाइप करें, और एंटर दबाएं
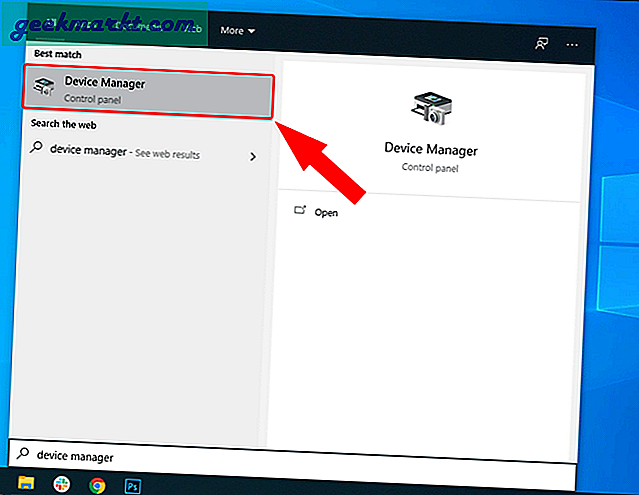
डिवाइस मैनेजर पेज पर बहुत सारे सेक्शन होते हैं। सभी आंतरिक और बाहरी SSD डिस्क ड्राइव के अंतर्गत दिखाई देते हैं। डिस्क ड्राइव अनुभाग का विस्तार करने के लिए बगल में स्थित तीर पर क्लिक करें।
मेरे मामले में, मेरे पास तोशिबा एचडीडी और सैमसंग एसएसडी है। जैसा कि आप नीचे दिए गए स्क्रीनशॉट से देख सकते हैं, वे दोनों डिस्क ड्राइव के अंतर्गत दिखाई देते हैं।
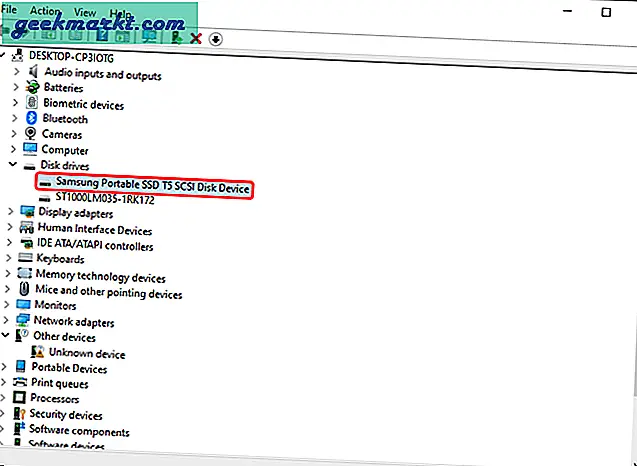
यदि आप अपने SSD को डिवाइस मैनेजर के अंतर्गत देखते हैं, तो SSD के साथ कोई समस्या नहीं है। यह सिर्फ एक फ़ाइल प्रारूप या ड्राइवर समस्या है। बस एसएसडी को अनप्लग करें और ड्राइवरों को फिर से स्थापित करने के लिए इसे वापस प्लग इन करें। इसके अलावा, यह डिस्क प्रबंधन में दिखाई देगा। वैकल्पिक रूप से, आप इसे किसी अन्य सिस्टम में भी आज़मा सकते हैं और इसे उपयोग करने के लिए प्रारूपित कर सकते हैं।
यदि आप अभी भी डिस्क ड्राइव के तहत अपना एसएसडी नहीं देखते हैं, तो इसे विस्तारित करने के लिए स्टोरेज कंट्रोलर पर क्लिक करें। आपको यहां अपना आंतरिक संग्रहण नियंत्रक देखना चाहिए। उस पर राइट-क्लिक करें और "हार्डवेयर परिवर्तनों के लिए स्कैन करें" पर क्लिक करें।
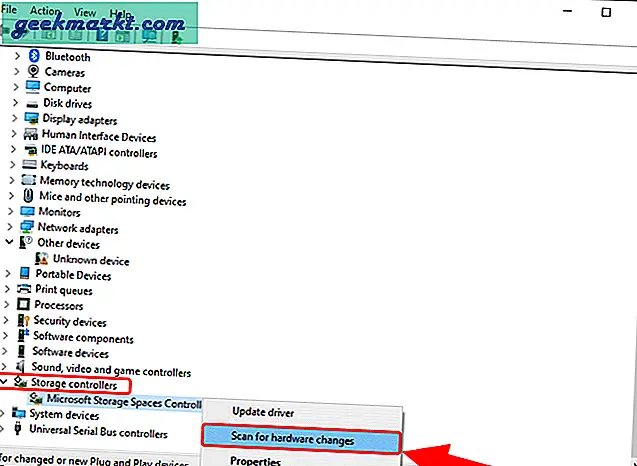
अब, डिस्क ड्राइव के अंतर्गत फिर से जांचें। आपको इसके तहत अपना SSD खोजना चाहिए।
3. ड्राइवर अपडेट करें
स्कैन के लिए बाध्य करने के बाद भी, अगर विंडोज 10 पर एसएसडी का पता नहीं चलता है, तो हमें स्टोरेज कंट्रोलर ड्राइवर को अपडेट करना होगा। स्टोरेज कंट्रोलर पर राइट-क्लिक करें और अपडेट ड्राइवर पर क्लिक करें.
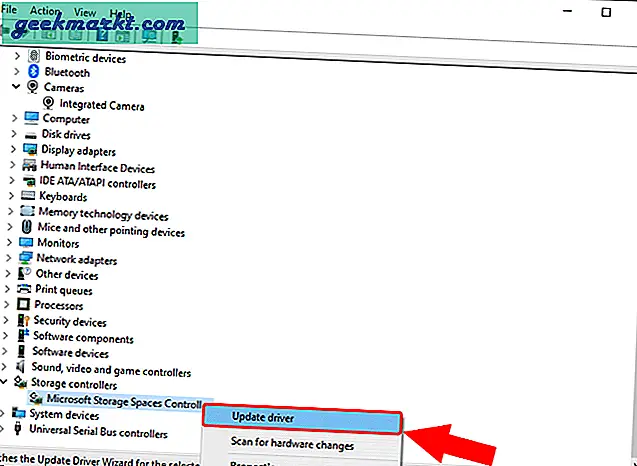
अगले पेज पर, पर क्लिक करें अद्यतन ड्राइवर सॉफ़्टवेयर के लिए स्वचालित रूप से खोजें.
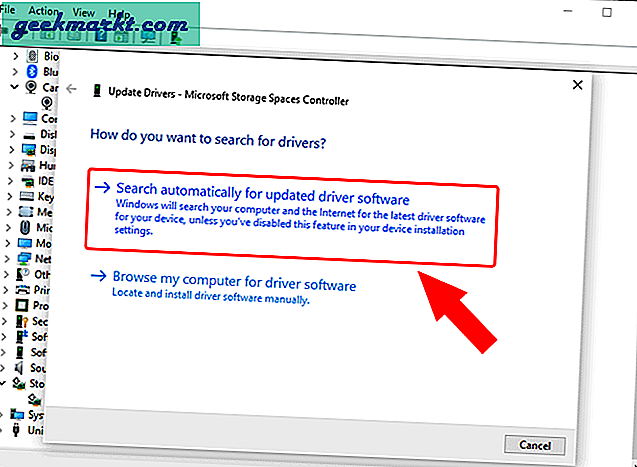
अब, विंडोज़ ऑनलाइन ड्राइवरों की तलाश करेगी और अपडेट के बाद आपको बताएगी।
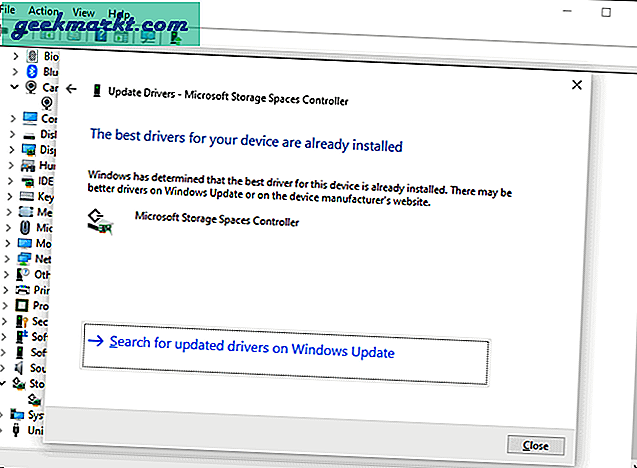
अगला, IDE ATA/ATAPI नियंत्रकों के लिए समान चरण करें साथ ही अपने विंडोज 10 सिस्टम को रीबूट करें। पोस्ट करें, जांचें कि क्या आप अब डिस्क प्रबंधन या डिवाइस मैनेजर के तहत एसएसडी पा सकते हैं।
यदि आप नहीं कर सकते हैं, तो अगले चरण पर आगे बढ़ें।
4. विंडोज BIOS सिस्टम
यदि आप ऑपरेटिंग सिस्टम के भीतर कहीं भी एसएसडी नहीं ढूंढ पा रहे हैं, तो हम इसे BIOS में जांचने के लिए आगे बढ़ सकते हैं। यह आखिरी जगह है जहां आपको अपना एसएसडी मिलना चाहिए।
BIOS में जाने के लिए, स्टार्ट मेन्यू पर क्लिक करें और निचले-बाएँ कोने में पावर आइकन पर क्लिक करें। इसके बाद, Shift कुंजी दबाए रखें और पुनरारंभ करें पर क्लिक करें।
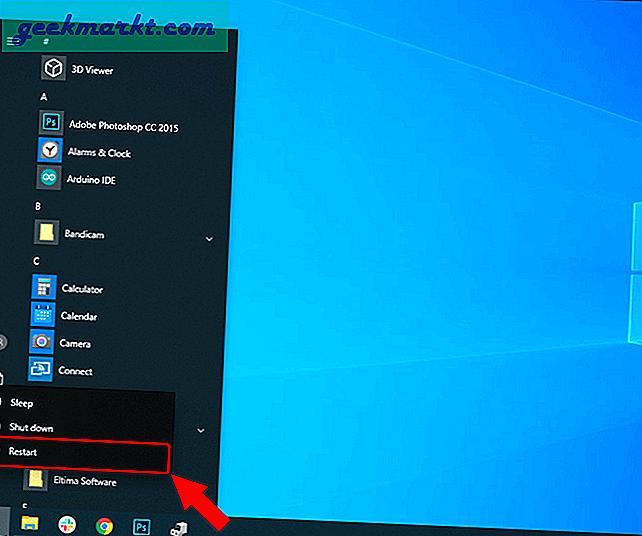
उन्नत पुनरारंभ मेनू पर, समस्या निवारण पर क्लिक करें।
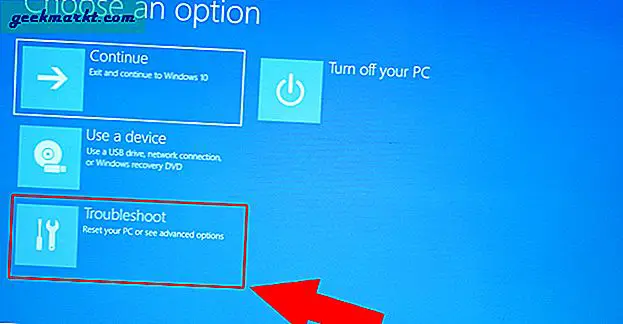
इसके बाद, BIOS में बूट करने के लिए UEFI फर्मवेयर सेटिंग्स पर क्लिक करें।
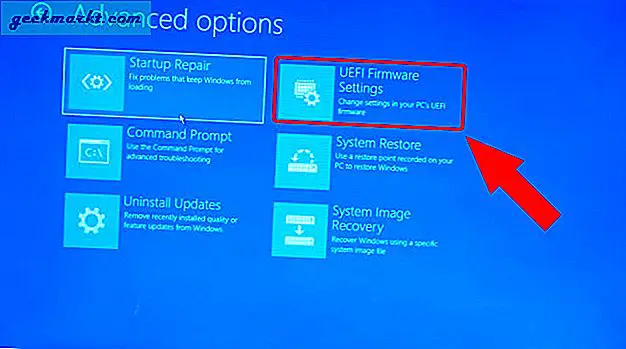
अब, आपके द्वारा उपयोग किए जा रहे लैपटॉप के आधार पर, BIOS स्क्रीन थोड़ी भिन्न हो सकती है। उदाहरण के लिए, मैं एक एसर लैपटॉप का उपयोग कर रहा हूं और सूचना टैब के तहत हार्ड डिस्क की जानकारी मिली है। यदि आप लेनोवो या आसुस मशीन का उपयोग कर रहे हैं, तो भंडारण की जानकारी एक अलग टैब में हो सकती है।
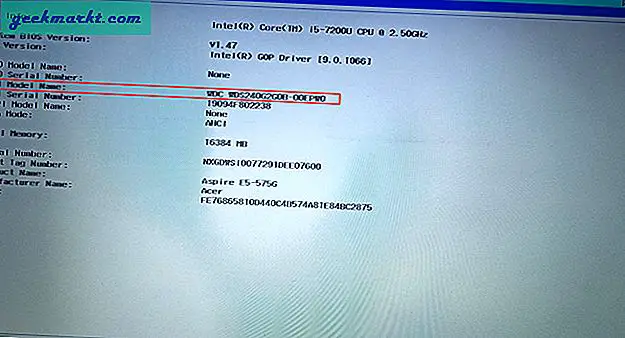
यदि आपको एसएसडी मिल गया है, बधाई हो, यह काम करता है। अब, हम जानते हैं कि आपके विंडोज 10 सिस्टम पर कम से कम ड्राइव को संचालित और पता लगाया जा रहा है। इसके अलावा, हमें इसे प्रयोग करने योग्य बनाने के लिए बस SSD को प्रारूपित करना होगा। उसके लिए, अगले चरण पर जाएँ।
5. विंडोज इंस्टालेशन मेथड
आखिरी तरीका विंडोज़ इंस्टॉलेशन के दौरान एसएसडी को आजमाने और प्रारूपित करने का है। चिंता न करें, हम फिर से विंडोज 10 स्थापित नहीं करेंगे। हम बस जाँच कर रहे हैं कि स्थापना प्रक्रिया के दौरान एसएसडी का पता लगाया जाए और फिर उसे प्रारूपित किया जाए।
के लिये विंडोज 10 स्थापना, हमें बूट करने योग्य विंडोज 10 यूएसबी की आवश्यकता होगी। आप इसे Microsoft के मीडिया निर्माण उपकरण या a . का उपयोग करके बना सकते हैं तृतीय-पक्ष बूट करने योग्य USB सॉफ़्टवेयर.
एक बार जब हमारे पास विंडोज बूट करने योग्य यूएसबी हो, तो यूएसबी के माध्यम से बूट करने के लिए अपने पीसी को पुनरारंभ करें। विंडोज सेटअप पेज पर, इंस्टाल बटन पर क्लिक करें।
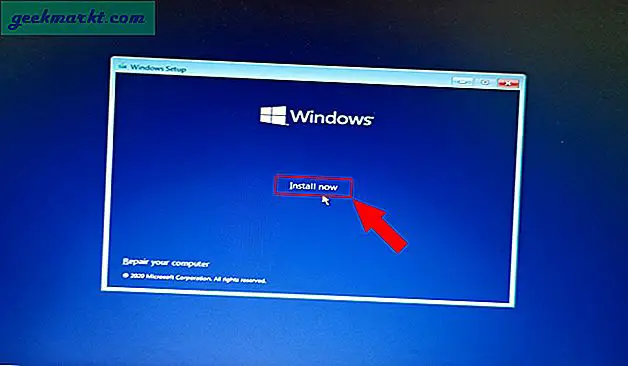
आप जल्दी से अगले चरणों पर जा सकते हैं और विंडोज सेटअप स्क्रीन पर रुक सकते हैं। 2 विकल्पों में से, कस्टम पर क्लिक करें: केवल विंडोज़ स्थापित करें (उन्नत) विकल्प।
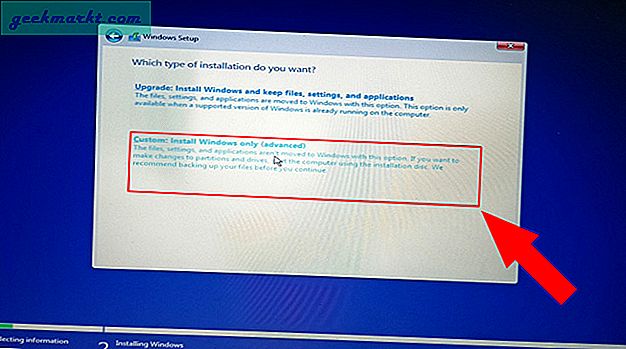
अगली स्क्रीन पर, आप अपने विंडोज 10 सिस्टम से जुड़ी ड्राइव देखेंगे। ड्राइव 0 वह ड्राइव है जहां विंडोज 10 स्थापित है। ड्राइव 1 से शुरू होने वाली कोई भी चीज़ आपका SSD होना चाहिए। ध्यान दें कि इस चरण में विंडोज 10 बाहरी एसएसडी या फ्लैश ड्राइव नहीं दिखाएगा।
एक बार जब आप अपने एसएसडी पर शून्य कर लेते हैं, तो एनटीएफएस फ़ाइल प्रारूप में ड्राइव को प्रारूपित करने के लिए प्रारूप बटन पर क्लिक करें।
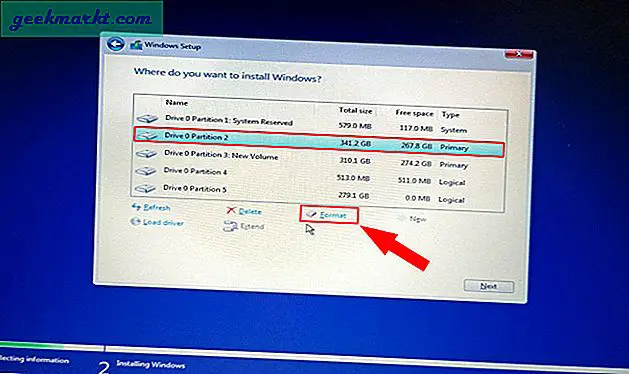
6. एक अलग प्रणाली का प्रयास करें
यदि उपरोक्त विधियों में से कोई भी काम नहीं करता है, तो आप SSD को किसी भिन्न सिस्टम से जोड़ने का प्रयास कर सकते हैं। अगर यह दूसरे सिस्टम पर काम करता है, तो इसका मतलब है कि आपके लैपटॉप में खराब यूएसबी पोर्ट या सैटा/एम.2 स्लॉट है।
यदि ऐसा नहीं होता है, तो यह सुनिश्चित करने के लिए कि एसएसडी में खराब फाइल सिस्टम नहीं है, लिनक्स या मैकओएस जैसे किसी अन्य ऑपरेटिंग सिस्टम का उपयोग करने का प्रयास करें। यदि यह एक बाहरी एसएसडी है, तो आप यूएसबी केबल को भी स्विच करने का प्रयास कर सकते हैं।
7. एसएसडी लौटाएं
दुर्भाग्य से, यदि उपरोक्त विधियों में से कोई भी काम नहीं करता है, तो एसएसडी दोषपूर्ण है। यदि यह अभी भी वारंटी में है, तो आपको इसे विक्रेता को वापस करने पर विचार करना चाहिए।
यदि यह वारंटी से बाहर है, तो आप इसे पास की स्थानीय दुकान से मरम्मत करवाने का प्रयास कर सकते हैं। हालांकि, खराब एसएसडी की मरम्मत की संभावना कम है।
समापन शब्द: विंडोज 10 पर एसएसडी का पता नहीं चला
तो, ये विंडोज 10 त्रुटि पर एसएसडी का पता नहीं लगाने के तरीके थे। अधिकतर, एसएसडी का पता नहीं चलने की समस्या एक खराब प्रारूप या गलत फाइल सिस्टम है।
यह भी पढ़ें: विंडोज 10 लाइसेंस को नए कंप्यूटर, हार्ड ड्राइव या एसएसडी में कैसे ट्रांसफर करें