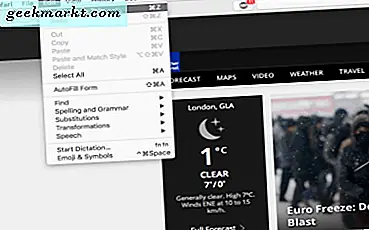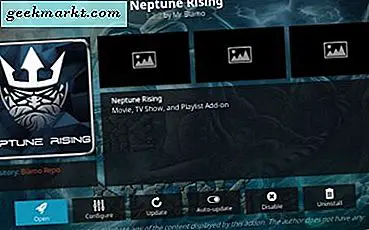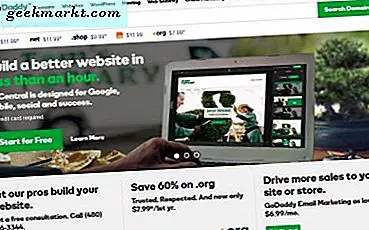विंडोज़ में, आप चलते-फिरते साझा किए गए फ़ोल्डर्स या अन्य इंटरनेट फेसिंग एप्लिकेशन तक पहुंचने के लिए अपना स्वयं का वीपीएन सर्वर बना सकते हैं। विंडोज़ पीपीटीपी (प्वाइंट-टू-पॉइंट टनलिंग) प्रोटोकॉल का उपयोग करके ऐसा करता है। वास्तव में, अधिकांश कंपनियां इस पद्धति का उपयोग अपने कर्मचारियों को कंपनी के संसाधनों, फाइलों और अनुप्रयोगों तक पहुंच प्रदान करने के लिए करती हैं। चूंकि यह एक अच्छा पुराना है वीपीएन, आपका कनेक्शन पूरी तरह से एन्क्रिप्ट किया गया है। यदि आप सोच रहे हैं, तो विंडोज़ में अपना स्वयं का वीपीएन सर्वर बनाने के लिए नीचे दिए गए चरणों का पालन करें।
पढ़ें:TeamViewer के साथ कहीं से भी अपने कंप्यूटर फ़ाइलों तक कैसे पहुँचें
आगे बढ़ने से पहले
इंटरनेट के माध्यम से कुछ एप्लिकेशन या साझा किए गए फ़ोल्डरों तक पहुंचने के लिए विंडोज वीपीएन सर्वर बनाने से पहले, आपको पता होना चाहिए कि प्रक्रिया शुरुआती अनुकूल नहीं है। आपको पोर्ट फ़ॉरवर्डिंग, एक नया उपयोगकर्ता खाता बनाना, बुनियादी फ़ायरवॉल सेटिंग्स, स्थानीय आईपी पते आदि जैसी चीज़ें पता होनी चाहिए।
साथ ही, यदि आपके पास ए you स्थिर आईपी पता. हालांकि, अधिकांश इंटरनेट सेवा प्रदाता केवल गतिशील आईपी पते प्रदान करते हैं। यदि आपका मामला ऐसा है, तो मेरा सुझाव है कि आप a . के लिए साइन अप करें गतिशील डीएनएस सेवा OpenDNS या No-IP की तरह और अपने डायनेमिक IP के लिए एक स्थिर पता प्राप्त करें। जब आप वीपीएन को कॉन्फ़िगर कर रहे हों तो यह आसान हो जाता है।
चीजों को समझने में आसान बनाने के लिए, मैंने पूरी प्रक्रिया को चार खंडों में विभाजित किया है। प्रत्येक अनुभाग का पालन करें और आपको अच्छा होना चाहिए।
विंडोज 10 पर वीपीएन कैसे सेटअप करें
पहली चीज़ जो हमें करने की ज़रूरत है वह उस मशीन पर एक वीपीएन सर्वर बनाना है जिसे आप इंटरनेट के माध्यम से एक्सेस करना चाहते हैं। आप इस मशीन को एक स्थिर पते वाले सर्वर के रूप में सोच सकते हैं। जैसे मैंने कहा, अगर आपका आईपी पता गतिशील है, एक गतिशील DNS सेवा का उपयोग करें और अपने गतिशील आईपी पते के लिए एक स्थिर पता बनाएं।
प्रारंभ करने के लिए, प्रारंभ मेनू में नियंत्रण कक्ष खोजें और इसे खोलें। यहां, "नेटवर्क और इंटरनेट> नेटवर्क और साझाकरण केंद्र" पर जाएं। इसके बाद, बाएं पैनल पर "एडेप्टर सेटिंग्स बदलें" लिंक पर क्लिक करें।
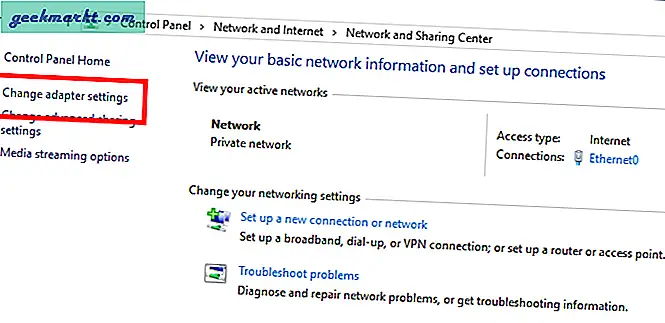
नई विंडो में, शीर्ष नेविगेशन मेनू को प्रदर्शित करने के लिए अपने कीबोर्ड पर ALT कुंजी दबाएं। "फाइल" विकल्प पर क्लिक करें और "नया इनकमिंग कनेक्शन" विकल्प चुनें।
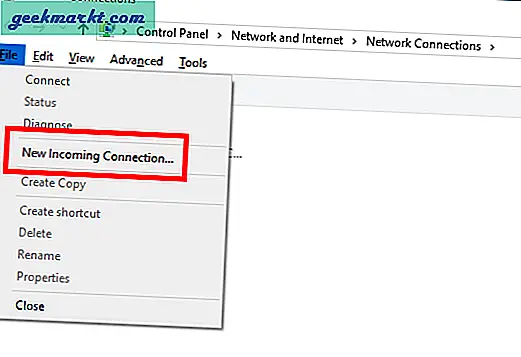
नई विंडो में, उस उपयोगकर्ता खाते का चयन करें जिसे आप इंटरनेट के माध्यम से एक्सेस करना चाहते हैं और "अगला" बटन पर क्लिक करें। यदि आप चाहें, तो आप इस विशिष्ट उद्देश्य के लिए एक नया उपयोगकर्ता खाता बना सकते हैं। ऐसा करने के लिए, "किसी को जोड़ें" बटन पर क्लिक करें और आवश्यक विवरण भरें।
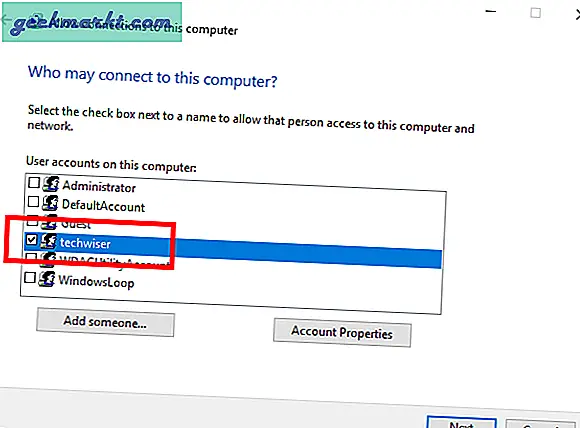
अब, "इंटरनेट के माध्यम से" विकल्प चुनें।
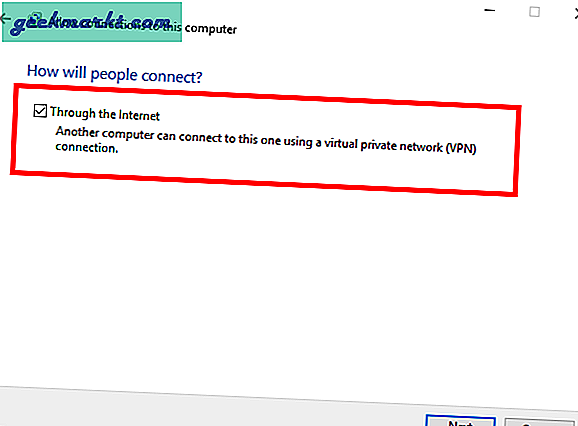
डिफ़ॉल्ट विकल्प होने दें और "एक्सेस की अनुमति दें" बटन पर क्लिक करें।
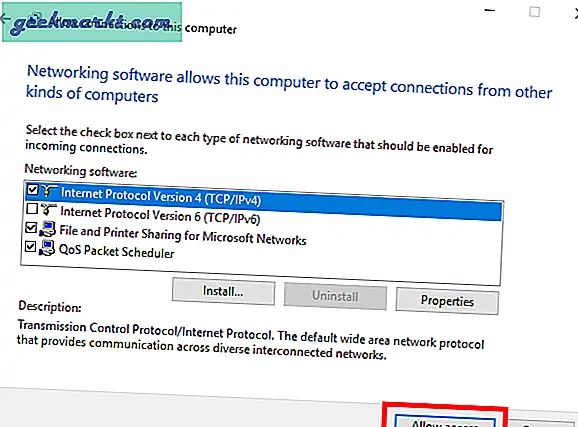
उपरोक्त क्रिया एक इनकमिंग कनेक्शन एडेप्टर बनाएगी। एक बार हो जाने के बाद, विंडो आपके कंप्यूटर का नाम दिखाएगी। "बंद करें" बटन पर क्लिक करें।
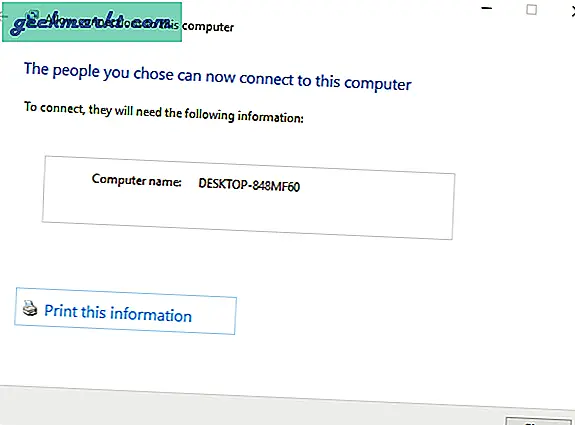
यदि आप नियंत्रण कक्ष पर एक नज़र डालते हैं, तो आपको एक नया एडॉप्टर दिखाई देगा।
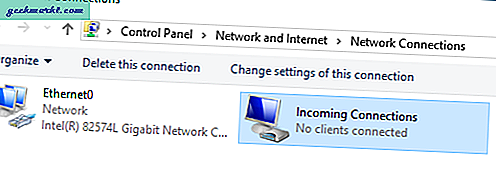
आम तौर पर, विंडोज स्वचालित रूप से इस एडेप्टर के लिए जरूरत पड़ने पर एक आईपी एड्रेस प्रदान करता है। हालाँकि, कुछ परिस्थितियों में, यह व्यवहार समस्याएँ पैदा कर सकता है। इससे बचने के लिए, आप मैन्युअल रूप से एक आईपी रेंज असाइन कर सकते हैं। ऐसा करने के लिए, आने वाले कनेक्शन एडेप्टर पर राइट-क्लिक करें और "गुण" चुनें।
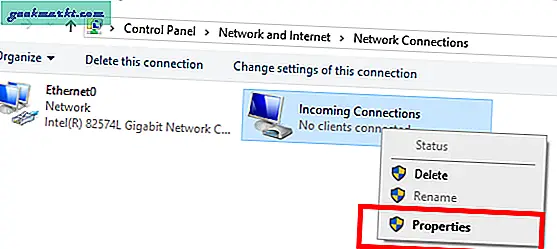
गुण विंडो में, नेटवर्किंग टैब पर जाएँ। यहां, "इंटरनेट प्रोटोकॉल संस्करण 4" चुनें और "गुण" विकल्प पर क्लिक करें।
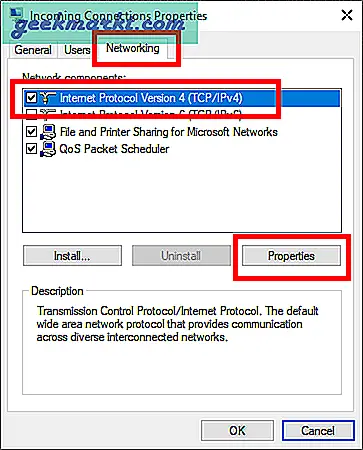
"आईपी पते निर्दिष्ट करें" विकल्प का चयन करें और स्थानीय आईपी पते की श्रेणी में टाइप करें जिसे आप इस वीपीएन एडाप्टर को असाइन करना चाहते हैं। सुनिश्चित करें कि ये आईपी पते किसी अन्य सिस्टम द्वारा उपयोग में नहीं हैं। उदाहरण के लिए, मैंने १९२.१६८.१००.१०० से १९२.१६८.१००.१२१ तक की आईपी रेंज दी जो मेरी नियमित रूप से उपयोग की जाने वाली रेंज १९२.१६८.१००.१ से १९२.१६८.१००.२० तक है। परिवर्तनों को सहेजने के लिए "ओके" बटन पर क्लिक करें।
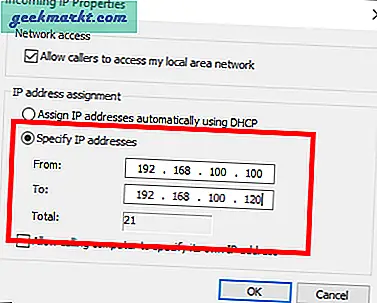
अगला, फ़ायरवॉल अपवाद बनाने के लिए आगे बढ़ें।
विंडोज फ़ायरवॉल कॉन्फ़िगर करें
वीपीएन बनाने के बाद, आपको फ़ायरवॉल में इसके लिए एक अपवाद बनाना होगा। अन्यथा, कनेक्शन को Windows फ़ायरवॉल द्वारा अवरुद्ध किया जा सकता है।
प्रारंभ मेनू में "विंडोज डिफेंडर फ़ायरवॉल" खोजें और इसे खोलें।
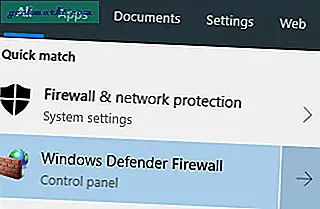
फ़ायरवॉल विंडो में, बाएं पैनल पर दिखाई देने वाले "विंडोज डिफेंडर फ़ायरवॉल के माध्यम से एक ऐप या सुविधा को अनुमति दें" लिंक पर क्लिक करें।
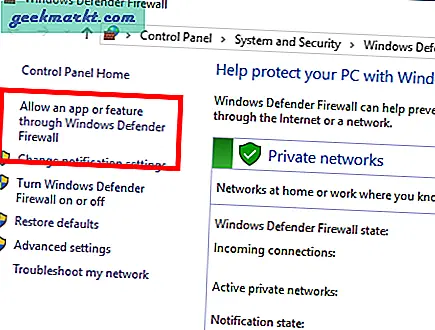
अब, सूची को तब तक नीचे स्क्रॉल करें जब तक आपको "रूटिंग और रिमोट एक्सेस" सुविधा न मिल जाए और इसके आगे दोनों चेकबॉक्स का चयन करें। परिवर्तनों को सहेजने के लिए "ओके" बटन पर क्लिक करें।
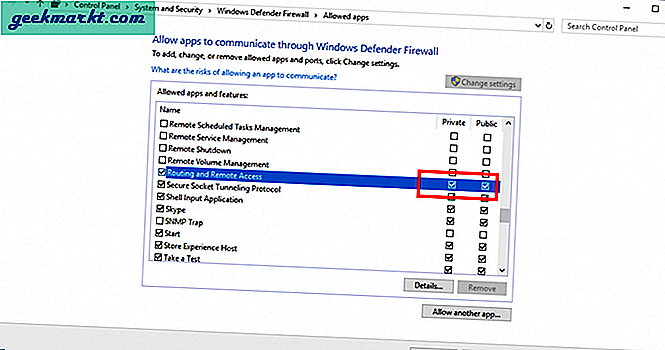
बस इतना ही। आपने फ़ायरवॉल अपवाद जोड़ने का काम पूरा कर लिया है।
अपने राउटर में पोर्ट फॉरवर्ड को कॉन्फ़िगर करें
यह सब काम करने के लिए, आपको अपने राउटर पर बंदरगाहों को अपने वीपीएन सर्वर मशीन पर अग्रेषित करना होगा। यदि आप सोच रहे हैं, उचित पोर्ट फ़ॉरवर्डिंग के बिना, आपका राउटर नहीं जानता कि आने वाले ट्रैफ़िक को कहाँ भेजा जाए और केवल कनेक्शन को अस्वीकार कर दिया जाए। यह एक अंतर्निहित सुरक्षा सुविधा है। आपके राउटर निर्माता और फ़र्मवेयर संस्करण के आधार पर, पोर्ट फ़ॉरवर्ड विकल्प का प्लेसमेंट थोड़ा भिन्न हो सकता है। हालाँकि, पोर्ट फ़ॉरवर्डिंग को कॉन्फ़िगर करना बहुत आसान है।
कोई फर्क नहीं पड़ता कि आप किस राउटर का उपयोग कर रहे हैं, इसमें लॉग इन करें, पोर्ट फ़ॉरवर्डिंग विकल्प ढूंढें और इसे नीचे के रूप में कॉन्फ़िगर करें।
- सेवा प्रकार: पीपीटीपी
- प्रोटोकॉल: टीसीपी और यूडीपी दोनों का चयन करें
- आईपी पता: उस कंप्यूटर का IP पता टाइप करें जो VPN सर्वर को होस्ट कर रहा है। मेरे मामले में, वह 192.168.100.1 है।
- प्रारंभिक बंदरगाह: 1723
- समापन बंदरगाह: 1723
एक बार जब आप परिवर्तन कर लेते हैं, तो उन्हें सहेजें और राउटर पेज से बाहर निकलें।
एक विंडोज वीपीएन क्लाइंट बनाएं
अंत में, आप उस मशीन पर वीपीएन क्लाइंट बना सकते हैं जिसके साथ आप इंटरनेट पर दूसरे कंप्यूटर का उपयोग करना चाहते हैं। अच्छी बात यह है कि विंडोज़ में अंतर्निहित विकल्प हैं जो आपको इंटरनेट पर दूसरे कंप्यूटर से कनेक्ट करने देते हैं।
विंडोज़ में, सेटिंग ऐप खोलें और "नेटवर्क और इंटरनेट> वीपीएन" पर जाएं और "वीपीएन कनेक्शन जोड़ें" बटन पर क्लिक करें।
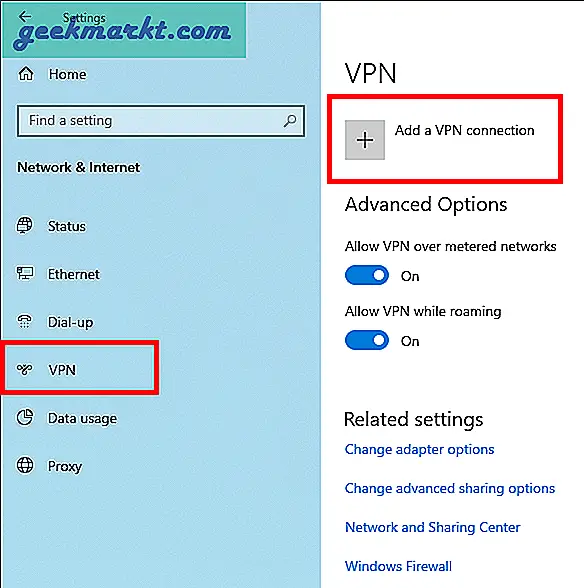
अब, वीपीएन कनेक्शन को निम्नानुसार कॉन्फ़िगर करें।
- वीपीएन प्रदाता: विंडोज (अंतर्निहित)
- कनेक्शन नाम: इसे कुछ भी नाम दें जो आप चाहते हैं।
- सर्वर का नाम या पता: अपना पब्लिक फेसिंग आईपी एड्रेस टाइप करें। आप इसे एक साधारण Google खोज के साथ पा सकते हैं। यदि आप एक गतिशील DNS सेवा का उपयोग कर रहे हैं, तो सेवा द्वारा प्रदान किया गया पता दर्ज करें।
- वीपीएन प्रकार: पीपीटीपी
- साइन-इन जानकारी का प्रकार: उपयोगकर्ता नाम और पासवर्ड
- उपयोगकर्ता नाम: वीपीएन सर्वर बनाते समय आपके द्वारा चुने गए उपयोगकर्ता का उपयोगकर्ता नाम दर्ज करें। मेरे मामले में, उपयोगकर्ता नाम "तकनीकी रूप से" है।
- कुंजिका: उपरोक्त उपयोगकर्ता का पासवर्ड दर्ज करें
"मेरी साइन-इन जानकारी याद रखें" चुनें और "सहेजें" बटन पर क्लिक करें।
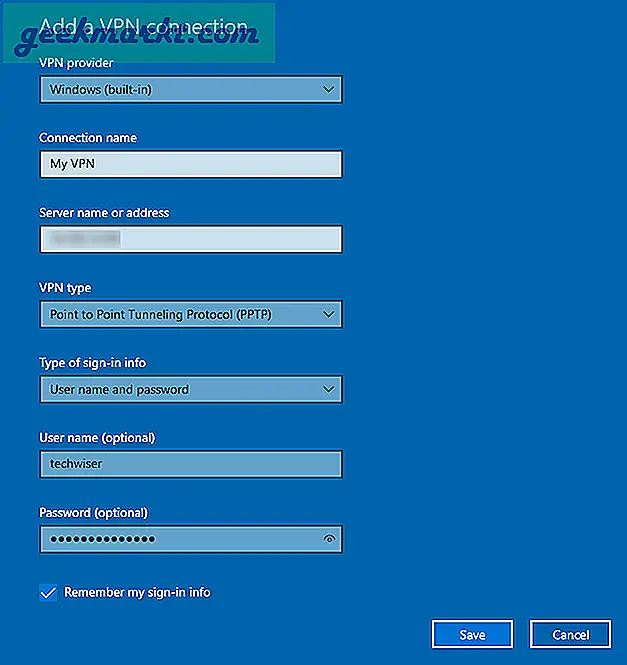
अंत में, नव निर्मित वीपीएन कनेक्शन पर क्लिक करें और फिर "कनेक्ट" बटन पर क्लिक करें।
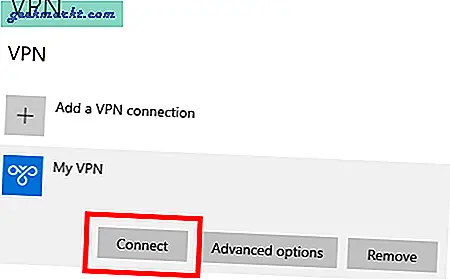
अगर सब कुछ ठीक हो जाता है, तो वीपीएन को इंटरनेट पर आपके दूसरे सिस्टम से कनेक्ट होना चाहिए।
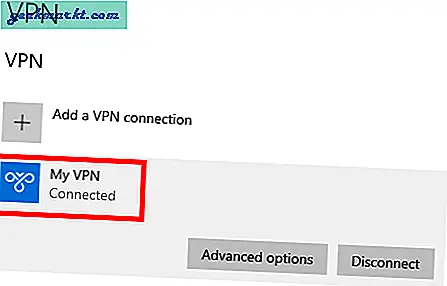
यहां से, आप बाएं नेविगेशन पर नेटवर्क विकल्प का चयन करके फ़ाइल एक्सप्लोरर के माध्यम से किसी भी साझा फ़ोल्डर तक पहुंच सकते हैं या इस कनेक्शन पर अन्य सक्षम सेवाओं या ऐप्स के साथ काम कर सकते हैं। किसी एप्लिकेशन तक पहुंचने के लिए, आपको पोर्ट की निगरानी करने और आने वाले कनेक्शन का जवाब देने के लिए उक्त एप्लिकेशन को और कॉन्फ़िगर करने की आवश्यकता है। एप्लिकेशन के आधार पर, कॉन्फ़िगरेशन पूरी तरह से अलग होगा।
बस इतना ही। अपने विचार साझा करने के लिए नीचे टिप्पणी करें और उपरोक्त का उपयोग करके विंडोज़ पर एक वीपीएन सर्वर बनाने के लिए इसे दूसरे कंप्यूटर के माध्यम से इंटरनेट पर एक्सेस करने के लिए स्वीकृति दें।
पढ़ें:इंटरनेट पर अपने कंप्यूटर की फ़ाइलों को दूरस्थ रूप से एक्सेस करने के 7 तरीके