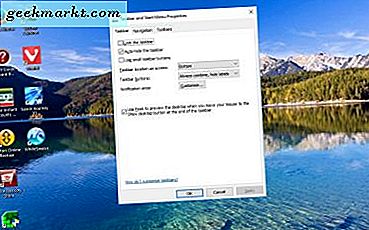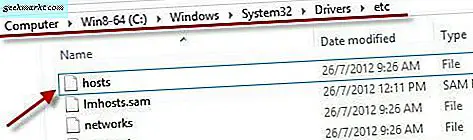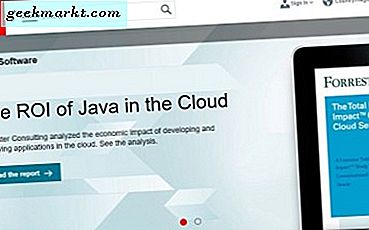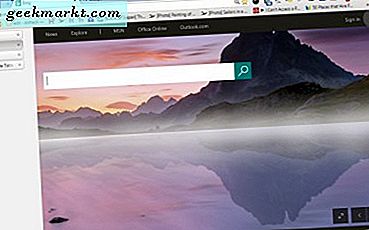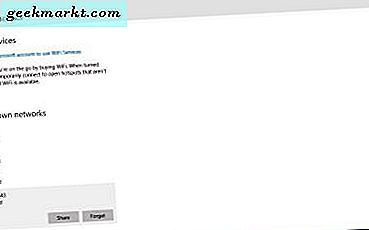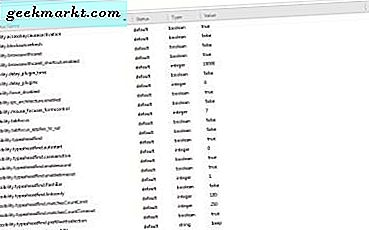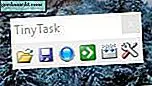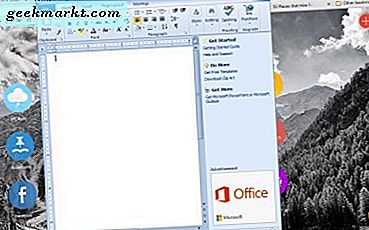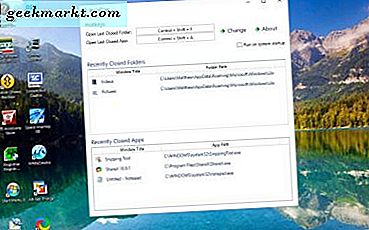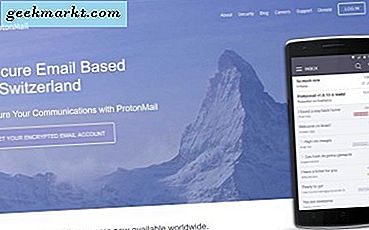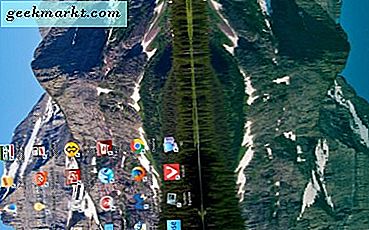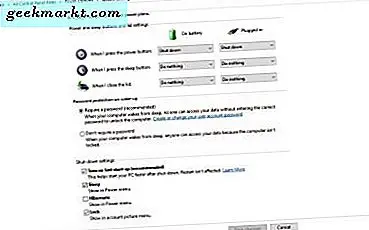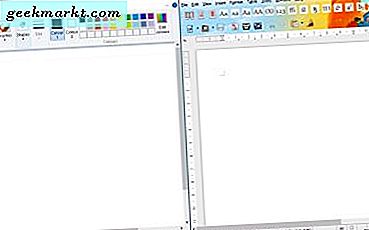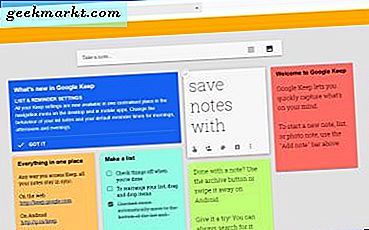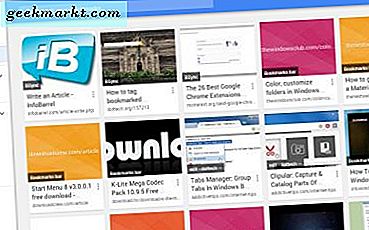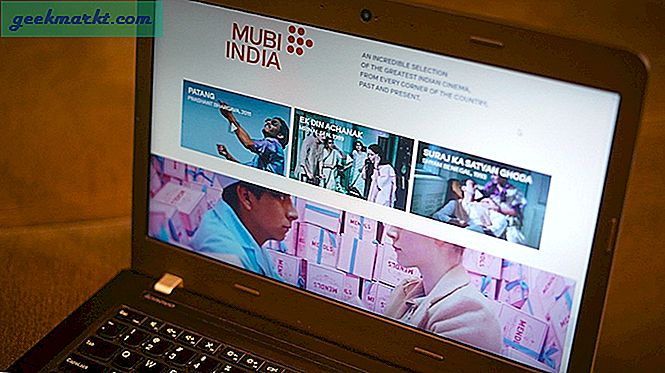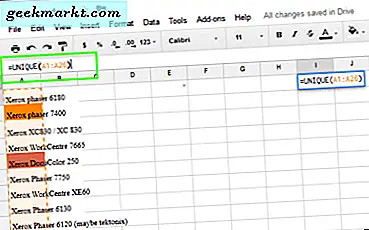विंडोज 10 टास्कबार डेस्कटॉप का एक अनिवार्य हिस्सा प्रतीत हो सकता है, लेकिन आप इसे हमेशा किसी तृतीय-पक्ष सॉफ़्टवेयर डॉक से बदल सकते हैं। उदाहरण के लिए, आप टास्कबार को प्रतिस्थापित करने के लिए, इस टेक जुंकी आलेख में शामिल एक्वा डॉक को डेस्कटॉप पर जोड़ सकते हैं। फिर टास्कबार को निकालना बेहतर हो सकता है, और आप डिफ़ॉल्ट विकल्प और अतिरिक्त सॉफ़्टवेयर के साथ ऐसा कर सकते हैं। बिना किसी अतिरिक्त प्रोग्राम के टास्कबार को निकालने के लिए, राइट-क्लिक करें और गुण चुनें। यह नीचे स्नैपशॉट में टास्कबार और स्टार्ट मेनू गुण विंडो खोलता है। विंडो में टास्कबार विकल्प को ऑटो-छुपाएं शामिल है। तो उस टैब पर टास्कबार से
Windows
मेजबान फ़ाइल एक कंप्यूटर फ़ाइल है जो ऑपरेटिंग सिस्टम द्वारा आईपी पते पर होस्टनामों को मैप करने के लिए उपयोग की जाती है। यह एक सादा पाठ फ़ाइल है, जिसे पारंपरिक रूप से होस्ट कहा जाता है । विंडोज 10 में यह कोई अलग नहीं है। विकिपीडिया मेजबान फ़ाइल के उद्देश्य को परिभाषित करता है: "मेजबान फ़ाइल कई सिस्टम सुविधाओं में से एक है जो कंप्यूटर नेटवर्क में नेटवर्क नोड्स को संबोधित करने में सहायता करती है। यह एक ऑपरेटिंग सिस्टम के इंटरनेट प्रोटोकॉल (आईपी) कार्यान्वयन का एक आम हिस्सा है, और मानव-अनुकूल होस्टनामों को संख्यात्मक प्रोटोकॉल पतों में अनुवाद करने के कार्य को प्रस्तुत करता है, जिसे आईपी पते कह
आम तौर पर, जार खोलना ब्रूट ताकत का मामला है या रसोई काउंटर के खिलाफ ढक्कन के किनारे पर टैप करना है। जेएआर फाइलों के मामले में, यह थोड़ा और अधिक शामिल है। तो एक जेएआर फाइल क्या है और आप इसे कैसे खोल सकते हैं? एक जेएआर फाइल क्या है? ए .jar फ़ाइल एक जावा पैकेज फ़ाइल है। यह विंडोज़ में एक ज़िप फ़ाइल के समान है जहां फ़ाइलों और संसाधनों का संग्रह आसान परिवहन या स्थापना के लिए एक फ़ाइल में एकत्र किया जाता है। पैकेज आमतौर पर स्वयं निहित होता है और इसमें पैकेज को अपना इच्छित उपयोग करने के लिए आवश्यक सब कुछ शामिल होगा। जावा जावा
रैम प्रोग्राम चलाने के लिए आवश्यक सबसे आवश्यक सिस्टम संसाधनों में से एक है। सभी सॉफ्टवेयर पैकेज उनकी सिस्टम आवश्यकताओं में रैम सूचीबद्ध करते हैं। यदि आपका विंडोज पीसी किसी चुने हुए सॉफ़्टवेयर पैकेज के लिए न्यूनतम रैम विनिर्देश से मेल नहीं खाता है, तो प्रोग्राम इस पर चलने वाला नहीं है। इस प्रकार, आपको यह जांचना चाहिए कि कम से कम मालिकाना सॉफ़्टवेयर इंस्टॉल करने से पहले आपके सिस्टम में कितनी रैम है। इस तरह आप यह पता लगा सकते हैं कि विंडोज डेस्कटॉप या लैपटॉप कितनी रैम है। नियंत्रण कक्ष का सिस्टम टैब कंट्रोल पैनल के सिस्टम टैब में कुछ बुनियादी विनिर्देश शामिल हैं, जिनमें स्थापित RAM, CPU और सिस्टम
Google क्रोम, और शायद हर दूसरे ब्राउज़र में, इसकी विंडो के शीर्ष पर एक क्षैतिज टैब बार है। यह केवल इतना टैब फिट कर सकता है, और जब आपके पास नौ या 10 खुले होते हैं तो वे बार पर फ़िट होने के लिए घटने लगते हैं। हालांकि, आप कुछ एक्सटेंशन के साथ क्रोम पर एक पूरी तरह से नया वर्टिकल टैब बार जोड़ सकते हैं। यह वास्तव में एक लंबवत पट्टी रखने के लिए थोड़ा और समझ में आता है क्योंकि सभी टैब को बिना उन्हें कम किए बिना फिट किया जा सकता है। इसके अलावा साइडबार के शीर्ष पर खोज विकल्पों को फिट करना बहुत आसान है। इस प्रकार, यह आश्चर्य की बात है कि ब्राउज़र ने टैब साइडबार को अभी तक शामिल नहीं किया है। ये कुछ एक्सटें
आप मानक Ctrl + C हॉटकी के साथ किसी भी चीज़ से टेक्स्ट कॉपी नहीं कर सकते हैं। उदाहरण के लिए, क्या आप स्टार्ट मेनू पर शॉर्टकट शीर्षक कॉपी कर सकते हैं? क्या आप विंडोज 10 सिस्टम इन्फो विंडो पर हार्डवेयर विनिर्देशों की प्रतिलिपि बना सकते हैं? क्या आप अपने ब्राउज़र टैब से टेक्स्ट कॉपी कर सकते हैं? उन सभी के लिए आप क्लिपबोर्ड पर कुछ भी कॉपी करने में सक्षम नहीं होंगे। इस
विंडोज 10 आपके वाई-फाई नेटवर्क प्रोफाइल बचाता है। यदि आपको कभी भी स्क्रैच से वाई-फ़ाई नेटवर्क सेट अप करने की आवश्यकता है, जिसे कभी-कभी नेटवर्क समस्याओं को ठीक करने की आवश्यकता हो सकती है, तो आपको पहले नेटवर्क प्रोफ़ाइल को हटाना होगा। आप निम्नानुसार सभी पूर्व वाई-फाई नेटवर्क भी हटा सकते हैं। सेटिंग ऐप खोलने के लिए Win कुंजी + I हॉटकी दबाएं। नेटवर्क और इंटरनेट पर क्लिक करें और विंडो के बाईं ओर वाई-फाई का चयन करें। नीचे दिए गए विकल्पों को खोलने के लिए नीचे स्क्रॉल करें और वाई-फ़ाई सेटिंग्स प्रबंधित करें पर क्लिक करें । वह पृष्ठ नीचे आपके वाई-फ़ाई नेटवर्क सूचीबद्ध करता है ज्ञात नेटवर्क प्रबंधित करे
फ़ायरफ़ॉक्स इसकी लचीलापन के कारण सबसे अच्छे ब्राउज़र में से एक है। न केवल आप विभिन्न प्रकार के एक्सटेंशन के साथ ब्राउज़र को कस्टमाइज़ कर सकते हैं, उपयोगकर्ता इसे इसके बारे में कॉन्फ़िगर कर सकते हैं : config । इसके बारे में: कॉन्फ़िगरेशन विकल्प ऐसा कुछ नहीं है जिसे आप ब्राउज़र के मुख्य मेनू से चुन सकते हैं, लेकिन उनके साथ फ़ायरफ़ॉक्स को कस्टमाइज़ करना आसान है। सबसे पहले, कॉन्फ़िगर पेज के बारे में खोलें। इसे खोलने के लिए, ब्राउजर के एड्रेस बार में कॉन्फ़िगर करें और रिटर्न दबाएं। उस पृष्ठ को खोलना चाहिए जिसमें कहा गया है कि उन्नत सेटिंग्स को बदलने से आपकी वारंटी रद्द हो सकती है। दबाएं, मैं सावधान
हमने पहले चर्चा की थी कि विंडोज 10 में एक स्क्रीनकास्ट रिकॉर्ड कैसे करें। एक मैक्रो कुछ समान है, सिवाय इसके कि यह चयनित विकल्पों के अनुक्रम को भी रिकॉर्ड करता है। इस प्रकार, यदि आप रिकॉर्डिंग करते समय विंडोज़ में कुछ सिस्टम सेटिंग्स को एडजस्ट करते हैं; फिर आप चयनित सेटिंग्स को फिर से समायोजित करने के लिए फिर से मैक्रो को फिर से चला सकते हैं। कुछ कार्यालय सुइट्स में मैक्रोज़ शामिल हैं, और आप विंडोज 10 में टिनटास्क के साथ मैक्रोज़ रिकॉर्ड भी कर सकते हैं। तो सबसे पहले, हम इस बारे में बात करेंगे कि आप TinyTask को कैसे इंस्टॉल कर सकते हैं। फिर हम विंडोज 10 के लिए मैक्रो रिकॉर्ड करने के लिए इसका उपयो
विंडोज 10 में विंडोज़ के ऊपरी दाएं भाग में तीन बटन शामिल हैं। वे न्यूनतम , अधिकतम और बंद बटन हैं। वहां एक बटन नहीं है जिसे आप खिड़की पिन करने के लिए चुन सकते हैं ताकि यह हमेशा अन्य खुली खिड़कियों के शीर्ष पर बने रहे। हालांकि, डेस्कपिन के साथ आप डेस्कटॉप पर विंडोज़ पिन कर सकते हैं। सबसे पहले, इस सॉफ़्टपीडिया पेज से विंडोज 10 में डेस्कपिन जोड़ें। अपनी ज़िप फ़ाइल को सहेजने के लिए उस पृष्ठ पर अभी डाउनलोड करें बटन दबाएं। फिर आप फाइल को निकाले बिना ज़िप से सॉफ़्टवेयर के सेटअप विज़ार्ड को चला सकते हैं। तब स्टार्ट मेनू से सॉफ़्टवेयर खोलें, और उसके बाद आपको नीचे दिए गए शॉट में दिखाए गए सिस्टम ट्रे को एक
एक डीएटी (.dat) फ़ाइल एक सामान्य डेटा फ़ाइल है जिसमें एकाधिक प्रोग्राम प्रकारों में उपयोग के लिए बाइनरी डेटा होता है। उनका उपयोग ईमेल, गेम, प्रोग्राम और ऐप्स में किया जाता है और इसमें फाइल सूचियों से लेकर मीडिया तक सबकुछ शामिल हो सकता है। आम तौर पर, वे एक व्यापक कार्यक्रम पुस्तकालय का हिस्सा बनते हैं और उस कार्यक्रम के दृश्यों के पीछे खोले जाएंगे। आप बिना किसी प्रोग्राम के विंडोज़ में डेटा फ़ाइलों को पढ़ सकते हैं और मैं आपको दिखाऊंगा कि कैसे। .docx फ़ाइल या .exe के विपरीत, .dat फ़ाइल खोलने का कोई विशिष्ट तरीका नहीं है। जैसा ऊपर बताया गया है, वे उस कार्यक्रम के द्वारा बुलाए जाते हैं, जो आमतौर पर
सबसे अधिक संभवतः बंद करें और फिर विंडोज सॉफ़्टवेयर और फ़ोल्डर को फिर से खोलें। इसलिए यदि आप अंतिम प्रोग्राम या फ़ोल्डर को तुरंत दोबारा खोलने के लिए हॉटकी दबा सकते हैं तो यह आसान होगा। खैर, UndoClose आपको बिल्कुल यही देता है! यह विंडोज 7/8/10 के लिए एक फ्रीवेयर पैकेज है जो आपके हाल ही में बंद फ़ोल्डर और प्रोग्राम को एक सूची में सहेजता है ताकि आप उन्हें कीबोर्ड शॉर्टकट से फिर से खोल सकें। इस सॉफ़्टपीडिया पेज पर डाउनलोड पर क्लिक करके अपनी ज़िप फ़ाइल को विंडोज 10 में सहेजें। फ़ाइल एक्सप्लोरर में संपीड़ित ज़िप खोलें और सभी निकालें दबाएं। फिर आप इसके लिए निकाले गए
ईमेल व्यवसाय के लिए सबसे ज्यादा इस्तेमाल किया जाने वाला संचार माध्यम है और हम में से कई घर पर भी हैं। जब हम कदम पर होते हैं तो हम अरबों द्वारा एसएमएस भेजते हैं लेकिन ईमेल अभी भी कार्यालय या घर से एक पसंदीदा पसंदीदा है। हमारी पहचान के मुकाबले ज्यादा खतरे के साथ, मैंने सोचा कि यह समय है कि हमने आपके ईमेल की रक्षा कैसे की है। यही कारण है कि 'पांच आसान चरणों में अपना ईमेल कैसे सुरक्षित करें'। हम सभी ईमेल का उपयोग करते हैं। हम में से कुछ हमारी आजीविका के लिए इस पर निर्भर करते हैं। हम चालान, छुट्टियों की तस्वीरें, लॉगिन विवरण, भुगतान विवरण, अनुबंध और सभी प्रकार की निजी जानकारी ईमेल के माध्यम
अपने पसंदीदा ओएस को पुनर्स्थापित करने के लिए विभिन्न तरीकों का उपयोग करना माइक्रोसॉफ्ट के नवीनतम ऑपरेटिंग सिस्टम विंडोज 10, उपयोगकर्ताओं के लिए बहुत सारे सुधार और सुविधाओं का दावा करता है। कनेक्टिविटी, ऐप्स और डेटा सिंक पर जोर देने के साथ, यह न केवल रोज़ाना तकनीकी व्यक्ति बल्कि व्यापारिक लोगों के लिए भी उपयोगी हो जाता है। लेकिन यहां तक कि इस तरह के एक सुव्यवस्थित ओएस त्रुटियों, सॉफ्टवेयर विफलताओं, या मैलवेयर से प्रतिरक्षा नहीं है। यदि आप इसे पढ़ रहे हैं, तो किसी भी कारण से, एक अवांछित परिस्थिति हुई है। विंडोज 10 एक ऐसे राज्य में है जिसे आप अनुपयोगी मानते हैं अब आपको इसे पुनर्स्थापित करने की आ
विंडोज 10 में अंतर्निहित विकल्प हैं जो उपयोगकर्ताओं को अपने वीडीयू डिस्प्ले को घुमाने में सक्षम बनाता है। ग्राफिक कार्ड नियंत्रण पैनलों में स्क्रीन रोटेशन सेटिंग्स भी शामिल हैं। उन विकल्पों के साथ, आप अपने वीडीयू के अभिविन्यास को समायोजित कर सकते हैं। दस्तावेज़ों और बढ़ते मॉनीटर के प्रदर्शन को अनुकूलित करने के लिए यह आसान हो सकता है। इस तरह आप विंडोज 10 में स्क्रीन को घुमा सकते हैं। विंडोज सेटिंग्स और ग्राफिक्स कार्ड नियंत्रण पैनलों के साथ वीडीयू ओरिएंटेशन घुमाएं सबसे पहले, आप विंडोज 10 सेटिंग्स ऐप के साथ वीडीयू डिस्प्ले को घुमा सकते हैं। ऐसा करने के लिए, आप डेस्कटॉप पर राइट-क्लिक कर सकते हैं औ
विंडोज 10 अन्य पुराने विंडोज प्लेटफॉर्म की तुलना में माना जाता है, लेकिन इसकी स्टार्टअप में कुछ समय लगता है। हालांकि, विंडोज 10 में कुछ सेटिंग्स हैं जिन्हें आप स्टार्टअप को तेज करने के लिए कॉन्फ़िगर कर सकते हैं। तो इस तरह आप विंडोज 10 में स्टार्टअप को तेज कर सकते हैं। यदि आपके पास लैपटॉप है, तो आप सिस्टम ट्रे पर बैटरी आइकन पर राइट-क्लिक कर सकते हैं और वहां से पावर विकल्प का चयन कर सकते हैं। वैकल्पिक रूप से, विन कुंजी + एक्स दबाएं और मेनू से पावर विकल्प का चयन करें। वह नीचे दिखाए गए विंडो को खुल जाएगा। फिर चुनें कि बाईं ओर पावर बटन क्या विकल्प चुनते हैं। इससे नीचे की विंडो खुलती है जिसमें तेज स्
कभी-कभी विंडोज 10 में स्क्रीन (या वीडीयू) को विभाजित करना आसान होगा, ताकि मंच में स्नैप सहायक शामिल हो। इसके साथ आप प्रभावी रूप से VDU को विभाजित या तिमाही कर सकते हैं ताकि डेस्कटॉप की प्रत्येक तिमाही में चार एप्लिकेशन विंडो फिट हो जाएं। इस प्रकार आप उस उपकरण के साथ स्क्रीन को विभाजित कर सकते हैं। सबसे पहले, चार सॉफ्टवेयर विंडोज़ खोलें। उन विंडो में से एक पर पुनर्स्थापित डाउन विकल्प ( एक्स बटन के बगल में) दबाएं। फिर उस विंडो को डेस्कटॉप के दाईं ओर खींचें। एक पारदर्शी ओवरले नीचे दाईं ओर दिखाई देना चाहिए। अब माउस बटन से बाहर जाने दें। नीचे स्नैपशॉट में दिखाए गए अनुसार विंडो को दाईं ओर स्नैप करना
Google क्रोम में कोई नोट विकल्प शामिल नहीं है। हालांकि, एक्सटेंशन और ऐप्स के साथ कई ब्राउज़र लेने वाले टूल हैं जिन्हें आप इस ब्राउज़र में जोड़ सकते हैं। Google Keep और Note कहीं भी दो बेहतरीन नोट टूल्स हैं जिन्हें आप क्रोम में जोड़ सकते हैं। Google Keep के साथ नोट्स लेना Google Keep एक नोट ऐप है जिसे आप क्रोम में जोड़ सकते हैं, और यह एंड्रॉइड प्लेटफ़ॉर्म के लिए भी उपलब्ध है। इसे इस पृष्ठ से ब्राउज़र में जोड़ें। जब आपने ऐसा किया है, तो आप बुकमार्क बार पर ऐप दिखाएँ बटन दबाकर इसे खोल सकते हैं। नीचे दिए गए शॉट में विंडो खोलने के लिए Google Keeps का चयन करें। फिर शीर्ष पर नोट बॉक्स में कुछ टेक्स्ट द
Google क्रोम, किसी अन्य ब्राउज़र की तरह, आपकी बुकमार्क की गई वेबसाइटों को इसके बुकमार्क प्रबंधक और बार में सहेजता है। हालांकि, ऐसी कुछ चीजें हैं जिन पर क्रोम के डिफ़ॉल्ट बुकमार्क प्रबंधक की साइट्स और टैगिंग विकल्पों के लिए थंबनेल छवियों की कमी है। आप अपने Google क्रोम बुकमार्क्स को कुछ एक्सटेंशन और ऐप्स के साथ कस्टमाइज़ कर सकते हैं। बुकमार्क प्रबंधक एक्सटेंशन सबसे पहले, Google क्रोम के लिए बुकमार्क प्रबंधक एक्सटेंशन देखें। यह एक ऐसा एक्सटेंशन है जो ब्राउज़र के बुकमार्क प्रबंधक को ओवरहाल देता है। ब्राउज़र में एक्सटेंशन जोड़ने के लिए इस पृष्ठ पर + नि: शुल्क बटन दबाएं। फिर आपको नीचे स्नैपशॉट में द
डिस्कपार्ट एक डिस्क विभाजन उपकरण है जिसे आप विंडोज़ में कमांड प्रॉम्प्ट के भीतर उपयोग कर सकते हैं। तो इस टूल के साथ आप अपने डिस्क को विभाजित कर सकते हैं या पोर्टेबल ड्राइव पर नए अक्षरों को असाइन कर सकते हैं। नतीजतन, यह प्रारूप और डिस्क प्रबंधन उपकरण का एक विकल्प है। डिस्कपार्ट खोलने के लिए, आपको पहले विंडोज 10 में कमांड प्रॉम्प्ट लॉन्च करना होगा। Win + X कुंजी दबाएं और फिर मेनू से कमांड प्रॉम्प्ट (एडमिन) चुनें। वह एक व्यवस्थापक खोल देगा: नीचे स्नैपशॉट में दिखाए गए कमांड प्रॉम्प्ट विंडो। इसके बाद, कमांड प्रॉम्प्ट में 'diskpart' टाइप करें और एंटर दबाएं। फिर आपको विंडो पर एक डिस्कपर्ट कमां