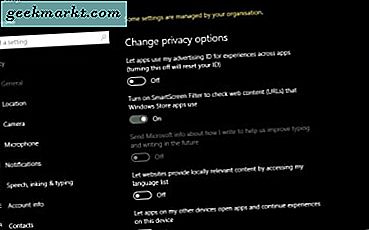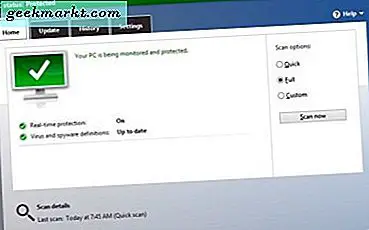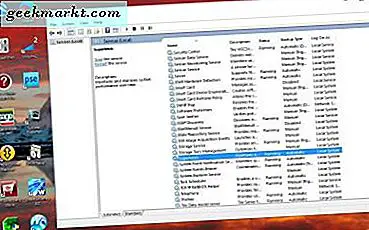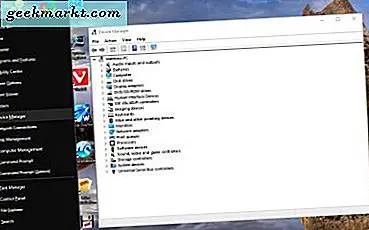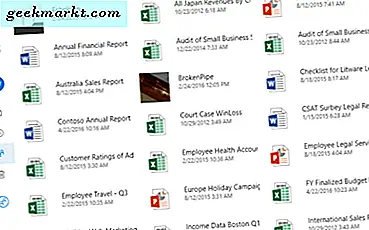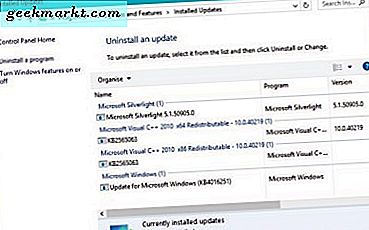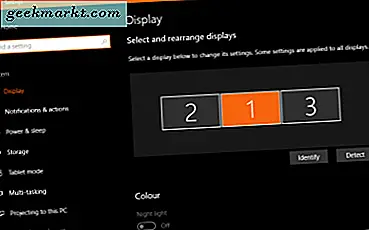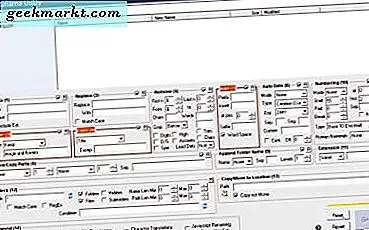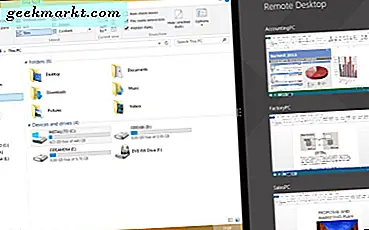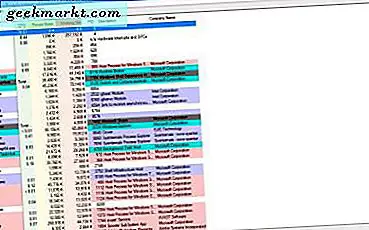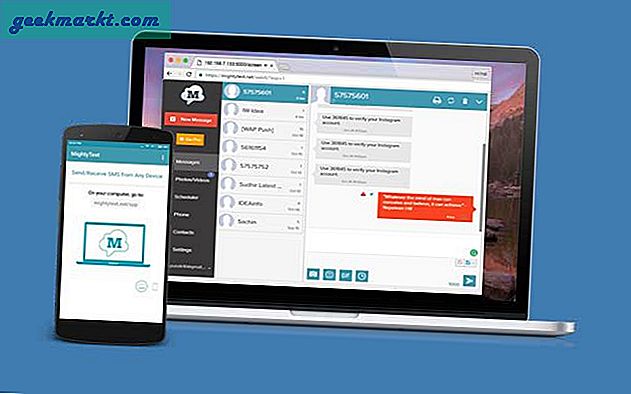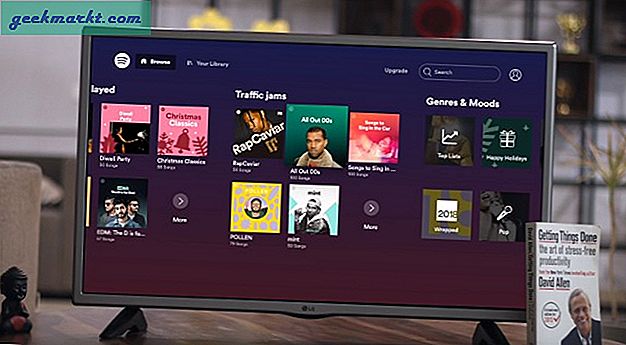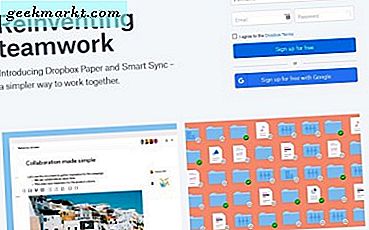विंडोज 10 कई लोगों के लिए कई चीजें हैं लेकिन हम सभी के लिए यह एक गोपनीयता जोखिम है। यह विंडोज़ का उपयोग करने, इंटरनेट ब्राउज़ करने और आम तौर पर आपके डिवाइस के साथ काम करने के बारे में डेटा के पूरे होस्ट को एकत्रित करता है, एकत्र करता है और अपलोड करता है। यदि आप अपने कंप्यूटर पर नियंत्रण वापस लेना चाहते हैं, तो आप विंडोज 10 में कीलॉगर को अक्षम करना चाहते हैं। आप इसके दौरान कुछ और सेटिंग्स को ट्विक करना भी चाहेंगे। विंडोज 10 हम में से अधिकांश के लिए स्वतंत्र था इसलिए हम वास्तव में माइक्रोसॉफ्ट को अपने पैसे वापस लेने से दोष नहीं दे सकते। लेकिन, भले ही आपने खुदरा लाइसेंस खरीदा है, फिर भी आप पर नजर
Windows
Ti.charts मॉड्यूल जो आप एपसेलरेटर मार्केटप्लेस में पा सकते हैं केवल आईओएस के लिए है। मैं एक हल्का समाधान चाहता था जो एंड्रॉइड और आईओएस दोनों पर काम कर सके और चार्ट, बार, लाइन, पाई इत्यादि का सबसे आम प्रदान कर सके। इसके बारे में जाने का सबसे आसान तरीका मेरे लिए वेब व्यू के भीतर चार्टिंग जावास्क्रिप्ट लाइब्रेरी का उपयोग करना था। मेरी योग्यताएं: उपवास कोई jQuery निर्भरता नहीं प्रारंभिक ड्रा पर एनीमेशन अच्छा डिफ़ॉल्ट स्टाइल अब जावास्क्रिप्ट चार्टिंग पुस्तकालयों में बहुत सारे हैं, लेकिन उपर्युक्त सभी योग्यताओं को पूरा करने वाले बहुत सारे नहीं हैं। एक अनोखा राशि jQuery पर भरोसा करती है। मैंने कुछ ऐसे
यदि आप अपने कंप्यूटर को पूरी तरह से सुरक्षित रखना चाहते हैं तो आपको विंडोज 10 में विंडोज डिफेंडर को अक्षम करने और कुछ और प्रभावी का उपयोग करने की आवश्यकता है। ऐसे। विंडोज डिफेंडर माइक्रोसॉफ्ट का एंटीवायरस और मैलवेयर सुरक्षा सूट विंडोज 10 में बनाया गया है। हालांकि यह उपयोग और प्रभावशीलता की आसानी के मामले में एक लंबा सफर तय किया है, यह अभी भी कार्य के लिए विशेष रूप से डिजाइन किए गए तीसरे पक्ष के कार्यक्रमों के पीछे एक लंबा रास्ता है। यह कंप्यूटर को एक डिग्री तक सुरक्षित रखता है और निश्चित रूप से कुछ भी नहीं है लेकिन यह स्वतंत्र परीक्षण में अन्य सुरक्षा सूटों के पीछे लगातार आता है। विंडोज डिफेंडर
सालों से, विंडोज़ के लिए अपडेट बनाने में माइक्रोसॉफ्ट का मुख्य लक्ष्य अपने ऑपरेटिंग सिस्टम को उच्च मानकों में अपग्रेड करना है, जिससे ऑपरेटिंग सिस्टम का उपयोग करना और ओएस को उपयोगकर्ता के लिए अन्य तरीकों के बजाय काम करना आसान बनाता है। विंडोज के हर नए संस्करण में कार्यक्रम के सामान्य उपयोग को आसान बनाने में सहायता के लिए नई सुविधाएं और उन्नयन हुए हैं जो कि अधिक आसान है। चाहे यह आपके प्रश्न का उत्तर देने के लिए ध्वनि सहायक कोर्तना को शामिल करने के लिए आता है, अधिसूचना केंद्र को शामिल करना, विंडोज 10 के लिए अप्रैल 2018 अपडेट में टाइमलाइन सुविधा जो अन्य डिवाइसों का उपयोग करने पर काम कर रहे फ़ाइलों
टच स्क्रीन कार्यक्षमता को लगातार अधिक लैपटॉप और डेस्कटॉप में एकीकृत किया गया है। माइक्रोसॉफ्ट ने विंडोज 8 को विशेष रूप से टच स्क्रीन उपकरणों के लिए डिज़ाइन किया। हालांकि, माउस अभी भी बहुत प्रचलित है; और यह निकट भविष्य में रहने के लिए यहां हो सकता है क्योंकि टच स्क्रीन लैपटॉप और डेस्कटॉप वास्तव में पकड़े गए प्रतीत नहीं होते हैं। विंडोज 10 में स्क्रीन को टच स्क्रीन को अक्षम या बंद कर सकते हैं। सबसे पहले, नीचे स्नैपशॉट में मेनू खोलने के लिए विन कुंजी + एक्स दबाएं। इसमें एक डिवाइस प्रबंधक विकल्प शामिल है। डिवाइस प्रबंधक खोलने के लिए इसे चुनें, जो आपके बाहरी हार्डवेयर घटकों को सूचीबद्ध करता है। डिवा
स्वचालित अपडेट विंडोज 10 अक्षम करें विंडोज 10 के बारे में एक साधारण मुद्दा जो कई उपयोगकर्ताओं के लिए निराशाजनक है, क्या यह स्वचालित रूप से स्वचालित रूप से रीबूट हो जाता है और लगातार उपयोगकर्ता के साथ अपने उपयोगकर्ता को परेशान करता है। आपके डिवाइस पर ऐप्स को ठीक से काम करने में सहायता के लिए हर फोन या डिवाइस को हर बार रीबूट किया जाना चाहिए। यदि आप कोई नया ऐप डाउनलोड और इंस्टॉल करते हैं, तो सिस्टम की आवश्यकताओं और परिवर्तनों को प्रभावी बनाने के लिए डिवाइस को पुनरारंभ करना महत्वपूर्ण है। यदि आपका विंडोज 10 आपकी अनुमति के बिना पुनरारंभ होता है तो यह निश्चित रूप से आपको निराश कर सकता है? यहां आपके द
इस टेक जुंकी गाइड ने आपको बताया कि फ़ाइलों को OneDrive में कैसे सहेजना है, जो सबसे प्रमुख क्लाउड स्टोरेज ऐप्स में से एक है। OneDrive ऐप को पूर्वस्थापित और विंडोज 10 के साथ एकीकृत किया गया है। हालांकि, Google ड्राइव या ड्रॉपबॉक्स उपयोगकर्ताओं को उस ऐप की आवश्यकता नहीं होगी; और यदि आवश्यक हो तो विंडोज़ से इसे अक्षम या अनइंस्टॉल करने के कई तरीके हैं। विंडोज 10 के निर्माता अद्यतन के बाद OneDrive को हटा रहा है विंडोज निर्माता अद्यतन ऐप से पहले, विंडोज 10 से OneDrive को अनइंस्टॉल करने का कोई स्पष्ट तरीका नहीं था। प्रोग्राम और फीचर्स टैब में OneDrive सूचीबद्ध नहीं था, और न ही आप इसे सेटिंग ऐप से हटा स
विंडोज 10 का प्रशंसक नहीं है? हालिया अपडेट आपको परेशानी दे रहे हैं? विंडोज 8 की लुक, महसूस और गोपनीयता पसंद करते हैं? जबकि अभी एक अरब से अधिक विंडोज 10 उपयोगकर्ता हैं, हर कोई एक प्रशंसक नहीं है। असल में, मुझे इस साल दो बार पूछा गया है कि विंडोज 10 को डाउनग्रेड कैसे करें। यहां बताया गया है। मुझे विंडोज 10 पसंद है। यह द्रव, स्थिर है और अच्छी तरह से काम करता है। लेकिन समझौते हैं, गोपनीयता उनके बीच पहली बार है। जबकि तीसरे पक्ष के सॉफ्टवेयर उपकरण हैं जो जासूसी को कम कर सकते हैं, यह हर किसी के लिए पर्याप्त नहीं है। उस असंगतताओं और समस्याओं को जोड़ें जिन्हें किसी विशेष विंडोज अपडेट द्वारा पेश किया जा
डिफ़ॉल्ट रूप से, एमएस ऑफिस सूट अनुप्रयोगों में लगभग सिंगल लाइन स्पेसिंग होता है। वर्ड में विशिष्ट डिफ़ॉल्ट मान वास्तव में 1.15 है, जो एकल स्थान से थोड़ा अधिक है। इस प्रकार, एमएस वर्ड दस्तावेज़ों में लाइनों के बीच छोटी जगह है। हालांकि सिंगल स्पेसिंग पेपर को बचा सकता है; कभी-कभी अतिरिक्त संपादन चिह्नों के लिए लाइनों के बीच
चाहे आप अपने मैक या पीसी पर ब्राउज़ कर रहे हों, इंटरनेट पर क्रूज़ करने के लिए क्रोम ब्राउज़र का उपयोग करना आमतौर पर एक अच्छा अनुभव है। कभी-कभी, हालांकि, आपको कुछ मुद्दों का सामना करना पड़ता है। उदाहरण के लिए, क्या आपने वेबसाइट खोलने का प्रयास करते समय कभी भी यह त्रुटि संदेश प्राप्त किया है? क्रोम ब्राउज़र पेज में dns_probe_finished_bad_config आप पहले क्रोम में ब्राउज़र इतिहास को साफ़ करने का प्रयास करना चाहते हैं। यदि यह विंडोज 10 में काम नहीं करता है, तो आप कमांड लाइन से इस त्रुटि को हल कर सकते हैं। हम क्रोम ब्राउज़र के भीतर और विशेष रूप से विंडोज 10 के भीतर इस समस्या को ठीक करने का तरीका देखे
प्रतिबद्धता के बाद एक आम गलती है कि मैं अपने नवीनतम परिवर्तनों के बारे में कुछ महत्वपूर्ण विवरण शामिल करना भूल गया हूं, इसलिए मैं अपने द्वारा किए गए पिछले संदेश को अपडेट करना चाहता हूं। सौभाग्य से, पास करने का एक विकल्प है जो मुझे अपना संदेश बदलने की अनुमति देता है। गिट प्रतिबद्ध --amend -m "नया संदेश यहाँ" बस। कृपया ध्यान दें कि अगर आपने पहले से ही रिमोट रिपोजिटरी में अपनी प्रतिबद्धता को धक्का दिया है तो यह काम नहीं करेगा क्योंकि इस फिक्स को पुश करने से पहले लागू किया जाना है।
लैपटॉप पोर्टेबिलिटी और उत्पादकता के लिए बहुत अच्छे हैं लेकिन बड़ी स्क्रीन पर काम करने में कुछ भी नहीं है। आपकी आंखों को इतनी मेहनत करने की ज़रूरत नहीं है, आप एक लैपटॉप स्क्रीन पर शिकार करने की बजाए एक और अधिक आरामदायक स्थिति में बैठ सकते हैं और आप वास्तव में और अधिक कर सकते हैं। दोहरी स्क्रीन तक डबल करें और आप वास्तव में उत्पादकता बढ़ा सकते हैं। यहां अपने लैपटॉप पर दोहरी स्क्रीन चलाने का तरीका बताया गया है। कई ने लैपटॉप के अंत को अपनाया है लेकिन यह अभी भी मजबूत है और अभी भी मजबूत है। गोलियाँ और संकर सभी बहुत अच्छे हैं, लेकिन कभी-कभी आपको एक सभ्य लैपटॉप की गति और शक्ति की आवश्यकता होती है। दोहरी
क्या आपको फ़ाइलों के बैच के लिए शीर्षक संपादित करने की आवश्यकता है? यदि ऐसा है, तो आप विंडोज़ 10 के लिए थोक नामकरण उपयोगिता के साथ अपने शीर्षक को बहुत तेज़ी से समायोजित कर सकते हैं। यह एक सॉफ्टवेयर पैकेज है जिसके साथ आप एक बार में फ़ाइल शीर्षक के बैच को समायोजित कर सकते हैं। विंडोज़ के लिए XP से 10 तक थोक नामकरण उपयोगिता उपलब्ध है। यह भी फ्रीवेयर है कि आप प्रोग्राम की वेबसाइट से अपनी सॉफ्टवेयर लाइब्रेरी में जोड़ सकते हैं। अपने सेटअप विज़ार्ड को सहेजने के लिए इस पृष्ठ पर थोक नामकरण उपयोगिता डाउनलोड करें पर क्लिक करें । फिर इस प्रोग्राम को स्थापित करने के लिए BRU_setup पर क्लिक करें और नीचे अपनी
रिमोट डेस्कटॉप एक विंडोज उपकरण है जो उपयोगकर्ताओं को वैकल्पिक उपकरणों के साथ अपने डेस्कटॉप या लैपटॉप को कनेक्ट करने और एक्सेस करने में सक्षम बनाता है। उदाहरण के लिए, आप अपने विंडोज 10 डेस्कटॉप को अपने टैबलेट से एक्सेस कर सकते हैं। यह उन दस्तावेज़ों की तेज़ी से जांच करने के लिए आसान हो सकता है जिन्हें आपने यूएसबी स्टिक या क्लाउड स्टोरेज में सहेजा नहीं है; और आईटी समर्थन के लिए दूरस्थ डेस्कटॉप उपकरण भी आवश्यक है। रिमोट डेस्कटॉप विंडोज में डिफॉल्ट रूप से सक्षम नहीं है, और इस तरह आप इसे अपने पीसी से कनेक्ट करने के लिए अन्य डिवाइस सक्षम करने के लिए स्विच कर सकते हैं। रिमोट डेस्कटॉप सभी विंडोज संस्कर
विंडोज 10 में, एक पर्यावरण चर में कंप्यूटर सिस्टम पर "प्रक्रियाओं" चलाने के तरीके को प्रभावित करने की शक्ति होती है। आप नीचे दिए गए चरणों के साथ विंडोज 10 में पर्यावरण चर सेट करने में सक्षम हैं: पर्यावरण चर सेट करना एक बार विंडोज में लॉग इन करने के बाद, आपको स्क्रीन के बाईं तरफ "कॉर्नर बटन पर राइट क्लिक करें" की आवश्यकता है। जब आप अपनी स्क्रीन के बाएं कोने पर क्लिक करेंगे, तो "पावर उपयोगकर्ता कार्य मेनू" खुल जाएगा। स्क्रीन पर प्रदर्शित पावर उपयोगकर्ता कार्य मेनू से "सिस्टम" पर क्लिक करें। "सिस्टम" मेनू के तहत, आपको "उन्नत सिस्टम सेटिंग्स&qu
विंडोज 10 के लिए तीसरे पक्ष के छवि-संपादन सॉफ्टवेयर पैकेजों के भार हैं। हालांकि, आपको अधिक बुनियादी संपादन के लिए किसी की आवश्यकता नहीं हो सकती है। इसके बजाए, विंडोज़ 10 में पहले से ही शामिल कुछ टूल्स देखें। पेंट थोड़ी देर के लिए विंडोज़ में प्राथमिक छवि-संपादन सहायक रहा है, लेकिन अब माइक्रोसॉफ्ट ने 10 के लिए एक नया फोटो ऐप भी जोड़ा है जो मंच के संपादन टूल का विस्तार करता है। पेंट में छवियों को संपादित करना पेंट शायद एडोब फोटोशॉप के लिए एक विकल्प है, लेकिन अभी भी अधिक बुनियादी छवि संपादन के लिए आसान हो सकता है। अपनी खिड़की खोलने के लिए कोर्तना खोज बॉक्स में 'पेंट' टाइप करें। पेंट विंडो
विंडोज़ में बाहरी हार्ड ड्राइव नहीं दिख रहा है? एक्सप्लोरर में यूएसबी डोंगल नहीं दिख रहा है? यह काफी आम घटना है, यह होना चाहिए उससे कहीं अधिक आम है। यह भी निराशाजनक है क्योंकि विंडोज का उपयोग करने के लाभों में से एक प्लग और प्ले है। आप एक यूएसबी डिवाइस डालने में सक्षम होना चाहिए और विंडोज आपके लिए सबकुछ सेट करेगा। तो ऐसा क्यों नहीं करता? विंडोज़ अच्छी तरह से एक चीज है जो कंप्यूटर से कंप्यूटर को दूर करने की जटिलता को बदल देती है। न केवल यह सभी क्षमताओं के उपयोगकर्ताओं को कंप्यूटिंग खोलता है, इसका मतलब यह भी है कि आप सभी ऑपरेटिंग सिस्टम के सभी विन्यास और झुकाव के बिना उत्पादक हो सकते हैं। उसने कह
टास्क मैनेजर विंडोज 10 में एक और आवश्यक सिस्टम टूल्स में से एक है जो आपको सभी चल रहे सॉफ्टवेयर और पृष्ठभूमि प्रक्रियाओं को दिखाता है। जैसा कि विंडोज 10 सिस्टम टूल्स पर हमारे पिछले लेखों में बताया गया है, विंडोज 8 और 10 में नए डिज़ाइन और टैब के साथ एक संशोधित टास्क मैनेजर है। हालांकि, आप कुछ तीसरे पक्ष के सॉफ्टवेयर पैकेजों के साथ विंडोज 10 में वर्धित टास्क मैनेजर भी जोड़ सकते हैं। प्रक्रिया एक्सप्लोरर प्रक्रिया एक्सप्लोरर एक कार्य प्रबंधक विकल्प है जिसमें अधिक उन्नत विकल्प हैं। यह 10 सहित अधिकांश विंडोज प्लेटफॉर्म के साथ संगत है। इस सॉफ़्टपीडिया पेज को खोलें और अपनी ज़िप फ़ाइल को सहेजने के लिए अ
पाठक के प्रश्न के दूसरे जवाब के लिए समय। इस बार यह ऐप के बारे में एक सवाल है और 'मैं विंडोज पीसी पर फेसटाइम का उपयोग कैसे कर सकता हूं? ' मैं इसे तत्कालता के मामले में उत्तर दे रहा हूं क्योंकि यदि आप Google से सवाल करते हैं तो आपके पीसी के लिए गंभीर सुरक्षा जोखिम है। वह व्यक्ति जिसने पूछा कि क्या वे विंडोज पीसी पर फेसटाइम का उपयोग क
चाहे आप फिल्म के शौकीन हों, जिन्होंने अभी-अभी अपना मूवीपास रिन्यू करवाया हो या यह जानना चाहते हों कि मूवी के बीच में पेशाब करने का सही समय कब है, प्रत्येक मूवी सिनेप्रेमी के लिए सर्वश्रेष्ठ ऐप्स देखें। शुरू करते हैं। शुरू करने से पहले, मैं नहीं जा रहा हूँ ...